Abra as configurações do menu Iniciar no Windows 10
Ao contrário de seu predecessor Windows 8.1, há um menu Iniciar adequado no Windows 10. O menu Iniciar no Windows 10 embora pareça diferente do que vimos no Windows 7 e Vista, ele se comporta mais ou menos da mesma forma.
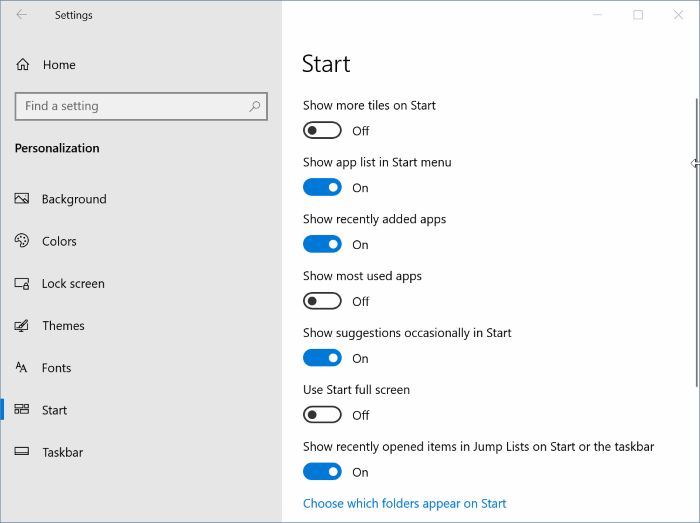
Com as configurações padrão, os aplicativos adicionados recentemente aparecem no lado superior esquerdo do menu Iniciar. Blocos de aplicativos, incluindo blocos ativos, aparecem no lado direito do menu Iniciar. Quando você fixa um arquivo ou programa no início, ele aparece no lado direito.
A Microsoft introduziu várias configurações para personalizar e ajustar a aparência padrão do Start. Você pode alterar a cor padrão do menu Iniciar, ajustar a altura e largura do menu Iniciar, adicionar ou remover blocos, adicionar ou remover pastas, tornar o menu Iniciar transparente, criar um grupo de seus aplicativos favoritos, redimensionar blocos, adicionar novos links para o início e muito mais.
No Windows 7 e nas versões anteriores, podemos encontrar as configurações do menu Iniciar em Propriedades da barra de tarefas e do menu Iniciar, que aparecem quando você clica com o botão direito do mouse na barra de tarefas e clica na opção Propriedades.
A caixa de diálogo Propriedades da barra de tarefas e do menu Iniciar foi removida do Windows 10.
O aplicativo Configurações oferece as seguintes configurações para ajustar e personalizar o menu Iniciar ou a tela do Windows 10:
# Mostrar sugestões de aplicativos e conteúdo ocasionalmente no menu Iniciar
# Armazene e exiba programas abertos recentemente em Iniciar
# Mostrar o grupo de aplicativos adicionados recentemente
# Personalize os lugares aos quais criar um link na lista (opções para adicionar downloads, documentos e outros lugares)
# Use Iniciar em tela inteira quando estiver na área de trabalho
# Mostrar sugestões no início
# Armazene e exiba itens abertos recentemente em Iniciar e na barra de tarefas
# Mostrar mais blocos no início (exibe quatro colunas em vez das três padrão)
# Escolha quais pastas aparecem no menu Iniciar
# Mostrar o início em tela inteira
Se você deseja alterar as configurações padrão do menu Iniciar no Windows 10, siga as instruções mencionadas abaixo para navegar até as configurações do menu Iniciar.
Método 1 de 2
A maneira fácil de abrir as configurações Iniciar
Etapa 1: clique com o botão direito na área de trabalho e clique na opção Personalizar para abrir a seção Personalização do aplicativo Configurações.

Etapa 2: Clique em Iniciar para ver as configurações do menu Iniciar.
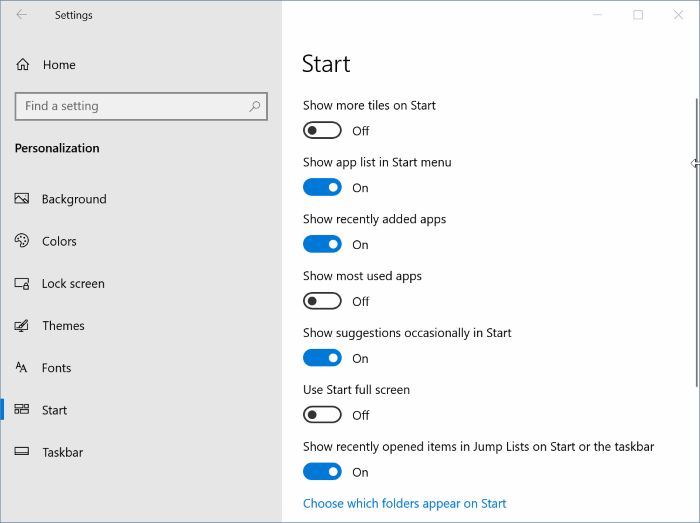
OBSERVAÇÃO: para mostrar a cor no menu Iniciar, clique na guia Cor e ative a opção intitulada Mostrar cor de destaque em Iniciar, barra de tarefas e centro de ação.
Dica: você pode fixar as configurações de Iniciar no menu Iniciar para acesso rápido. Para fixá-lo no início, clique com o botão direito do mouse na opção Iniciar (veja a imagem) e clique na opção Fixar no início.

Método 2 de 2
Outra forma de abrir as configurações Iniciar no Windows 10
Etapa 1: clique com o botão direito do mouse no botão Iniciar na barra de tarefas e clique em Configurações para abrir o aplicativo Configurações.
Etapa 2: assim que o aplicativo Configurações for iniciado, navegue até Personalização \u0026 gt; Página Iniciar para ver todas as configurações do menu Iniciar.
Dica: você pode até usar a caixa de pesquisa na barra de tarefas ou Iniciar para acessar as configurações Iniciar rapidamente.
Você também pode querer verificar como abrir as configurações da barra de tarefas no guia do Windows 10.