A restauração do sistema não foi concluída com êxito, código de erro 0x80071a90
Ao tentar restaurar o sistema usando a Restauração do Sistema, o programa pode não funcionar e exibir a seguinte mensagem de erro - A Restauração do Sistema não foi concluída com êxito. Ocorreu um erro não especificado 0x80071a90 . Se você enfrentar esse problema, esta postagem pode ajudá-lo a corrigi-lo.
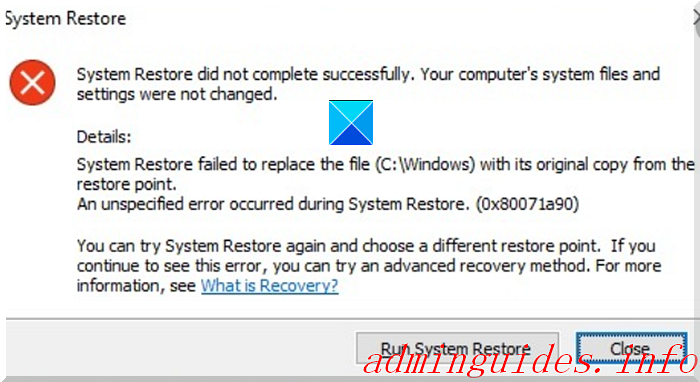
A restauração do sistema não foi concluída com sucesso
A Restauração do sistema falhou ao substituir o arquivo por sua cópia original do ponto de restauração.
Ocorreu um erro não especificado durante a restauração do sistema (0x80071a90)
A restauração do sistema não foi concluída com êxito, código de erro 0x80071a90
Encontrar um problema como o mencionado acima pode interromper o seu fluxo e arruinar completamente o seu trabalho. No entanto, você pode superá-lo seguindo qualquer um dos métodos fornecidos para corrigir problemas de restauração do sistema .
- Verifique o espaço em disco disponível
- Certifique-se de que a restauração do sistema está habilitada
- Verifique o status dos serviços
- Redefina o Repositório.
- Desative o software de segurança temporariamente
- Execute a restauração do sistema em estado de inicialização limpa
- Imagem do sistema de reparo
- Verifique os registros de eventos.
Veja a descrição detalhada abaixo!
1] Verifique o espaço em disco disponível
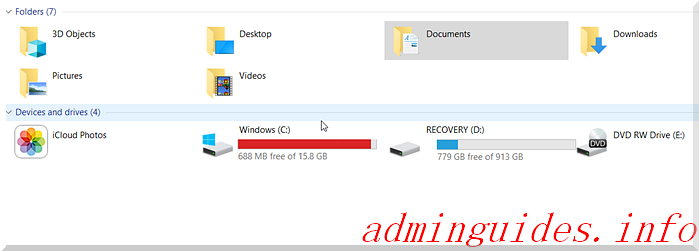
Você não pode simplesmente continuar adicionando coisas a uma unidade e deixá-la assim. Deve ser verificado o espaço livre disponível de tempos em tempos. O mesmo princípio se aplica quando a Restauração do sistema está ativada. Verifique se você tem espaço em disco suficiente disponível quando receber a mensagem de erro 'A restauração do sistema não foi concluída com êxito'. Caso contrário, use a ferramenta de limpeza de disco para limpar arquivos inúteis . Então, prossiga com o processo.
2] Certifique-se de que a restauração do sistema está habilitada
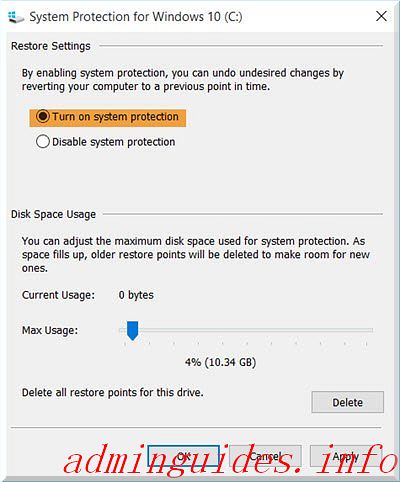
É particularmente importante verificar se a Restauração do sistema está habilitada na unidade desejada . Às vezes, você tenta a operação em uma unidade diferente e, portanto, não consegue ser concluída.
3] Verifique o status dos serviços
É bastante fácil verificar o status dos serviços no Windows. Simplesmente digite Services.mscna caixa de pesquisa do menu Iniciar e pressione Enter.
Agora, certifique-se de que o Volume Shadow Copy & Task Scheduler & Microsoft Software Shadow Copy Provider Service está rodando e definido como Automático.
Além disso, se o status do serviço de restauração do sistema não for iniciado, inicie-o e defina-o como automático.
4] Reparar imagem do sistema
Uma imagem do sistema representa uma cópia exata de uma unidade. Ele permite que você retorne seu computador ao estado que existia no momento em que o backup foi criado. Se ele for danificado devido a corrupção ou algum motivo desconhecido, você pode executar a ferramenta DISM para reparar uma imagem de sistema do Windows corrompida e remover a mensagem de erro.
5] Reinicializar o repositório
Se o seu dispositivo Windows estiver tendo problemas para ler no repositório da interface de gerenciamento do Windows (WMI), pode ser necessário redefinir o repositório como uma etapa de solução de problemas. Por esta,
Inicialize no modo de segurança sem rede e abra um prompt de comando como administrador.
Na janela do Prompt de Comando, digite o seguinte e pressione Enter:
net stop winmgmt
A ação, quando confirmada, interromperá o Serviço de Instrumentação de Gerenciamento do Windows
Em seguida, vá para C: \ Windows \ System32 \ wbem e renomeie a pasta do repositório para repositoryold .
Reiniciar.
Abra novamente um prompt de comando como administrador, digite o seguinte e pressione Enter:
net stop winmgmt
depois disso, digite o seguinte e pressione a tecla Enter.
winmgmt / resetRepository
Agora, basta reiniciar o PC e verificar se você pode criar um Ponto de Restauração do Sistema manualmente.
6] Criar ponto de restauração do sistema em estado de inicialização limpa
Execute uma inicialização limpa e tente criar um ponto de restauração do sistema para ver se funciona.
7] Desative o software de segurança temporariamente
Às vezes, o software de segurança que você executa para proteger o sistema e seus arquivos interfere no processo de Restauração do sistema. Dessa forma, desative o programa antivírus ou antimalware que você ativou e tente a Restauração do sistema novamente.
8] Verifique os registros de eventos
O Windows registra eventos, especialmente aqueles pertencentes a backups regulares. Você pode usar essas informações para localizar a causa e corrigi-la rapidamente.
Digite eventvwr.msc /sna caixa de pesquisa e pressione Enter para abrir o Visualizador de eventos.
Aqui, clique duas vezes em Logs de aplicativos e serviços para ver se você consegue avaliar a descrição do evento ou a causa do problema.