[A ferramenta Snipping Tool não está funcionando no Windows 10
Se a Snipping Tool não está funcionando no seu computador neste momento, aqui estão algumas soluções que você pode tentar resolver este problema no seu Windows 11/10. Você pode usar a ferramenta Snipping Tool em um dispositivo Windows para capturar uma captura de tela de uma determinada parte da sua tela.As opções que você tem com a ferramenta snipping dependem de qual versão do Windows você está usando.Em geral, você será capaz de obter uma forma retangular ou livre do que está em sua tela e, em seguida, obtê-lo salvo como um tipo de arquivo que você deseja.
Mas recentemente alguns usuários relataram ter visto uma mensagem de erro ao usar a ferramenta Snipping.Aparece com uma mensagem de erro que dizA Snipping Tool não está a funcionar no seu computador neste momento.Reinicie seu computador, depois tente novamente.Se o problema persistir, contacte o administrador do seu sistema.
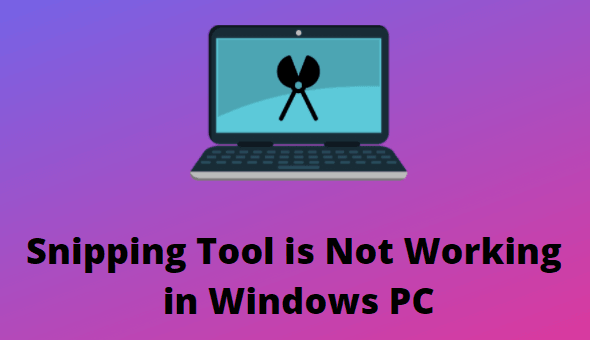
Snipping Tool não está funcionando no Windows 10
Snipping Tool é um programa muito útil que é importante para qualquer usuário do Windows, especialmente para quem trabalha em TI.Aqui estão algumas soluções para consertar sua ferramenta Snipping se ela não estiver funcionando -
- Relançamento da ferramenta Snipping
- Executar o SFC Scan
- Descubra o software conflituoso
- Desativar/Encerrar a ferramenta de corte
1] Modificar Data e Hora
Se a Snipping Tool não abrir após a instalação de uma atualização recente do patch, verifique se você pode consertá-lo alterando a data do sistema para 31 de outubro de 2021.
- ImprensaGanhar + Ipara lançar o aplicativo Settings.
- CliqueTempo e idiomano painel da esquerda e "Data & Hora"...do lado direito.
- Desligar os dois interruptores selectores, ou seja "Definir o tempo automaticamente" e "Definir fuso horário automaticamente“.
- Agora, que você desativou a alteração automática em Data e Hora, localize a configuração "Definir a data e hora manualmente" e clique no botão Alterar.
- Defina a data para31 de Outubroou mais cedo do que isso.
- Reinicie seu PC em seguida e abra a Snipping Tool a partir de quando o sistema for recarregado.Esta ferramenta deve começar bem sem se meter em nenhum problema.
Nota: A Microsoft está bem ciente desta questão, e está a trabalhar numa resolução.O gigante da tecnologia até retirou aquele buggy do Microsoft Store para evitar falhas adicionais no sistema.Os usuários do Windows 11 podem receber uma correção permanente para isso nos próximos lançamentos.
2] Relançamento da ferramenta Snipping
Para resolver um problema com a ferramenta Snipping, você pode fechá-la e reabri-la à força.Aqui está o processo que você deve seguir -
- Pressione as teclas Ctrl+Shift+Esc para abrir o Gerenciador de Tarefas.
- Na janela que aparece, vá para aProcessostab.
- Então localize oFerramenta de corteaplicação.
- Quando o encontrar, clique com o botão direito do mouse na ferramenta e clique emFim da Tarefa.
- Após seguir os passos acima, abra a ferramenta Snipping e veja se ela funciona.
3] Executar o SFC Scan
Esta ferramenta pode não funcionar correctamente se alguns dos ficheiros do sistema relacionados com o Snipping estiverem corrompidos ou danificados.Se isso acontecer, você pode tentar executar o utilitário System File Checker para garantir que arquivos de sistema defeituosos sejam removidos e substituídos pelos arquivos corretos.Para executar o SFC, siga os passos abaixo -
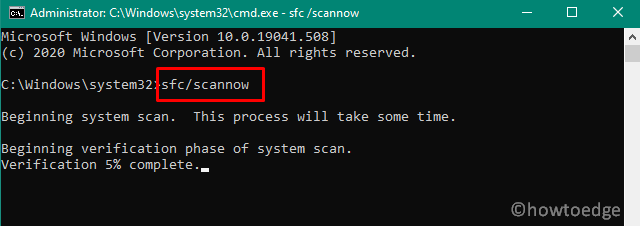
- Abra o Prompt de Comando como administrador.
- Na janela de prompt de comando, digite o comando dado abaixo:
sfc /scannow
- Agora, pressione a tecla Enter para executar o comando.
- Pode demorar um pouco, então espere pacientemente até que o processo esteja concluído.
4] Descubra o software conflituoso
Se nenhum dos métodos listados acima funcionar, a última coisa que você deve tentar é verificar se você tem algum software no seu computador que possa entrar em conflito com a Snipping Tool.
- Abra o menu Iniciar, digite "System Configuration" e pressione Enter.
- Na página seguinte, navegue para oServiçostab.
- Marque a caixa etiquetadaOcultar todos os serviços Microsoft.
- Escolha os serviços que você acha que estão causando o problema.
- Agora clique no botãoDesabilitar todos...botão.
- SelecioneAplicarentão clique noOK...botão.
Após concluir o processo, verifique se a ferramenta Snipping Tool agora funciona corretamente.
5] Desativar e habilitar a ferramenta de corte
Quando nenhuma das soluções acima parece funcionar, tente desativar e ativar a ferramenta Snipping e verifique se ela soluciona o problema.
Aqui está como fazer isso:
- Clique com o botão direito do mouse em Iniciar e selecioneCorrea partir da lista de menu.
- Tipogpedit.mscna caixa de texto e pressione Enter.
- Na janela Política de Grupo Local, vá para os seguintes locais:
Configuração do utilizador > Modelos administrativos > Componentes do Windows > Tablet PC > Acessórios.
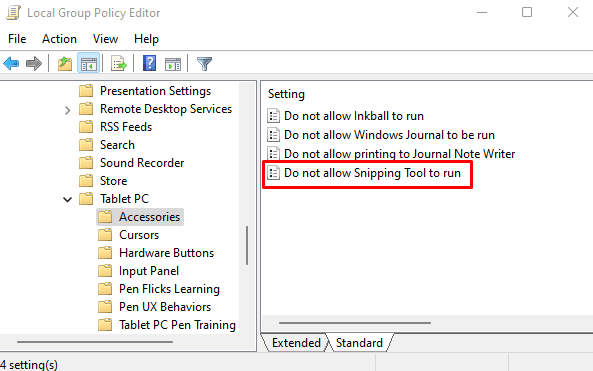
- No lado direito da página, clique duas vezes emNão permitir que a Snipping Tool funcione.
- Marcar oHabilitadoe depois clique na caixa de seleçãoOK...botão.
- A seguir, selecioneNão ConfiguradoouDeficientee depois clique emAplicar > OK.
Leia Próximo:
- Como resolver problemas de drivers Ethernet no Windows 11/10
- Como resolver problemas de áudio da Realtek no Windows 11