9 Maneiras de Fixar Luz Nocturna Não Funciona no Windows 11
Coloque a luz nocturna no seu PC agora mesmo com estas reparações eficazes.
A função Luz Noite no Windows 11 ajuda a proteger os seus olhos da exposição constante à luz azul, especialmente em quartos escuros ou pouco iluminados.O recurso foi introduzido pela primeira vez em 2017 com a atualização dos criadores do Windows 10.Activando a Luz Nocturna, a sua tela muda para um tom mais quente que causa menos tensão ocular.
Embora a ideia por detrás desta característica seja grande, a consistência desta característica foi atingida ou falhou.Se você encontrou problemas com o recurso Luz Nocturna depois de fazer o salto para o Windows 11, nós estamos aqui para você.Este guia fala sobre os problemas com a função Luz Nocturna e os passos que pode dar para eliminar o(s) seu(s) problema(s) com relativa facilidade.
Quais são os problemas com a luz da noite?
A execução desta funcionalidade não foi perfeita no Windows 10 e, infelizmente, essas imperfeições também encontraram o seu caminho para o Windows 11.Os usuários informaram que a Luz Nocturna ligou ou desligou, automaticamente.
Também foi informado que a Luz Nocturna não funciona bem com o modo de sono.Você pode encontrar a Luz Nocturna desligando-se depois de acordar o seu computador do modo Sleep.
A opção Luz Nocturna no centro de Acção pode até aparecer cinzenta, deixando-a sem reacção e disfuncional.
Causas de problemas com a Luz Nocturna.Dois fatores são considerados responsáveis pelo mau funcionamento da Luz Nocturna - uma atualização recente do Windows 11 ou os drivers do visor.No entanto, é mais provável que isso aconteça após uma atualização do Windows.Pode ser causado por um bug dentro da atualização ou por drivers desatualizados.
Como consertar problemas de luz noturna no Windows 11
Agora que sabemos sobre o problema e o que o pode causar, deixe-nos guiá-lo através das diferentes maneiras que você pode consertar o problema da Luz Nocturna não funcionar no Windows 11.
1.Make Sure Night Light is Enabled in Settings
Antes de prosseguir para corrigir qualquer problema com a Luz Nocturna, deve certificar-se de que a função está devidamente ligada.Para isso, clique no botão Windows/Start e clique em Settings na seção Pinned apps.Alternativamente, você também pode segurar oWindows+Ipara lançar a aplicação Settings.
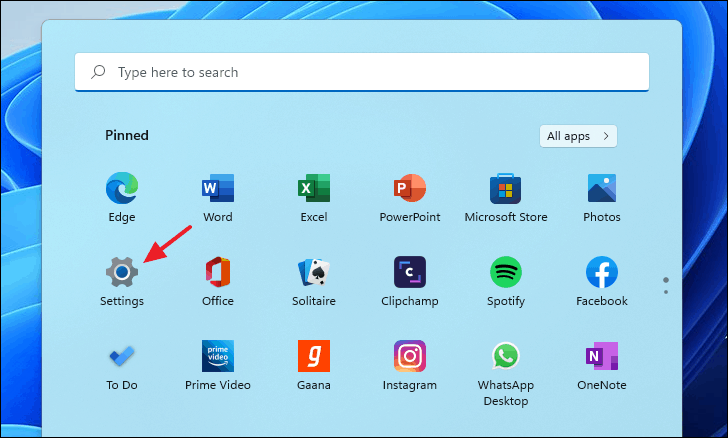
Selecione 'Exibir' na seção Configurações do sistema, na aplicação Configurações.
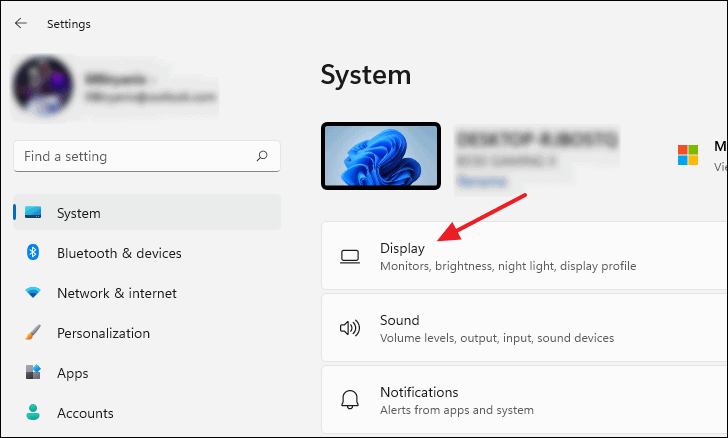
Na página de configurações do visor, localize a opção Luz noturna e clique no comutador próximo a ela para ligá-la.
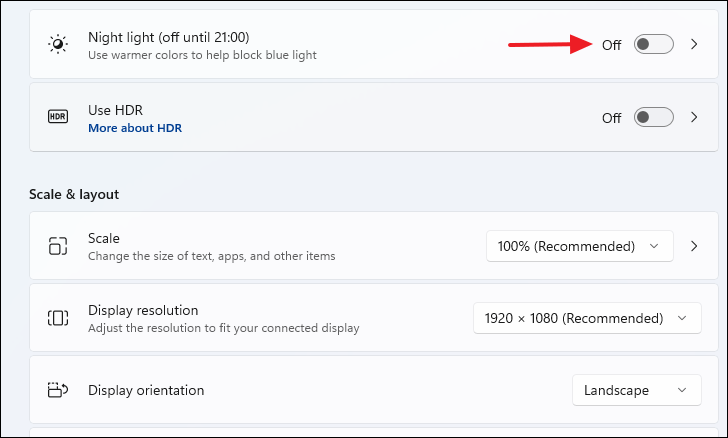
Alternativamente, você pode pressionarWindows+Apara puxar o menu Acções rápidas no Windows 11 e ligar ou desligar a Luz Nocturna a partir daí.Ou seja, se você tiver um botão de luz noturna incluído no menu de ações.
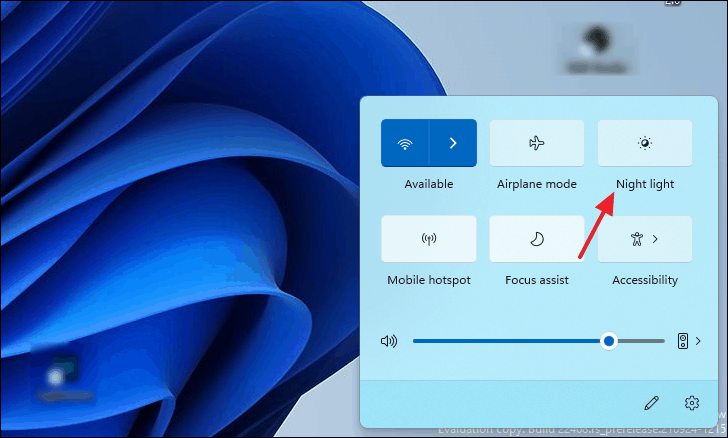
2.Defina um horário personalizado para ligar ou desligar automaticamente a luz nocturna
A definição de uma programação personalizada de Luz Nocturna pode ajudar a evitar que o recurso se auto-inicie ou se auto-pareça.Para fazer isso, abra a página Configurações de exibição (como discutido anteriormente), e clique no tile Night Light para acessar as configurações avançadas.
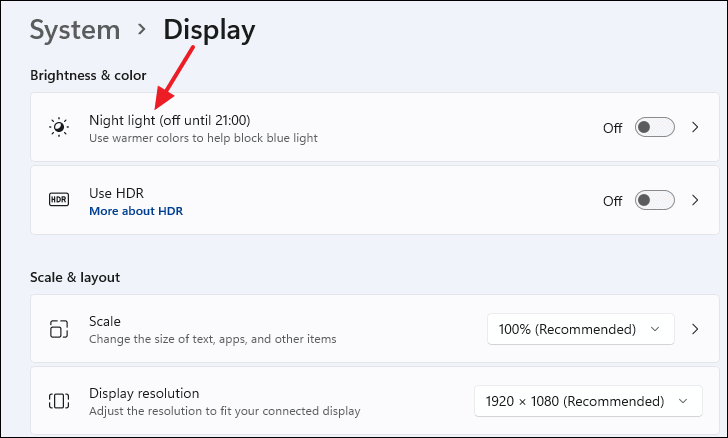
Agora, clique no botão 'Schedule night light' para ligá-lo e para abrir o menu de horários.
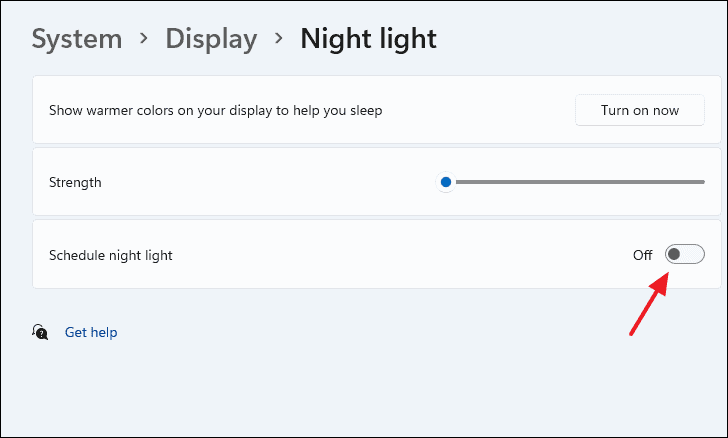
Clique no botão de rádio 'Set hours' na secção Schedule night light.
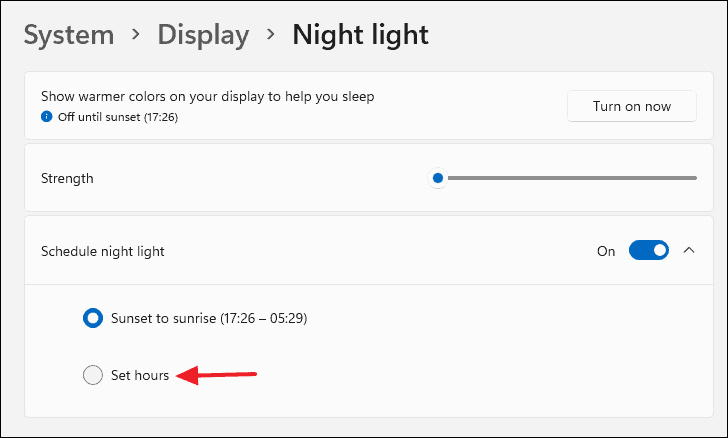
Utilize as opções 'Ligar' e 'Desligar' em Definir horas para definir uma hora à sua escolha para a luz Nocturna, de modo a permitir a desactivação automática.
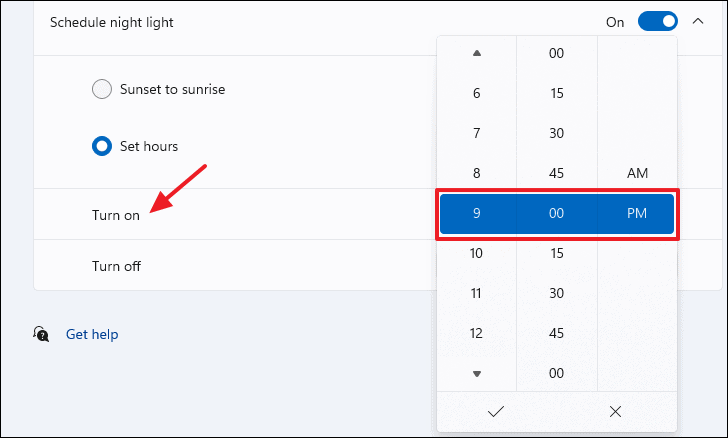
3.Verifique as definições de data e hora do seu PC
É crucial ter certeza de que as configurações de data e hora estão corretas.Caso contrário, muitas coisas no sistema podem deixar de funcionar corretamente.Isso inclui aplicativos como o Microsoft Store e recursos como Night light.
Para verificar as configurações de data e hora do seu PC, primeiro, inicie o aplicativo Settings.
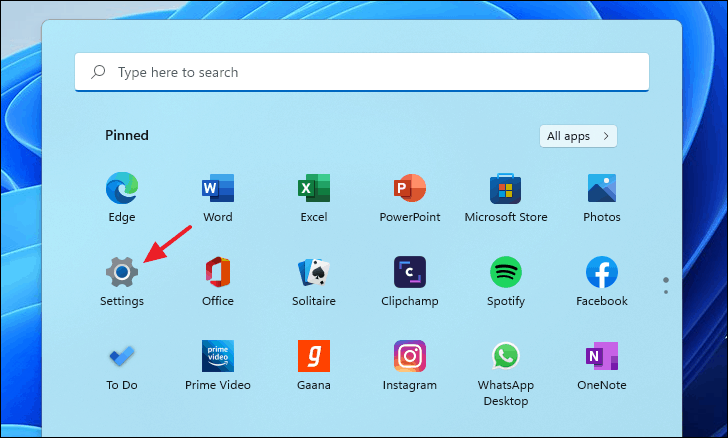
Em seguida, clique na opção 'Tempo & idioma' no lado esquerdo da tela, dentro das Configurações do Windows.
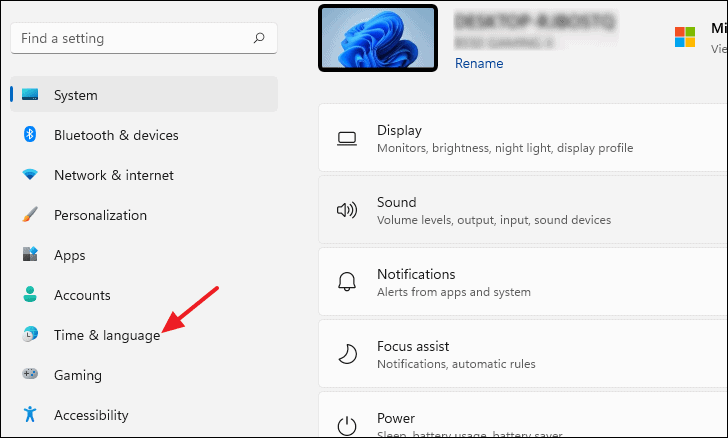
Agora selecione a primeira opção - 'Data e carimbo; hora'.
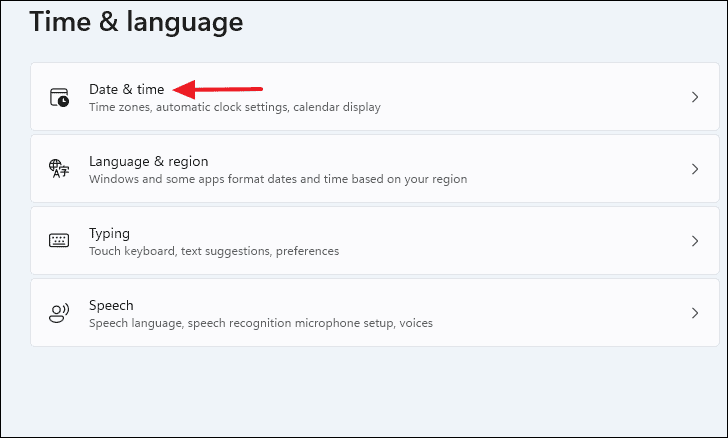
Na tela seguinte, clique na alternância adjacente a "Definir hora automaticamente" e "Definir fuso horário automaticamente" para definir ambas as opções como ON (se já não estiver).
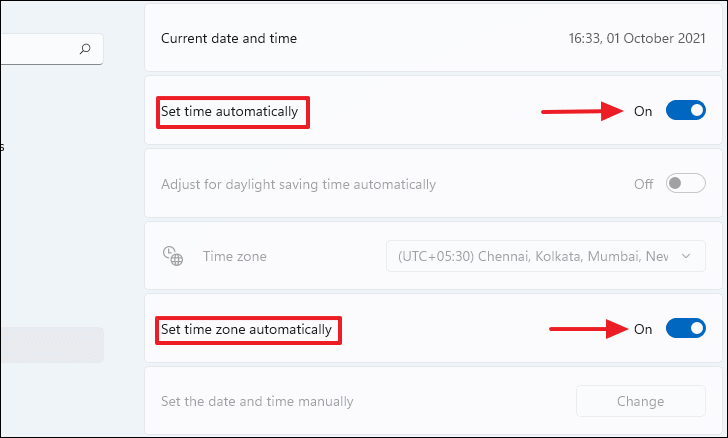
Por último, desça um pouco e clique no botão 'Sync Now' na seção Configurações adicionais.
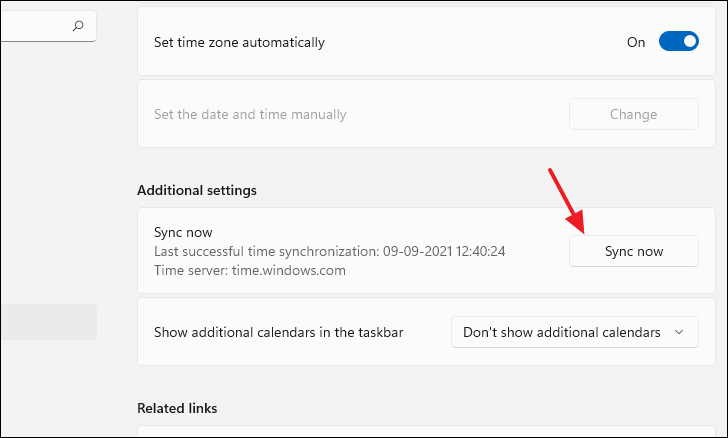
A data e hora do seu sistema será agora definida e sincronizada de acordo.
4.Ativar Serviços de Localização
A função Luz Nocturna depende de outros aspectos como a localização do PC para funcionar eficazmente.A opção de activar automaticamente a Luz Nocturna requer a localização do seu PC para determinar a hora do pôr-do-sol e do nascer do sol.
Assim, permitir serviços de localização pode ajudar a eliminar problemas com a Luz Nocturna a ligar-se ou desligar-se abruptamente por si só.
Primeiro, vá para o aplicativo Settings e selecione 'Privacy & Security' nas opções à esquerda.
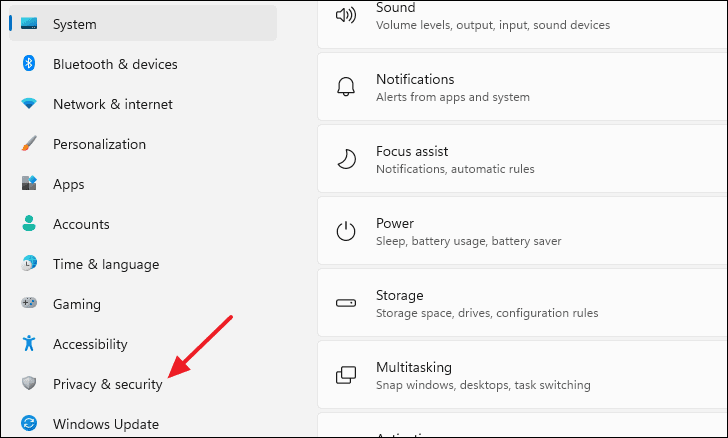
A seguir, role um pouco para baixo na página de privacidade e segurança e selecione a opção 'Localização' sob a seção de permissões do aplicativo.
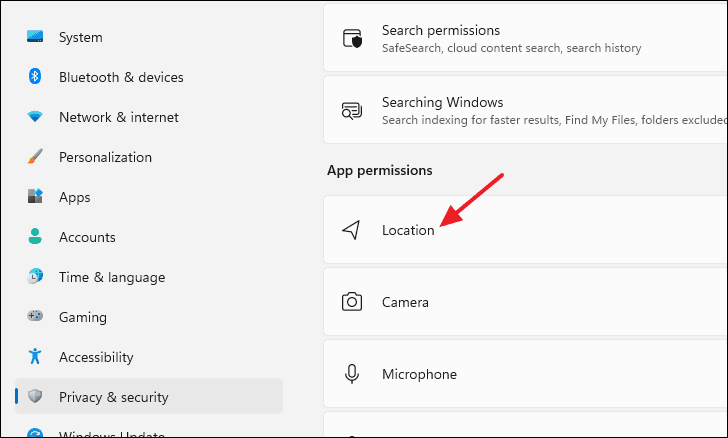
Agora, clique no comutador ao lado de 'Serviços de localização' para ligar a localização para o seu PC.
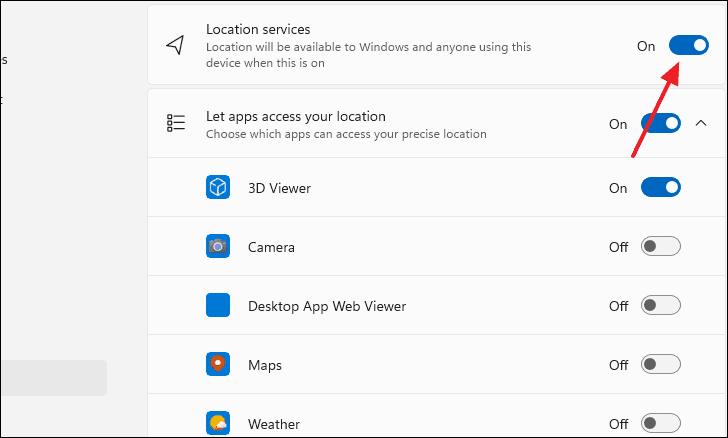
5.Reinstale o Driver do Display no seu PC
Você também pode atualizar manualmente o driver do visor em seu computador para ver e corrigir problemas com a luz noturna.Para fazer isso, primeiro, segureWindows+Rpara lançar a aplicação Run.
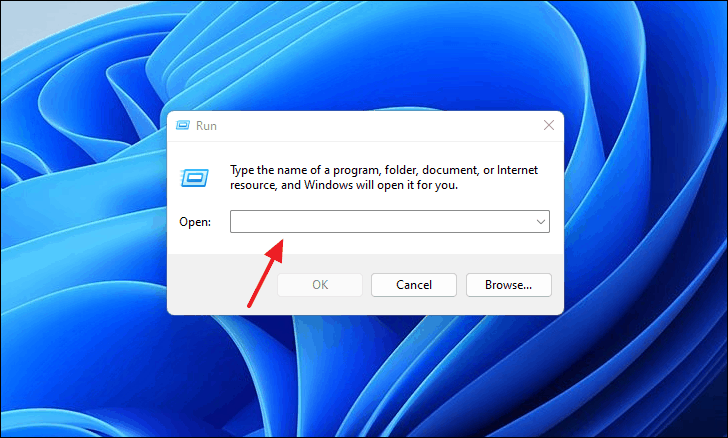
Tipodevmgmt.mscna caixa de diálogo Executar e clique em enter.Isto abrirá a janela de Gerenciamento de Dispositivos.
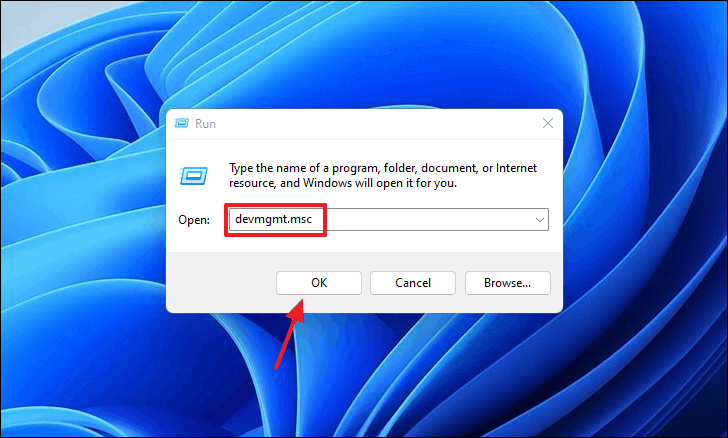
Aqui, clique na opção 'Display adapters', e depois clique com o botão direito do mouse no adaptador de exibição que aparece abaixo dele.
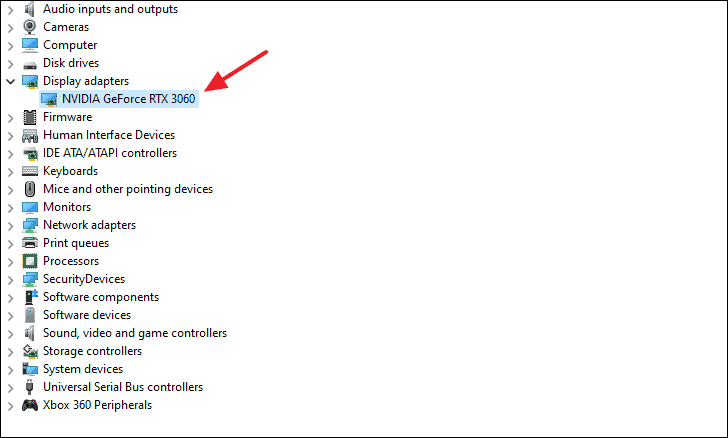
A seguir, selecione 'Desinstalar dispositivo' no menu de contexto.
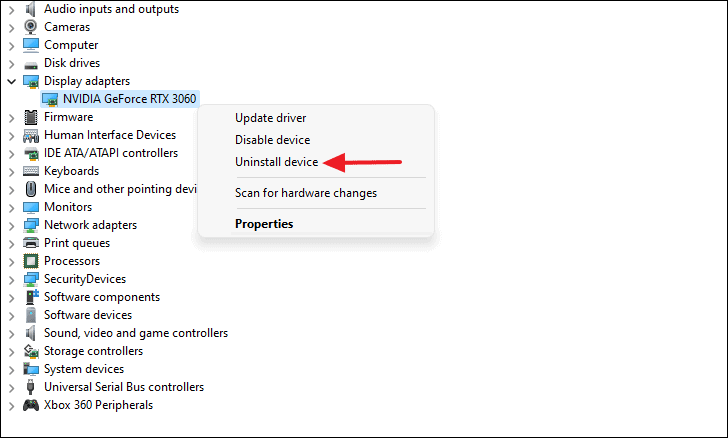
Marque a caixa que diz 'Tentar remover o driver para este dispositivo' e pressione o botão 'Desinstalar'.
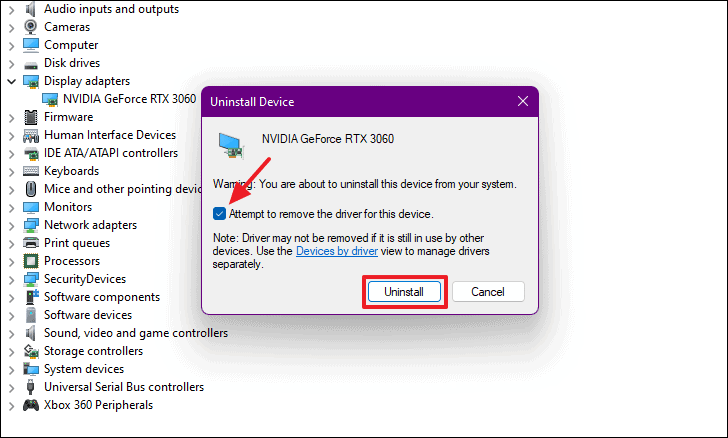
Reinicie o seu computador e deixe o Windows fazer automaticamente uma nova instalação do driver do monitor.
6.Reiniciar manualmente a Luz Nocturna usando o Editor de Registo
Se nada que você tenha feito até agora ajudou a corrigir problemas de Luz Nocturna no seu computador com Windows 11, você pode tentar redefinir o recurso manualmente editando o registro do Windows.
Nota:O registo do Windows contém dados sensíveis que executam o seu PC.Portanto, você deve ser extremamente cauteloso e seguir exatamente para garantir que nada vá para o sul.Um erro e pode danificar o seu computador.Se você seguir as instruções, você ficará bem.
Primeiro, abra o menu Iniciar e digiteregeditno campo de pesquisa.Em seguida, clique no resultado da pesquisa que diz 'Editor do Registro' para lançar o aplicativo.
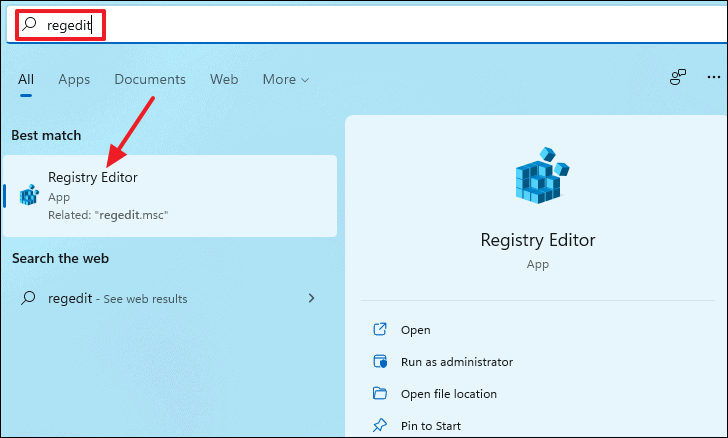
Localize o seguinte endereço clicando nas respectivas chaves e subchaves no Editor de Registro.
HKEY_CURRENT_USER > Software > Microsoft > Windows > CurrentVersion > CloudStore > Store > DefaultAccountCloud.
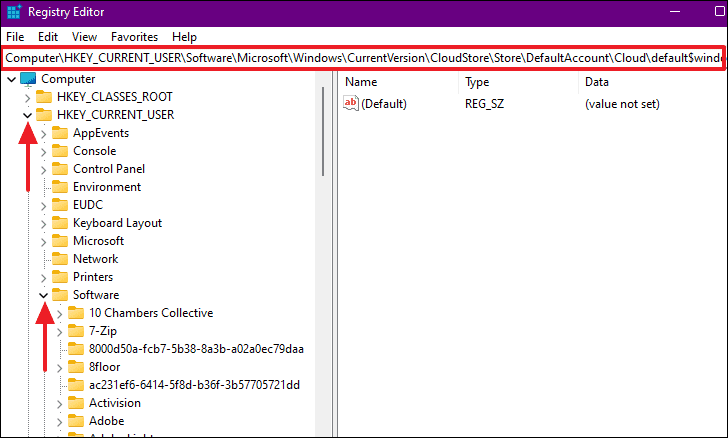
Em seguida, clique com o botão direito no primeiro diretório com o seguinte nome e selecione 'Delete' no menu de contexto.
default$windows.data.bluelightreduction.bluelightreductionstate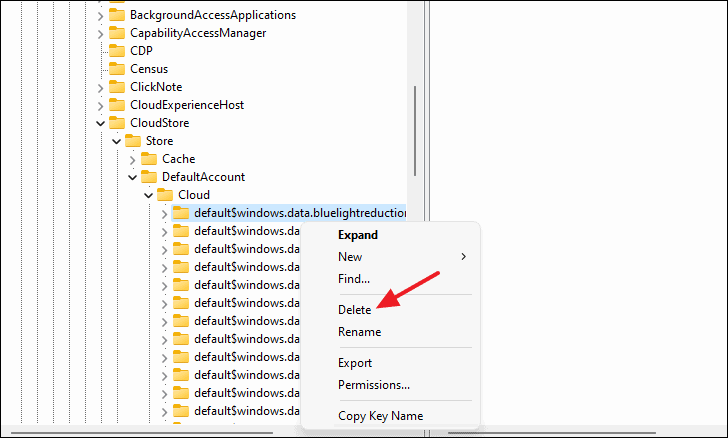
Agora, reinicie seu computador e veja se o problema da luz noturna foi resolvido.
7.Desligar o HDR nas definições do visor
Se a função Luz Nocturna estiver a desligar-se sozinha quando retomar o computador do modo de descanso, é possível que o HDR esteja ligado.HDR é um recurso que proporciona uma visibilidade mais brilhante e vibrante em imagens ou qualquer outra mídia.
Para verificar se o HDR está ligado, vá até System Settings e clique no tile 'Display'.
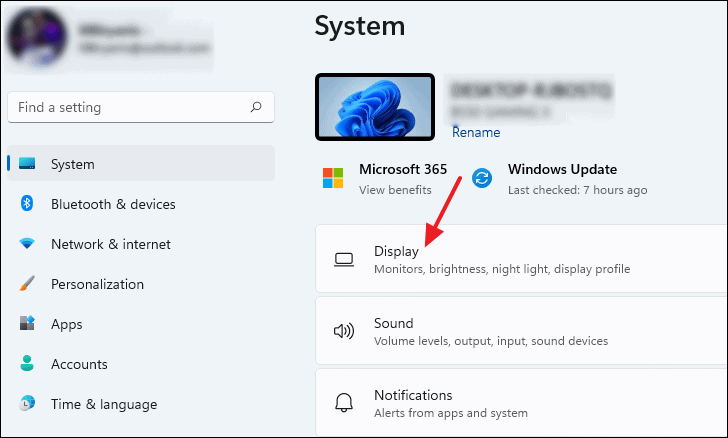
Você pode ligar ou desligar o HDR clicando no botão de alternância no tile 'Use HDR', como mostrado na captura de tela.Tente desligar o HDR e veja se ele resolve o seu problema.
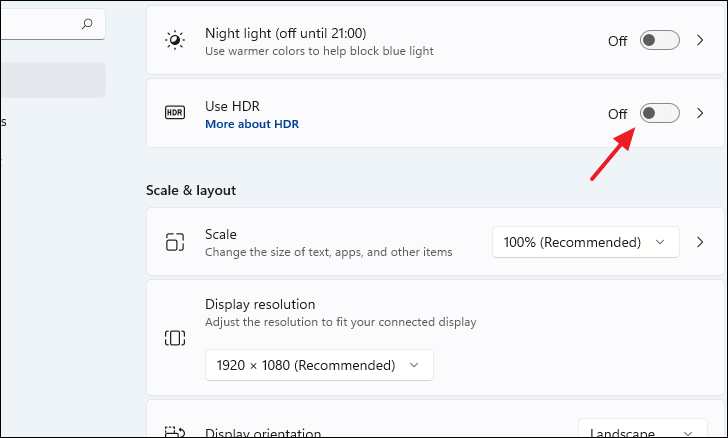
8.Reiniciar janelas
A reinicialização do Windows pode resolver problemas relativos à Luz Nocturna, uma vez que assegura uma nova instalação de todas as funcionalidades do Windows.
Nota:Reiniciar o Windows significa que você vai perder todos os programas instalados no seu PC.Tenha cuidado com esta opção.
Para fazer isso, primeiro, inicie Configurações e clique na opção 'Windows Update', no lado esquerdo da janela.
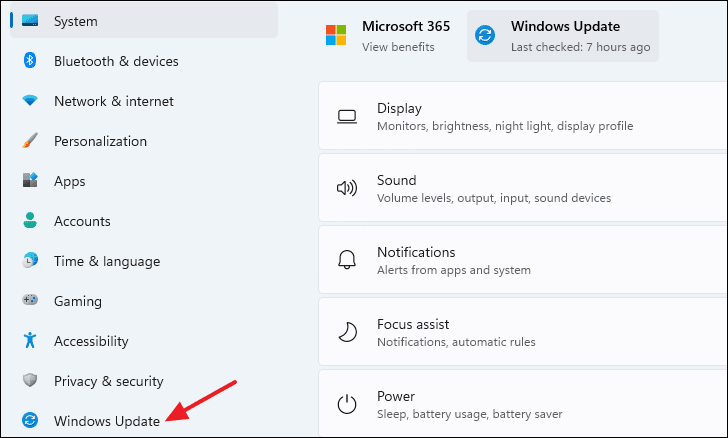
Em seguida, clique na opção 'Atualizar histórico', na seção Mais opções.
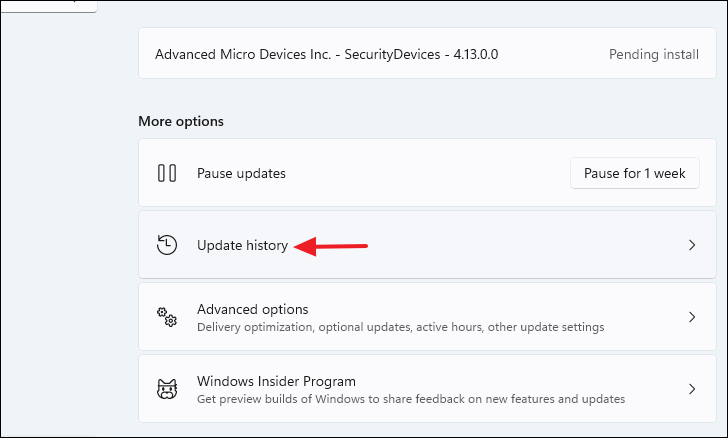
Role um pouco para baixo na tela seguinte e selecione a opção "Recuperação" na seção Configurações relacionadas.
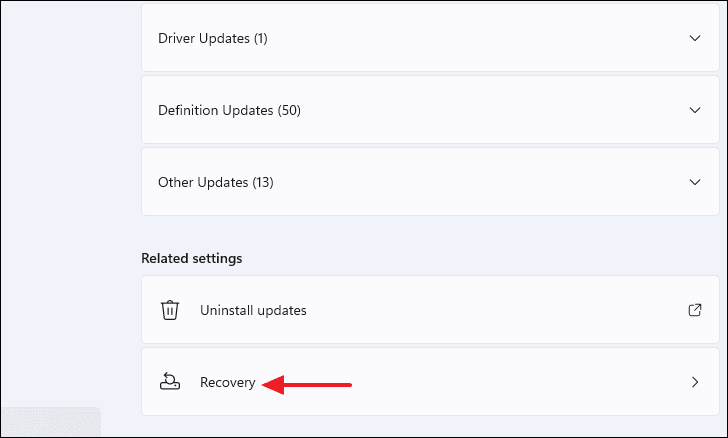
Finalmente, clique no botão 'Reset PC' em Opções de recuperação para iniciar o processo de reset.
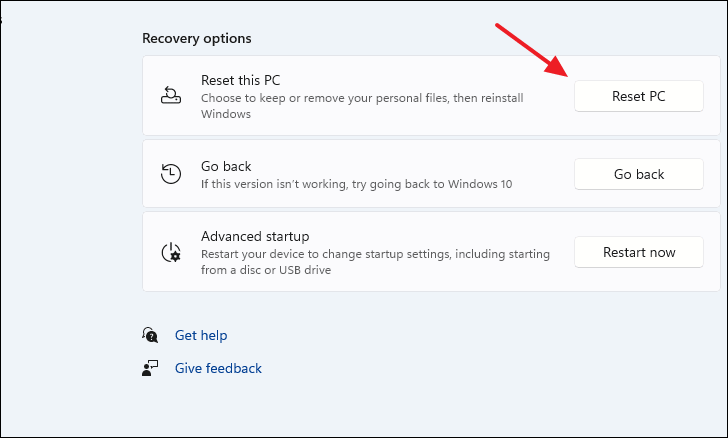
Agora, você deve escolher para a exclusão seletiva ou exclusão completa (isto apagará todos os arquivos pessoais como fotos e documentos). Com o propósito de resolver o problema da luz noturna, você pode selecionar a opção que lhe permite manter seus arquivos.
9.Use f.lux em vez de Luz Nocturna
Se nada parece resolver o problema da luz nocturna no seu PC, é melhor desligar a funcionalidade e esperar até a Microsoft corrigir a funcionalidade.
E se você está muito interessado em usar a Luz Nocturna e não pode esperar que a Microsoft liberte uma reparação, pode sempre usar software de terceiros para substituir a Luz Nocturna.Um desses softwares é o f.lux.
O F.lux funciona de forma idêntica à funcionalidade da Microsoft, aplicando um filtro quente ao seu PC e reduzindo a quantidade de luz azul que você visualmente consome.
Para obter f.lux, primeiro, vá para o site justgetflux.com.Em seguida, clique no botão 'Download f.lux' na página.
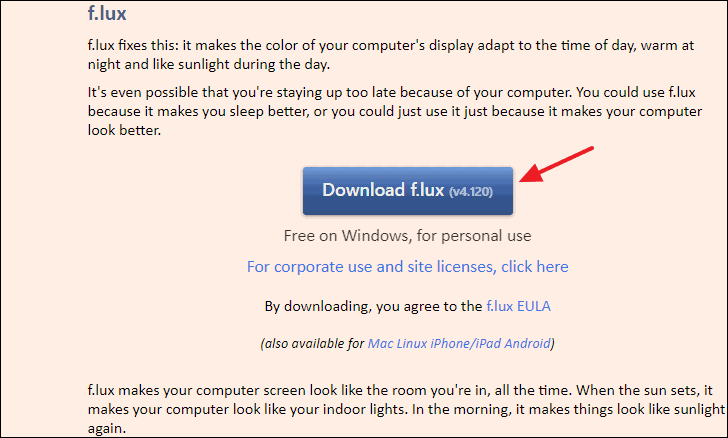
Guarde o instalador no seu sistema.Quando o instalador terminar o download, pegue o caminho necessário e inicie o processo simples de instalação com 2 cliques.
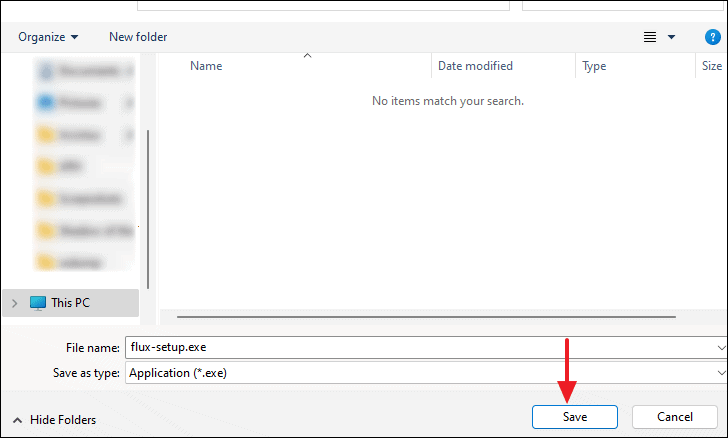
Depois de instalar o f.lux,solicitará a sua localização ou código postal para definir automaticamente o filtro apropriado de acordo com a hora do dia no seu local.
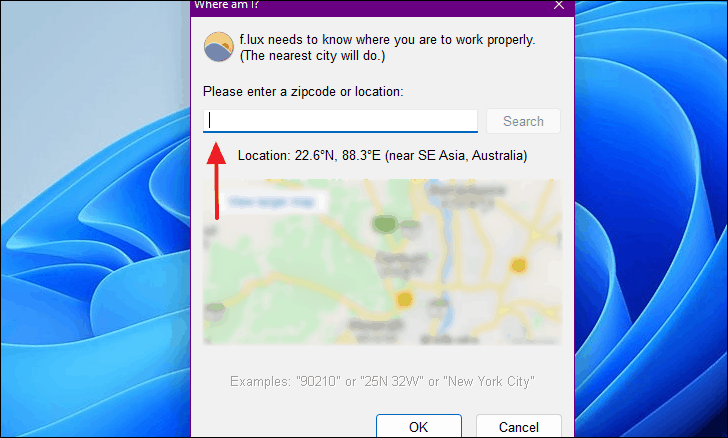
Você também pode escolher entre muitos filtros e encontrar aquele que melhor atenda às suas preferências.
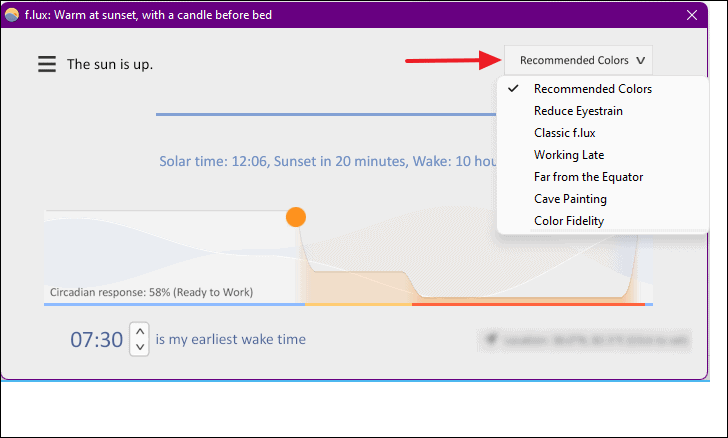
Estas são as 10 correcções para ajudar se a Luz Nocturna não estiver a funcionar no seu dispositivo Windows 11.Esperamos que você tenha encontrado uma correção adequada no nosso guia e eliminado o problema do seu lado.
F.A.Q.
Q.A Luz da Noite é boa para os olhos?
A.O objectivo da Luz Nocturna é reduzir a emissão de luz azul através da mudança para um tom mais quente.Reduz a tensão ocular e também ajuda a manter padrões normais de sono.
Q.A luz nocturna e a luz azul são o mesmo filtro?
A.Não, a Luz Nocturna não filtra qualquer luz azul, mas alterna o valor da tonalidade e dá à tela uma tonalidade amarela.
Q.A Luz Nocturna poupa bateria?
A.Sim, pode conservar a bateria, ajustando eficazmente o brilho do ecrã de acordo com o ambiente.