9 Maneiras de corrigir problemas do Windows 10 Video Player
9 correcções rápidas e simples para todos os problemas do leitor de vídeo no seu PC com Windows 10.
Encontrando problemas de reprodução enquanto assiste a um vídeo no seu sistema Windows 10?Pode ser devido a várias razões e você tem que identificá-las para corrigir o erro.Portanto, antes de passarmos aos consertos, é imperativo que você compreenda os vários problemas que levam a problemas de reprodução de vídeo.
Razões comuns de erros de reprodução de vídeo no Windows 10
Os erros de reprodução de vídeo podem ocorrer tanto para reprodução local como para vídeos no navegador da Web.Alguns dos problemas ou configurações erradas podem levar a erros em ambos, enquanto outros afetam especificamente um deles.
- Executando uma versão mais antiga do Windows 10
- Tipo de arquivo não suportado
- Drivers desatualizados ou corruptos
- Reprodutor de vídeo desactualizado
- Arquivo de vídeo corrompido
- Configurações mal configuradas (sistema ou navegador)
Agora que você conhece os vários problemas que levam ao erro, está na hora de lhe mostrarmos as várias correções.
1.Actualizar Windows
Se você tiver encontrado erros com o video player incorporado ou outros problemas de reprodução, procure por atualizações do Windows.Com cada atualização, o Windows corrige muitos bugs e erros na versão anterior.
Para atualizar o Windows, pressioneJANELADAS + Ipara iniciar o sistema 'Settings' e depois clique em 'Update & Security' a partir das opções.
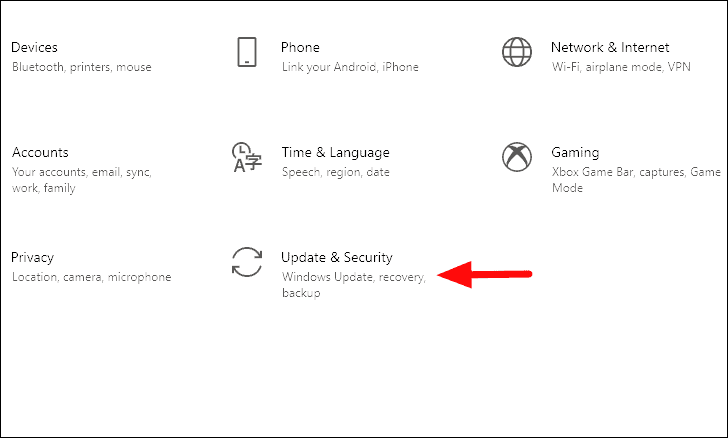
Agora, na guia 'Windows Update', clique em 'Check for updates'.Quaisquer actualizações disponíveis serão agora descarregadas e instaladas no seu sistema.
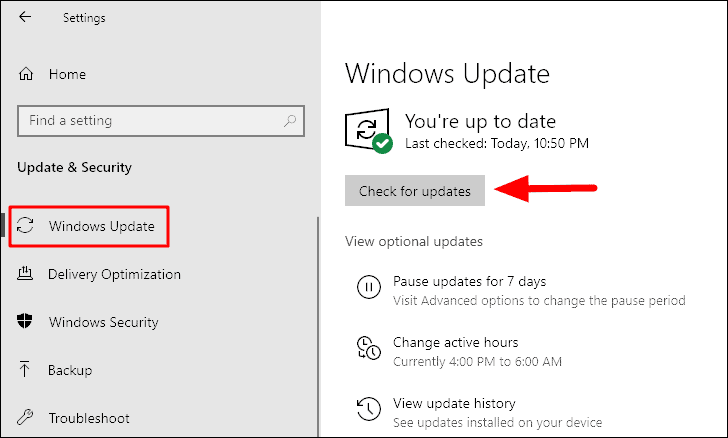
Após a actualização estar concluída, verifique se o problema com o leitor de vídeo ou com a reprodução está resolvido.Se não passar para a próxima correção.
2.Aumentar a taxa de processamento
Aumentar a taxa do processador pode ajudar a corrigir o erro do reprodutor de vídeo ou de reprodução se algum codificador de software estiver sendo usado.Ao aumentar a taxa do processador, você está tentando obter a energia máxima da CPU que, por sua vez, irá melhorar a reprodução.Antes de prosseguir, certifique-se de estar logado como administrador para executar os seguintes passos.
Para aumentar a taxa do processador, procure por 'Painel de Controle' no 'Menu Iniciar' e depois inicie o aplicativo a partir dos resultados da busca.
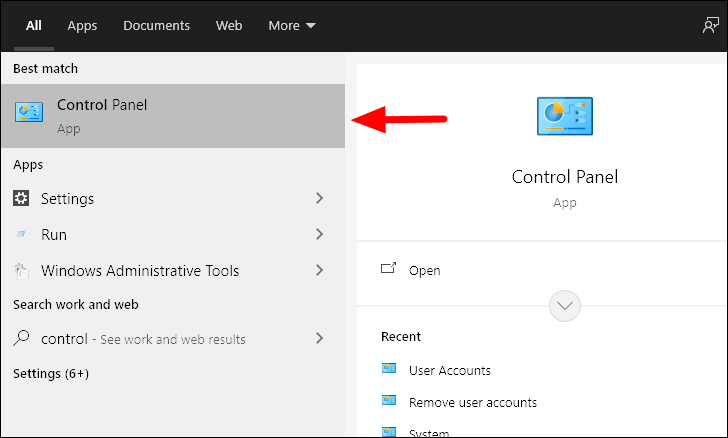
A seguir, digite 'Power' na caixa de busca no canto superior direito.
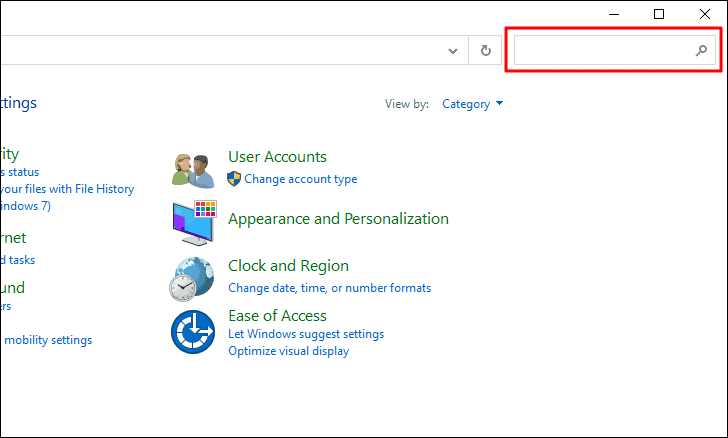
As 'Opções de Energia' serão mencionadas no topo.Selecione 'Editar plano de energia' abaixo dele.
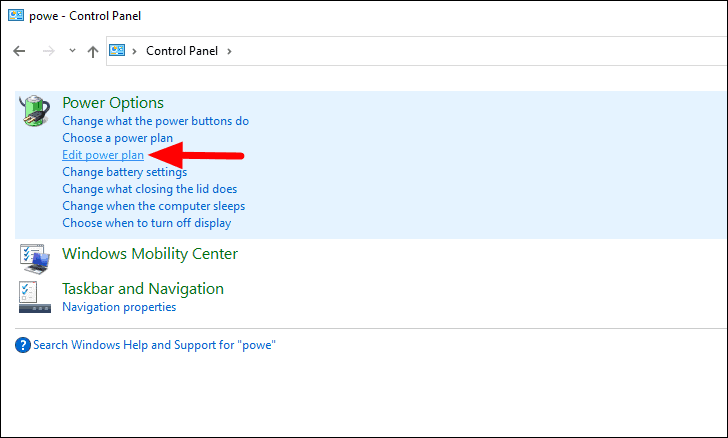
Agora, clique em 'Alterar configurações avançadas de energia' na parte inferior.
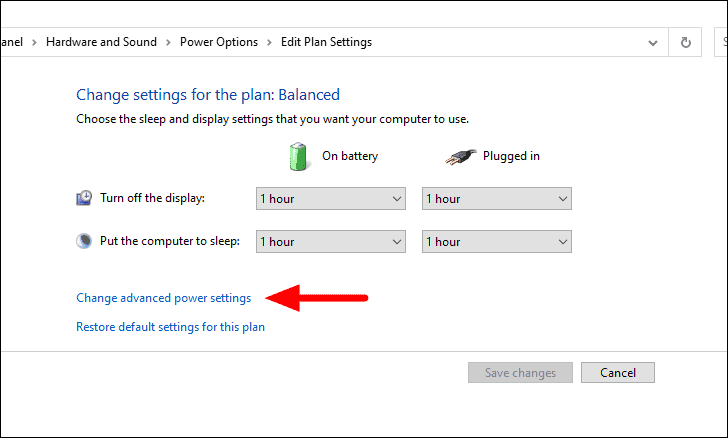
Em seguida, clique duas vezes em 'Gestão de energia do processador' e depois em 'Estado máximo do processador' abaixo dele.Agora você encontrará duas opções, 'On battery' e 'Plugged in' com a taxa do processador mencionada no caso de cada uma delas.Agora, clique na percentagem e aumente-a para '100%' em ambos os casos e clique em 'OK' na parte inferior para aplicar as alterações e fechar a janela.
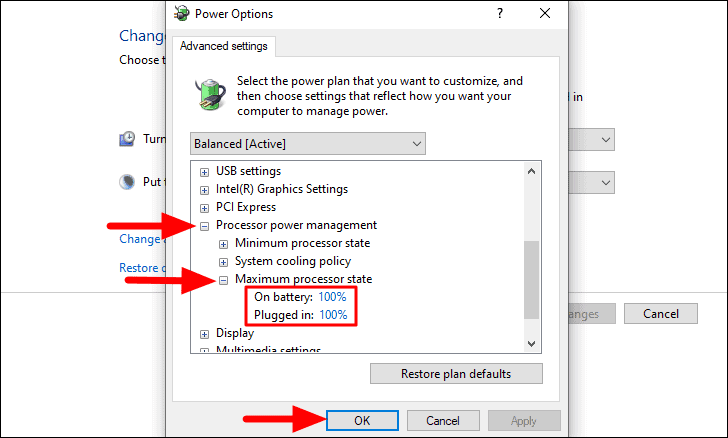
Reinicie o seu sistema e verifique se o vídeo player ou o erro de reprodução foi corrigido e se você é capaz de reproduzir o vídeo sem nenhum impedimento.
3.Desabilitar Aceleração de Hardware
A aceleração do hardware também pode ser a causa por trás da reprodução do vídeo, tanto local como no navegador da web.
Você pode facilmente desativar a aceleração de hardware no computador sem muito esforço.Depois de desactivado, verifique se o erro de reprodução local no leitor de vídeo está resolvido.A correção provou ser eficaz para muitos usuários.
Para corrigir problemas de reprodução de vídeos no navegador web, abra o artigo e navegue até as duas últimas seções que o guiam pelos passos para desativar a aceleração de hardware e atualizar o WideVine no Chrome, Firefox, Edge e Opera.Uma vez terminado, verifique se o erro foi corrigido.
4.Actualizar o leitor de vídeo
Esta é uma das questões comuns que levam a problemas na reprodução de vídeos no 'Video Player'.Quer esteja a utilizar o leitor de vídeo incorporado no Windows ou outras aplicações de terceiros, a verificação manual de actualizações quando se depara com um problema é uma obrigação.
A maioria dos jogadores tem uma opção de atualização integrada, mas se você não conseguir encontrá-la, vá até o site e verifique se há uma versão mais recente disponível.Caso exista, actualize o leitor de vídeo e o problema da reprodução será resolvido.
5.Atualização de Drivers de Exibição
Drivers desatualizados também podem levar a problemas com a reprodução de vídeo.Embora o Windows procure e atualize seus drivers, você deve verificar manualmente por atualizações de drivers.Para atualizar o driver, você pode deixar o Windows procurar o melhor no seu sistema ou escolher manualmente um do sistema instalá-lo.Os condutores podem ser encontrados no site do fabricante.
Para actualizar o driver do ecrã, procure por 'Device Manager' no 'Menu Iniciar' e depois inicie-o, clicando no resultado da pesquisa.
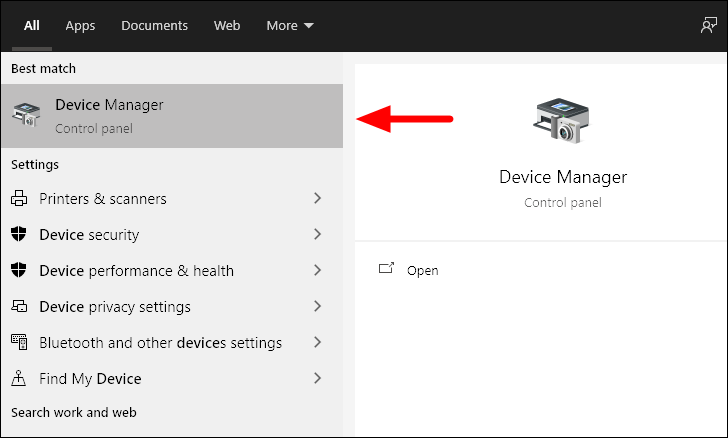
Na janela 'Device Manager', clique duas vezes na opção 'Display adapters'.
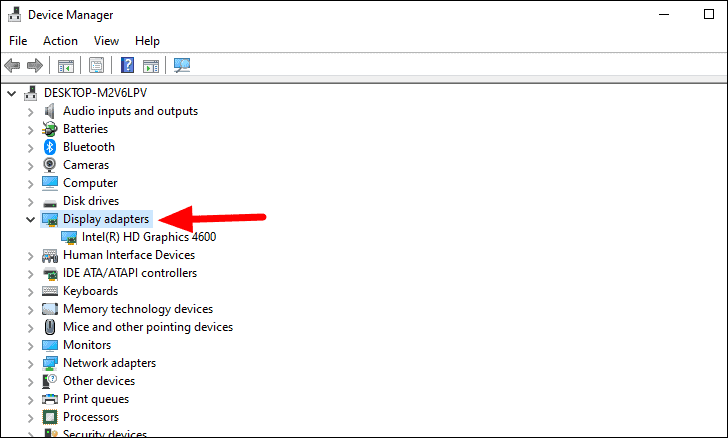
A seguir, clique com o botão direito do mouse no driver abaixo dele e selecione a opção 'Atualizar driver' no menu de contexto.
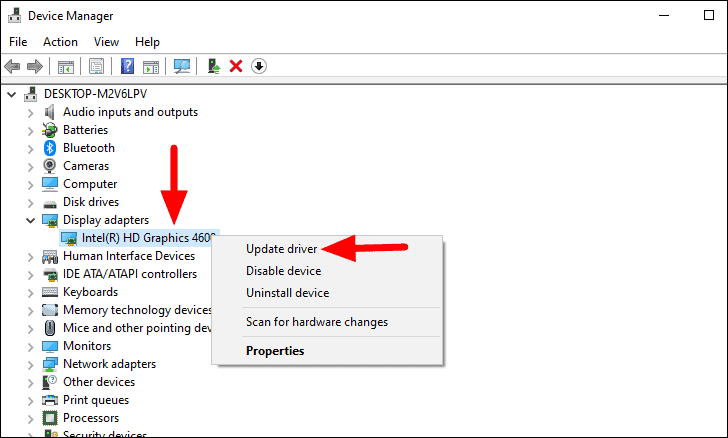
A janela Atualizar Drivers será aberta.Agora você pode selecionar se deseja deixar o Windows procurar no computador o melhor driver disponível ou instalá-los manualmente.No entanto, é recomendado que você deixe o Windows procurar o driver.Se você escolheu a segunda opção, localize o arquivo do driver no seu computador e instale-o.
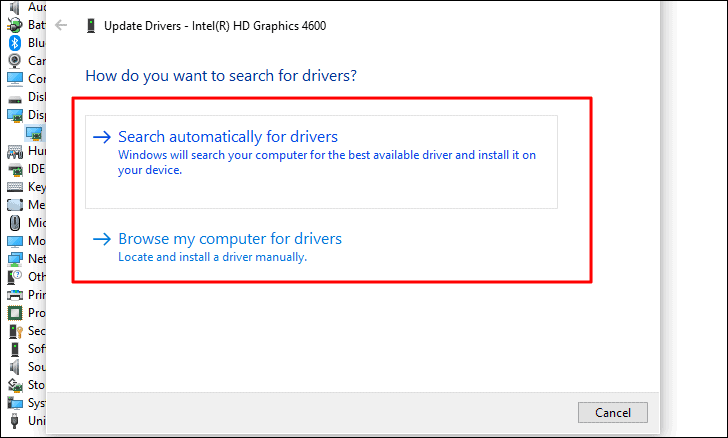
Assim que o driver for actualizado, verifique se o vídeo player ou o erro de reprodução foi corrigido.Se não, passe para a próxima correção.
6.Converter formato de vídeo
Existe a possibilidade de o vídeo que você está tentando reproduzir não ser suportado pelo player.Se o reprodutor de vídeo não suportar o formato, você pode converter o vídeo em um formato que seja suportado.
Existem vários aplicativos de terceiros na web que permitem a conversão fácil de um formato para outro.Recomendamos o uso do 'VLC Media Player' por ser rápido, eficaz e ter uma interface amigável.
Para converter o formato do vídeo, vá para o artigo 'FIX: Video Lagging or Stuttering Issues on Windows 10' e siga as instruções em 'Fixing 3' do subtítulo 'Fixing Lagging and Stuttering for Videos with VLC Media Player'.
7.Ajustar a reprodução de áudio
Muitas vezes, ajustar a reprodução de áudio também pode ajudar a corrigir o leitor de vídeo ou erro de reprodução.Tudo que você tem que fazer é baixar a taxa de bits da reprodução de áudio.
Para ajustar a reprodução de áudio, clique com o botão direito do rato no ícone 'Altifalante' à direita da barra de tarefas e depois seleccione 'Abrir definições de som' no menu.
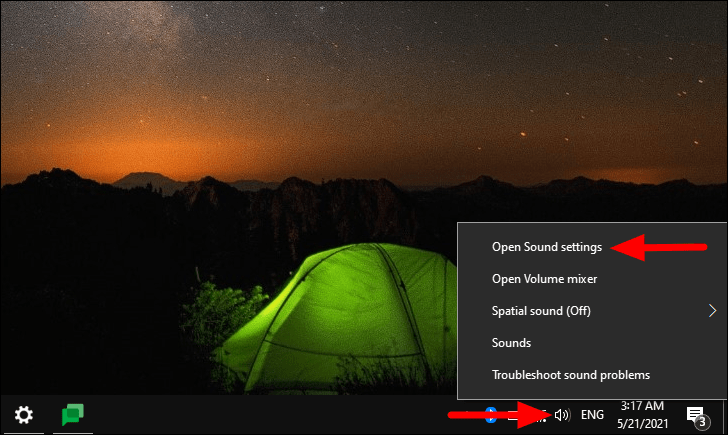
Na janela 'Configurações', clique em 'Painel de controle de som' em 'Configurações relacionadas', próximo ao canto superior direito.
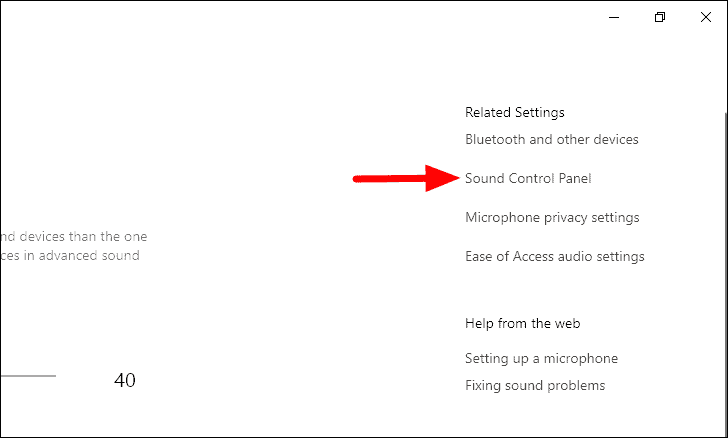
Na caixa 'Som', seleccione o dispositivo de reprodução actual e depois clique em 'Propriedades' na parte inferior.
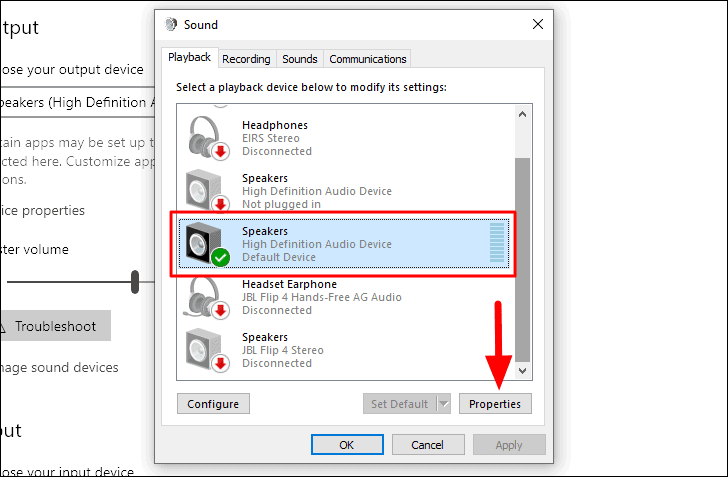
A caixa 'Speakers Properties' irá abrir.Navegue até a guia 'Avançado', clique na caixa e depois selecione a primeira opção do menu suspenso.
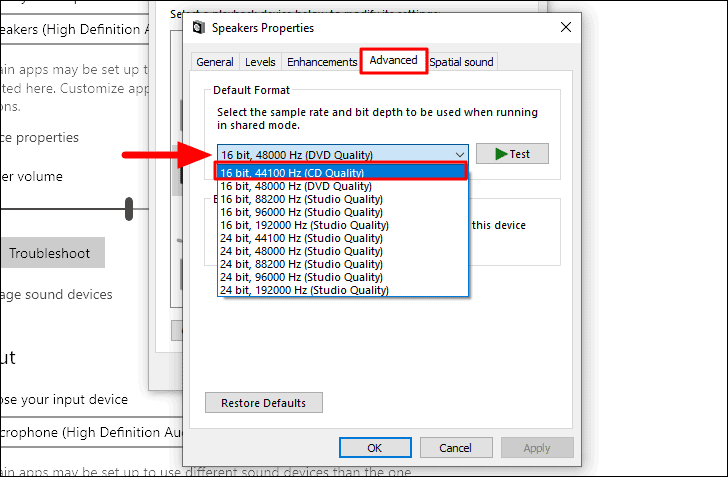
Depois de ter seleccionado a primeira opção, clique em 'OK' na parte inferior para aplicar as alterações.
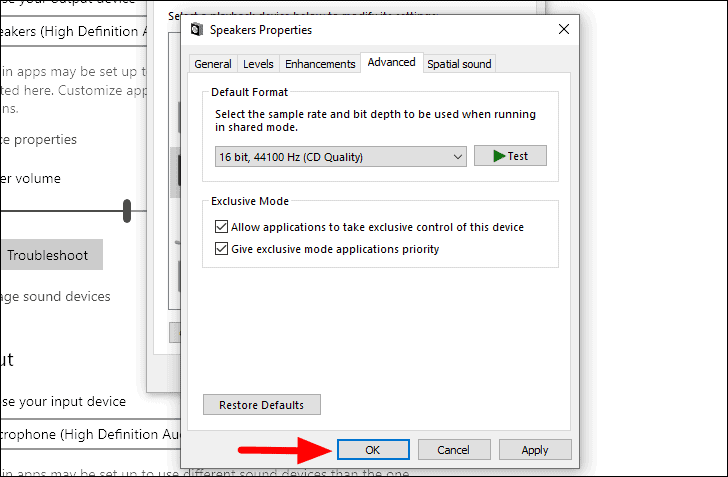
Agora, reproduza o vídeo e verifique se os problemas que você estava enfrentando anteriormente foram resolvidos ou não.
8.Download do Pacote de Codecs de Mídia
Um dos problemas comuns que levam a um player de vídeo ou problema de reprodução é a ausência de codecs específicos.Portanto, baixe um pacote de codecs para corrigir os problemas de incompatibilidade.Para fazer o download, vá até microsoft.com/en-us e pegue o pacote de lá ou vá para uma fonte de confiança de terceiros.
Depois de ter descarregado o ficheiro, inicie-o e siga as instruções no ecrã para completar o processo de instalação.Uma vez concluída a instalação, verifique se é capaz de ver o vídeo sem qualquer erro.
9.Restauração do Sistema Run
Se você começou a encontrar o erro após uma atualização ou fazendo algumas alterações nas configurações, você restaura o Windows para um ponto anterior.O System Restore reverte o Windows para um ponto anterior.O Windows cria automaticamente um ponto de restauração antes de você fazer qualquer mudança importante ou instalar uma atualização para que se algo der errado, você possa sempre voltar ao estágio em que as coisas funcionaram bem.Você também pode criar um ponto de restauração manualmente.
Para restaurar o Windows, procure por 'Restauração do sistema' no 'Menu Iniciar' e clique na opção 'Criar um ponto de restauração' a partir dos resultados da pesquisa.
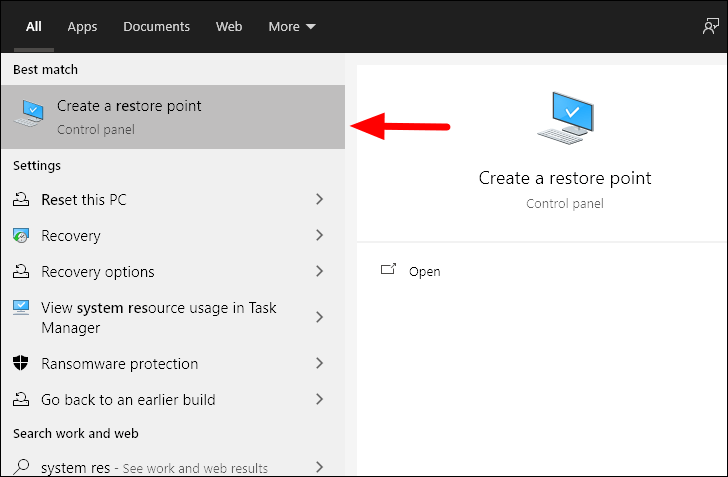
Em seguida, clique em 'Restauração do sistema', na guia 'Proteção do sistema'.
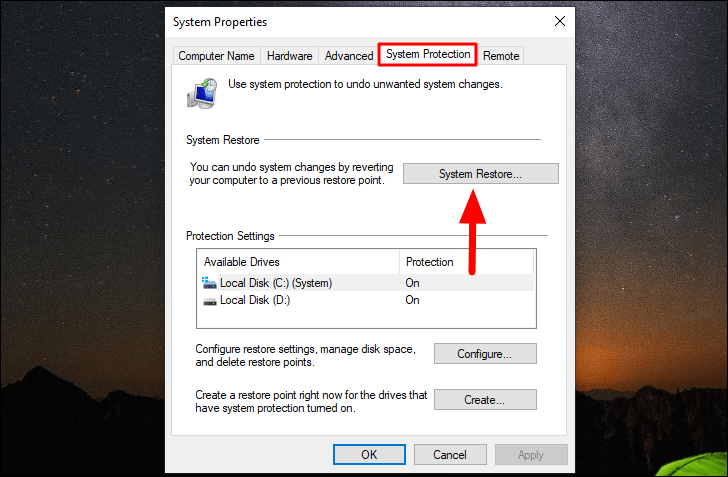
A janela 'System Restore' irá agora abrir-se.Clique em 'Próximo' na parte inferior para prosseguir.
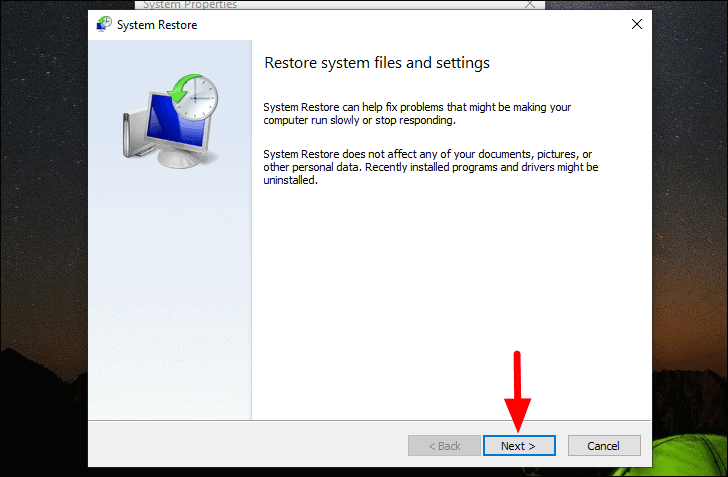
A seguir, selecione um ponto de restauração a partir dos listados na tela e clique em 'Próximo' na parte inferior.
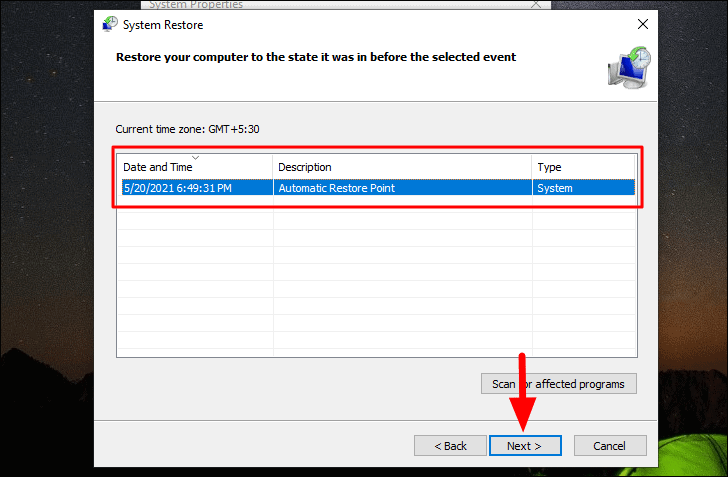
Verifique os detalhes mencionados no topo e depois clique em 'Finish' na parte inferior para iniciar o processo de restauração.
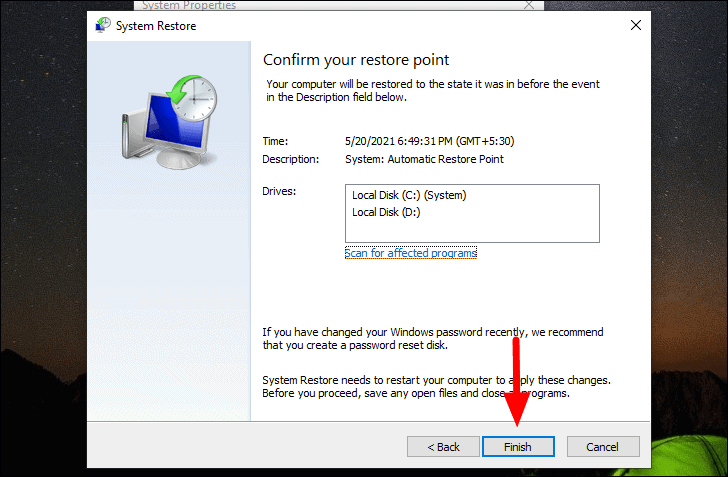
O sistema será reiniciado para que o processo seja concluído, portanto salve quaisquer arquivos abertos para evitar a perda de dados.Além disso, a restauração do sistema não afeta nenhum arquivo do seu sistema, mas restaura as configurações e remove os programas que foram instalados ultimamente.
Após o sistema ser restaurado, o seu leitor de vídeo funcionará perfeitamente e os problemas de reprodução serão eliminados.
Reproduzir vídeos seria mais uma vez divertido no Windows 10 após o problema do reprodutor de vídeo e da reprodução estar resolvido.Lembre-se também que a maioria dos erros no Windows são facilmente corrigidos e você não precisa se preocupar com eles.