8 Melhores Maneiras de Consertar Google Maps Não Funciona no Cromo [2022]
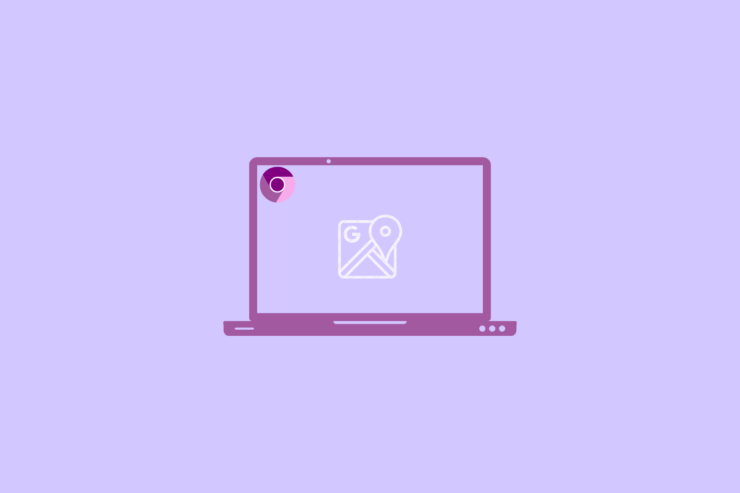
O Google Maps está a tornar-se o nosso parceiro de vida diária, uma vez que nos ajuda a chegar ao nosso destino, fornecendo-nos a direcção certa.O Google Maps baseia-se na aprendizagem de máquinas com vários tipos de fontes de dados, incluindo padrões históricos de tráfego, dados governamentais locais, dados agregados de localização e feedback em tempo real de diferentes utilizadores para prever o tráfego.
No entanto, alguns utilizadores do Google Maps em PC Windows estão a reportar problemas com o navegador Chrome a trabalhar com o Google Maps.Sim, de acordo com os relatórios,Google Maps é não carregamentono navegador Chrome.Portanto, se achar difícil resolver este problema, não se esqueça de seguir este guia.
Conteúdo da página
Melhores formas de corrigir o Google Maps não carregando no cromo
Portanto, aqui estão algumas correções que certamente o ajudarão a se livrar do erro de carregamento do Google Maps no seu navegador Chrome.Portanto, se você está procurando tais consertos, você pode confiar neles.Então, agora, deixe’s mergulhar nele:
Correcção 1: Reinicie o seu Navegador
Inicialmente, reiniciar o seu navegador Chrome será a opção certa para si, pois irá quebrar o estado de funcionamento do seu navegador e dar-lhe um novo começo para ter um melhor desempenho.
Portanto, antes de tentar qualquer outra correção, aconselhamos a reiniciar o navegador e verificar se ele o ajuda a resolver o problema de não carregamento do Google Maps.
Consertar 2: Verificar a velocidade da Internet
Você verificou se a sua internet está funcionando corretamente ou não?Bem, na maioria dos casos, a má conectividade com a Internet será o principal culpado por trás do porquê de você estar recebendo este problema.Portanto, é crucial ter certeza de que seu WiFi está funcionando e lhe dá continuamente uma boa velocidade de internet.
No entanto, você pode pairar para a barra de pesquisa do Google e procurar porTeste de Velocidade da Internet para verificar a velocidade da sua internet.Em seguida, acerte oTeste de Velocidade de Corridapara testar a velocidade da ligação.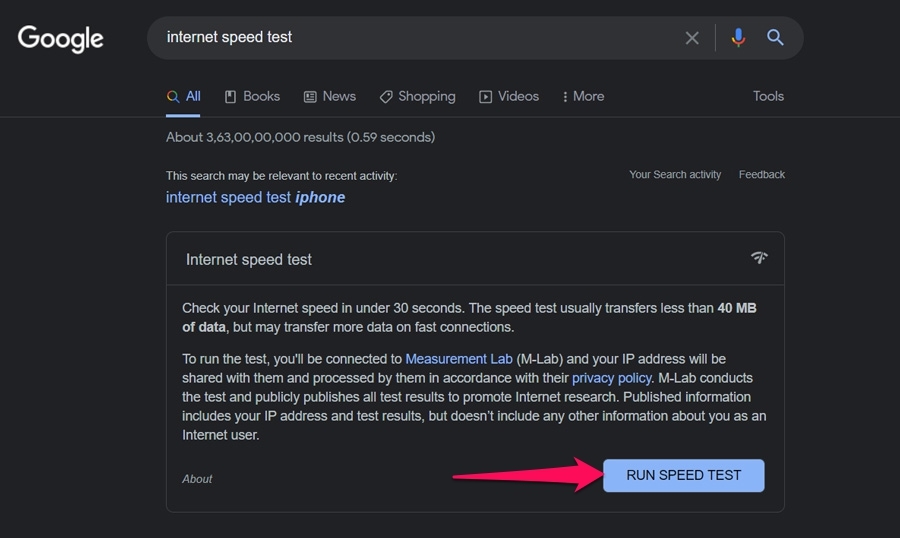
Enquanto isso, se a conexão não for boa, você pode tentar fazer um power cycling no seu roteador, pois isso tem o potencial de resolver o problema da conexão.Quando a internet começa a funcionar, o problema de não carregamento do Google Maps fica automaticamente resolvido.
Correção 3: Alterar DNS
Se o site do Google Maps não estiver a carregar no navegador Chrome, então a melhor opção é alterar o DNS.A alteração do DNS não afectará a velocidade da Web, mas apenas alterará o directório IP a partir do qual os dados são recolhidos.Isto pode resolver a maioria dos problemas com o Google Maps;
- Cromado AbertoConfigurações.
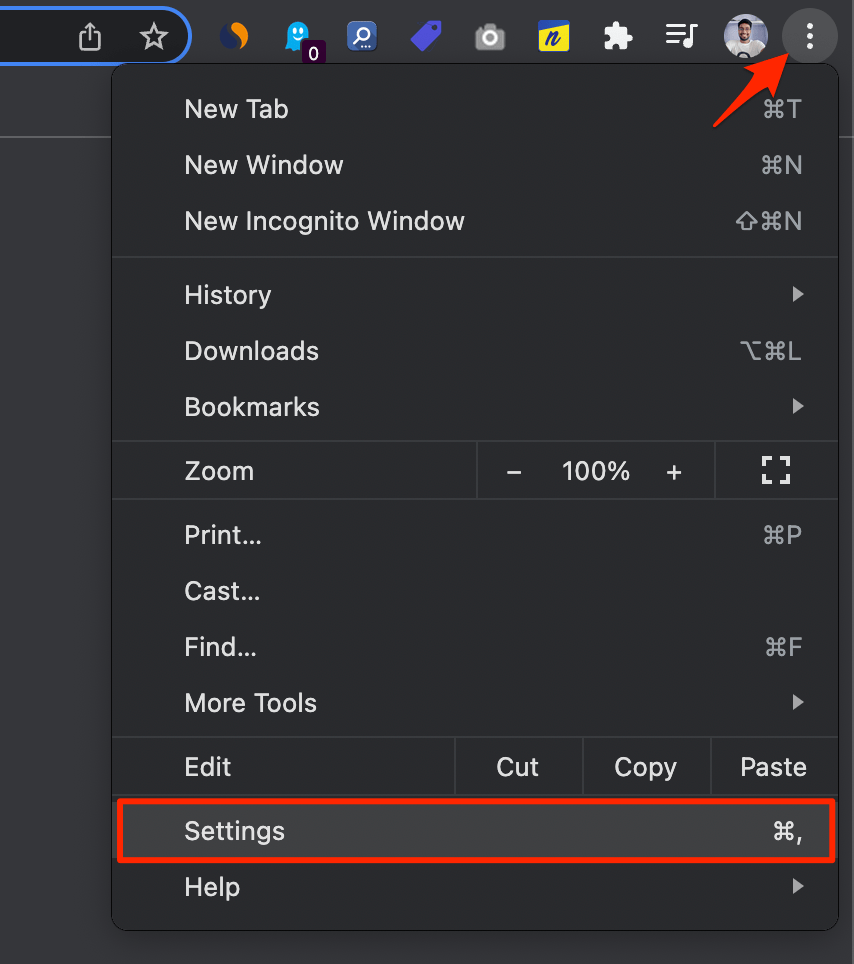
- Clique emSegurança e Privacidade.
- Clique no botãoSegurança opção.
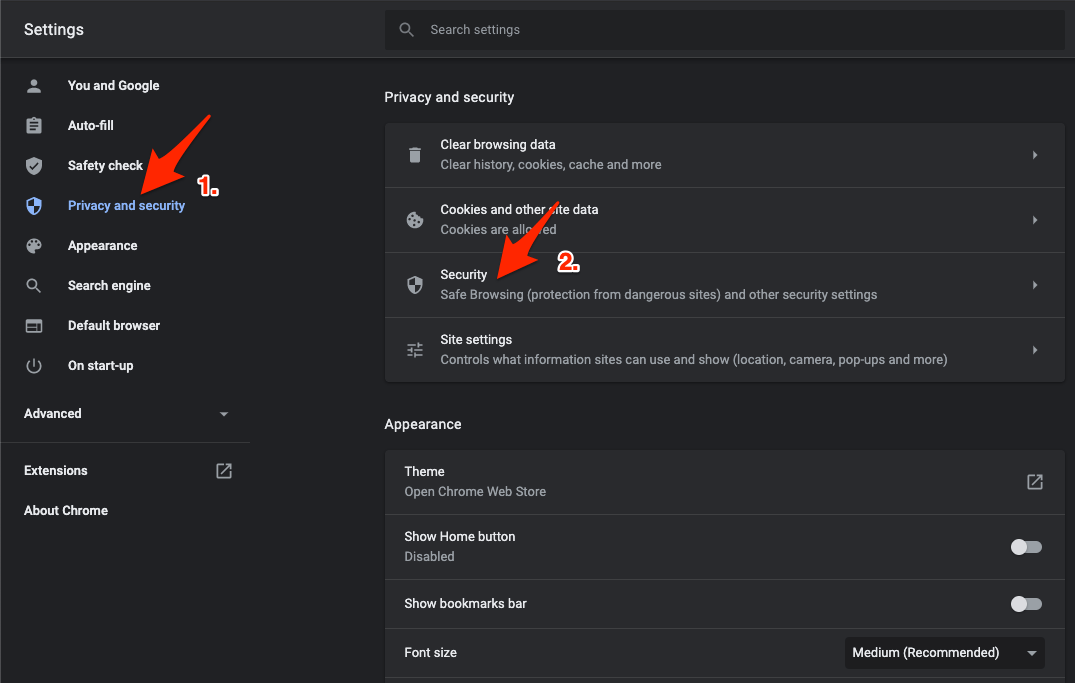
- Selecionepersonalizado DNS.Você pode adicionar DNS personalizados ou usar qualquer DNS listado a partir do menu suspenso.
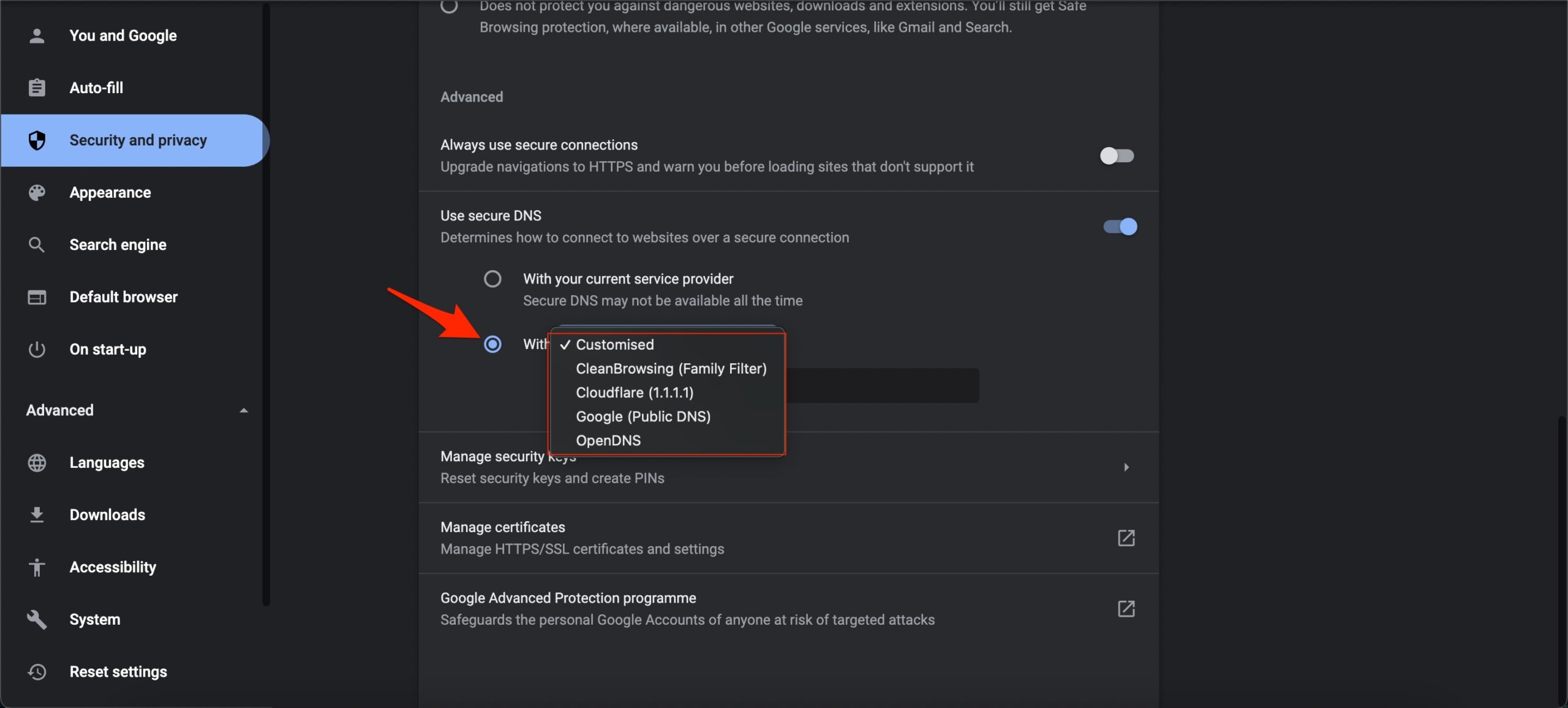
Correcção 4: Actualizar o Browser
Uma versão mais antiga do Chrome também explica por que você está enfrentando este tipo de problema.Portanto, é muito importante verificar e manter seu navegador atualizado regularmente usando estas etapas:
- Inicialmente, toque no botãotrês pontospara abrir a lista suspensa.
- Depois disso, toque no botãoConfiguraçõesopção.
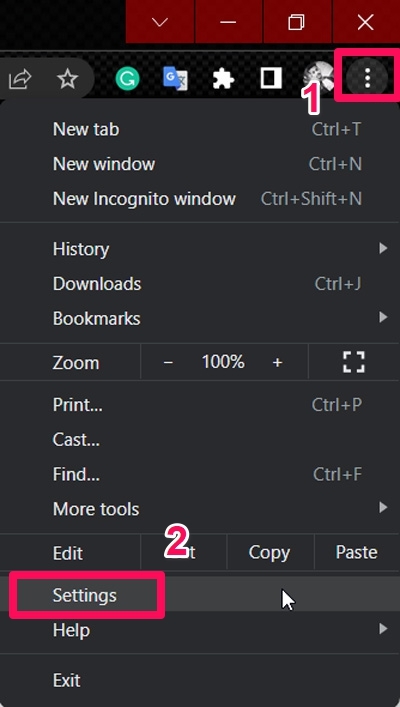
- Então, vá para oSobre o Cromoe verifique se há alguma actualização disponível ou se tem a versão mais recente do Chrome.
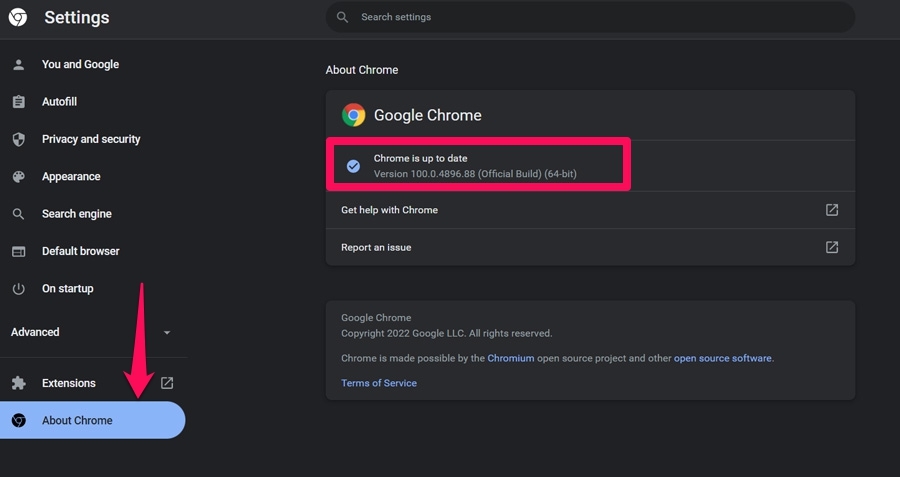
Correcção 5: Limpar Dados de Cache e Histórico de Navegação
Limpar os ficheiros de cache e os dados de navegação é também a opção certa para resolver se o Google Maps não estiver a carregar no seu navegador Chrome.Portanto, você deve seguir estes passos no caso de não saber’não saber como limpar a cache e navegar no histórico:
- Primeiro, toque no botãotrês pontose selecioneConfigurações.
- Então, vá paraPrivacidade eamp; Segurança e carregue na teclaLimpar Dados de Navegaçãoazulejo.
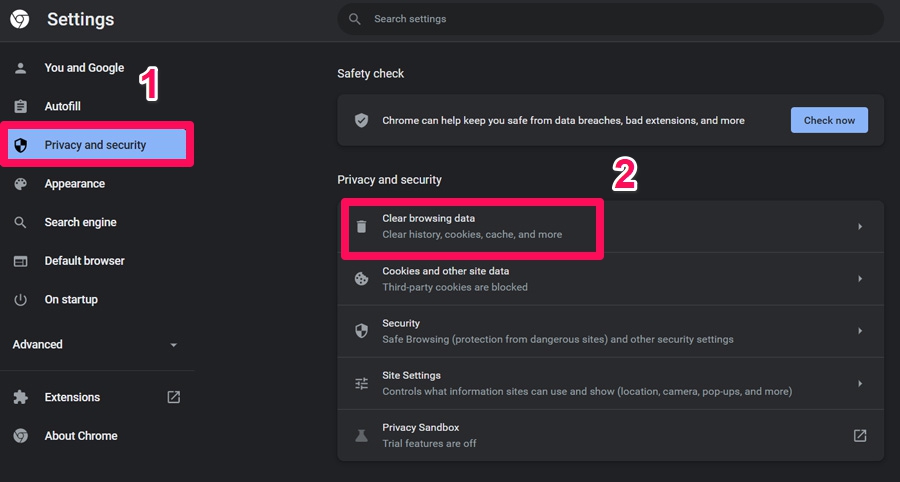
- Agora, a partir do menu pop-up, marque a caixa localizada ao lado deHistórico de NavegaçãoeCache de Imagens e Arquivos.
- Em seguida, acerte oLimpar dadospara remover o seu navegador Chrome’s histórico de navegação e arquivos de cache.
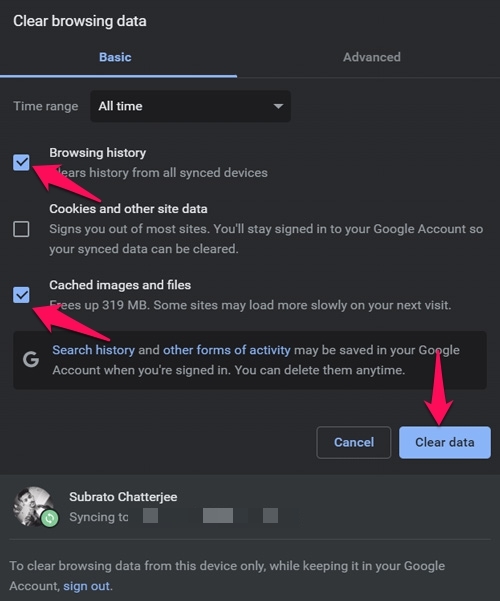
Correção 6: Tente o Modo Incógnito
Se já’não tentou abrir o Google Maps no modo de navegação anónima, então certifique-se de que tenta aceder ao Maps no modo de navegação anónima.No entanto, para fazer isso, siga estas diretrizes:
- Toque no botãotrês pontospara abrir o menu drop-down.
- Em seguida, selecione onova janela incógnita (você também pode usar a opçãoCtrl+Shift+N para acessar o modo incógnito).
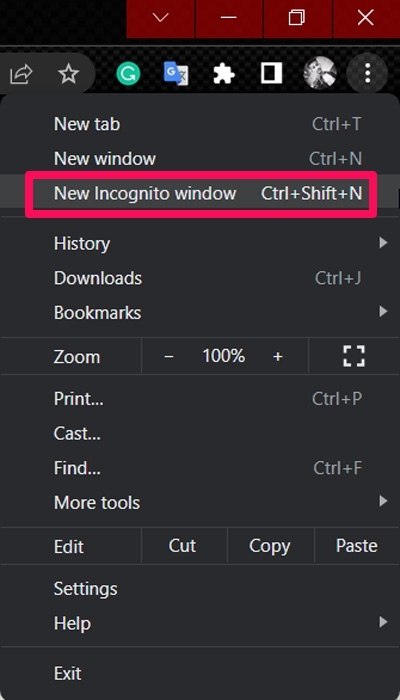
- Agora, abra o Google Maps para verificar se o problema ainda persiste ou não.
Fix 7: Clear Cookies que começam com GsScrollPos
Se apenas limpando os ficheiros de cache, o problema ganha’não for resolvido, então deve tentar limpar os cookies, o que começa com o GsScrollPos utilizando os passos mencionados abaixo:
- Primeiro, abra o Cromo e cole o seguinte caminho para a barra de pesquisa e procure por ele:
- Então, localize ogsScrollPosficheiros e apagá-los.
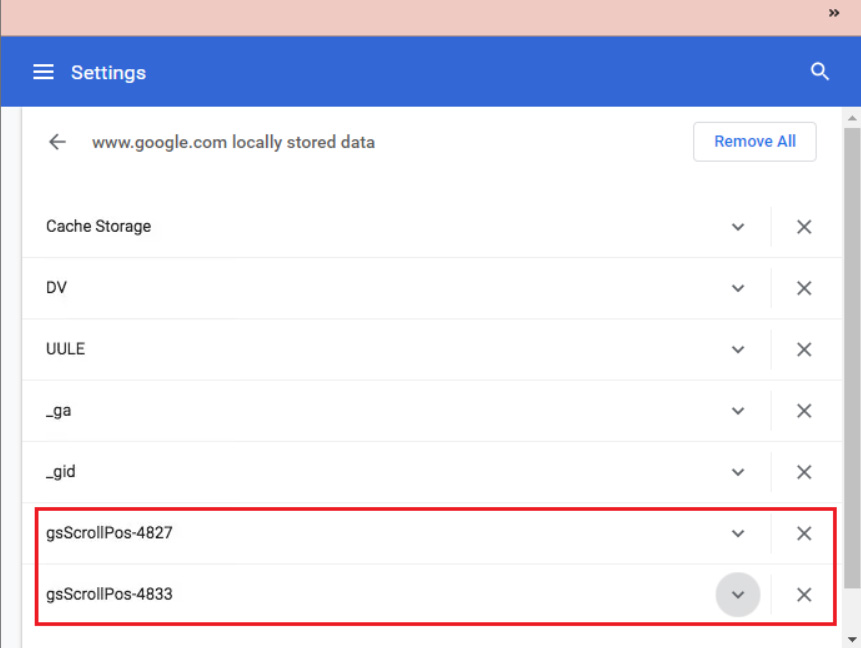
Isso’s it.Agora, limpou os cookies do GsScrollPos; por isso, agora deve tentar abrir o Google Maps no seu navegador Chrome para verificar se o problema do não carregamento fica resolvido ou não.
Fix 8: RemoverGrande Suspense Extensão
Depois de remover a grande extensão de suspensão, muitos usuários relataram que conseguiram resolver o problema de não carregamento do Google Maps.Portanto, você também deve experimentar isto e verificar se realmente ajuda.No entanto, caso não saiba como remover uma extensão do seu navegador Google Chrome, siga estes passos:
- Inicialmente, toque no botãotrês pontose selecione o botãoMais ferramentasopção.
- Depois disso, a partir do menu seguinte, selecione oExtensões tab.
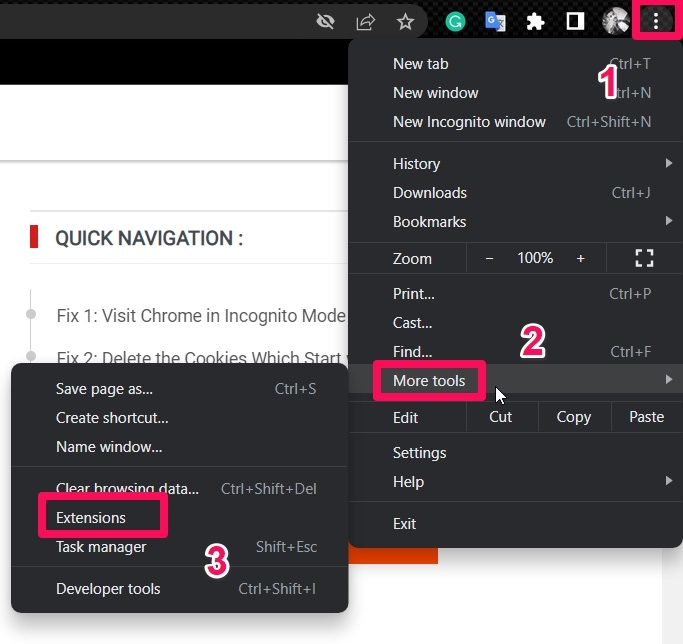
- Na lista das extensões instaladas, selecioneO Grande Suspensee removê-lo.
Portanto, estas foram algumas correções que você pode usar para corrigir o problema do Google Maps não carregando no navegador Chrome.Esperamos que as correcções mencionadas neste guia de resolução de problemas o tenham ajudado.
Se você tem alguma idéia sobreComo corrigir o Google Maps não carregando no cromo?e, em seguida, sinta-se à vontade para aparecer na caixa de comentários abaixo.Além disso, inscreva-se no nosso canal DigitBin YouTube para obter tutoriais em vídeo.Abraço!