8 Maneiras de corrigir o erro do Windows 10 VIDEO_TDR_FAILURE
Encontrar erros no Windows 10 quando no meio do trabalho pode ser enfurecedor.Os erros do Blue Screen of Death (BSOD) são os mais comuns no Windows 10 e levam a que o sistema falhe instantaneamente.Neste artigo, vamos explorar o erro 'VIDEO_TDR_FAILURE' e acompanhá-lo através das várias correções para ele.
O que é o VIDEO_TDR_FAILURE Error?
O erro 'VIDEO_TDR_FAILURE' cai na categoria de erro BSOD e é causado pelo mau funcionamento da placa gráfica ou do condutor do visor.Estes erros são geralmente encontrados depois de atualizar o Windows ou o driver gráfico.
Além disso, você será capaz de identificar o que leva ao erro na tela azul.Você encontrará um termo diferente ao lado de "O que diz" na tela azul, dependendo da placa gráfica instalada no seu computador.Será 'nvlddmkm.sys' para placa NVIDIA, 'atkimpag.sys' para placa AMD, e 'igdkmd64.sys' para placa Intel.
Agora que sabemos do que se trata o erro 'VIDEO_TDR_FAILURE', é hora de entender os fatores que levam ao erro.
- Driver gráfico desactualizado, corrompido ou incompatível
- Um elevado número de aplicações em execução em segundo plano
- Sobreaquecimento do sistema
- Overclocking de componentes
- Mau funcionamento do hardware
Está na hora de te acompanharmos nas várias reparações.Lembre-se de executar os consertos na ordem em que são mencionados para uma resolução rápida.
1.Atualizar o driver gráfico
Se você não tiver atualizado manualmente o driver do display há muito tempo, é hora de fazê-lo.Muitas vezes, executar um driver ultrapassado pode levar ao 'VIDEO_TDR_FAILURE'.
Antes de prosseguir para as etapas de actualização, certifique-se de que descarregou a última versão do condutor a partir do website do fabricante.É recomendado não baixar o driver de outros sites, pois eles podem conter malware e vírus.Para descarregar uma versão mais recente, terá primeiro de identificar a versão actual.
Para encontrar a versão atual do driverO aplicativo é um aplicativo de pesquisa, que busca por 'Device Manager' no 'Menu Iniciar' e depois inicia o aplicativo clicando no resultado da pesquisa.
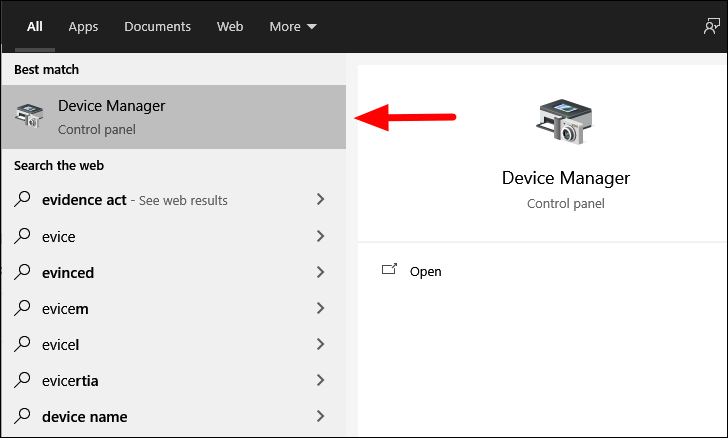
Na janela 'Device Manager', localize a opção 'Display adapters', faça duplo clique sobre ela para expandir e visualizar os drivers.
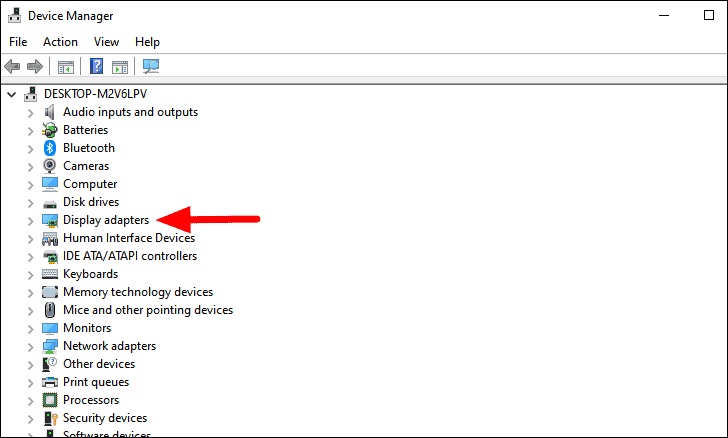
Agora, clique com o botão direito do rato no condutor e seleccione 'Propriedades' no menu de contexto.
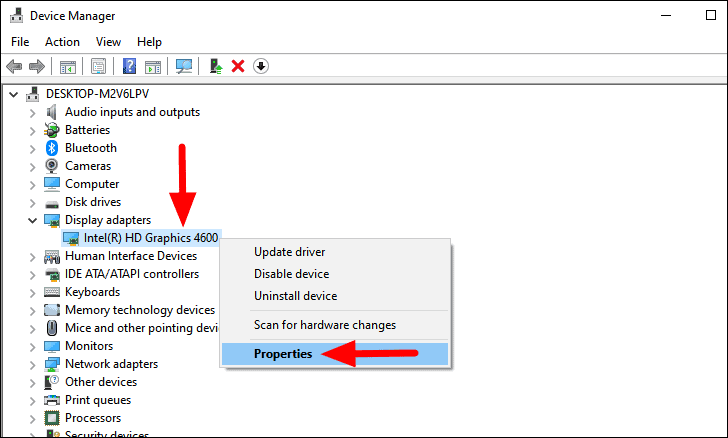
A janela de propriedades do motorista será aberta, navegue até a guia 'Motorista'.Agora você encontrará a versão do driver ao lado da 'Versão do Driver'.

Anote a versão actual do condutor e faça o download de uma versão mais recente a partir do site do fabricante.Para encontrar o motorista on-line, faça uma pesquisa no Google com o 'Modelo do Dispositivo' e o 'Nome do Motorista' como as palavras-chave e resultados relevantes aparecerão.Depois de ter descarregado a última versão, é altura de actualizar o driver.
Para actualizar o condutorClique com o botão direito do rato no condutor e seleccione 'Actualizar condutor' no menu de contexto.
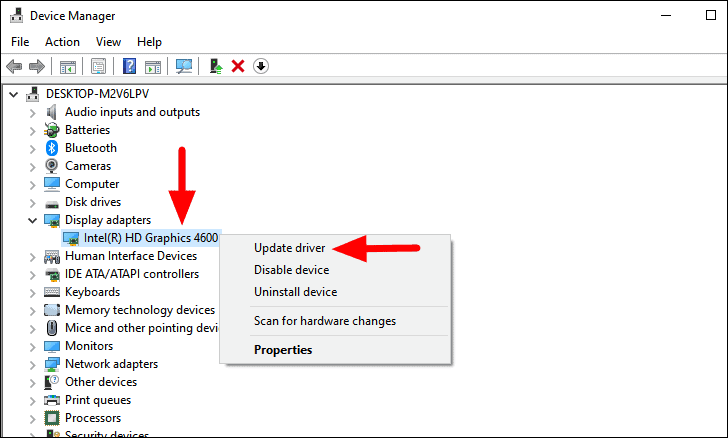
Na janela 'Atualizar Drivers', você encontrará duas opções, ou deixar o Windows procurar o driver no seu computador e instalá-lo ou instalar o driver manualmente.Se você baixou o driver do site oficial do fabricante, selecione a segunda opção, navegue e localize o driver no seu computador, e depois siga as instruções na tela para instalá-lo.

Após o driver ter sido atualizado, reinicie o computador e verifique se o erro foi corrigido.
2.Regressar a uma versão mais antiga do Condutor
Se você tem encontrado o erro 'VIDEO_TDR_FAILURE' desde que você atualizou o driver de exibição, é hora de voltar para a versão anterior.Muitas vezes, a versão mais recente pode ter problemas de compatibilidade e, portanto, você pode estar encontrando erros.
Para voltar à versão anterior do driver, clique com o botão direito do mouse no 'Driver Gráfico', e então selecione 'Propriedades' no menu de contexto.
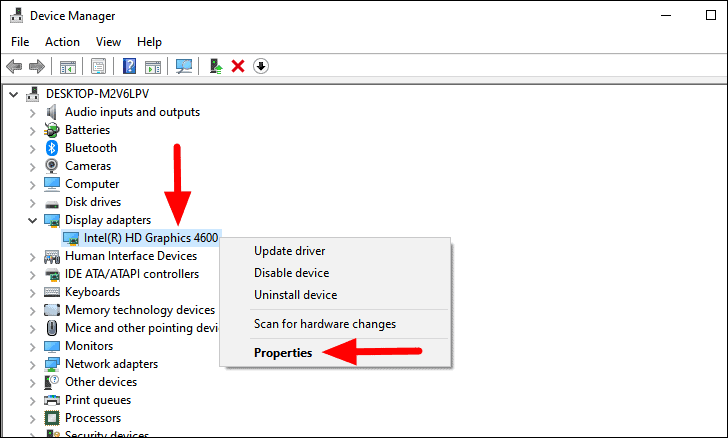
Na janela de propriedades, navegue até a guia 'Driver' no topo e depois clique na opção 'Roll Back Driver'.Agora, siga as instruções no ecrã para completar o processo de retrocesso.
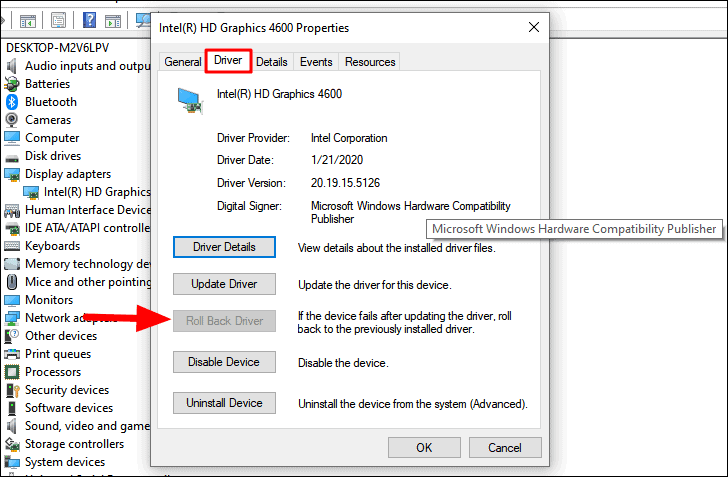
Se a versão anterior não estiver armazenada no seu sistema, a opção será desativada.Nesse caso, você terá que pesquisar a web, baixar o driver e depois instalá-lo manualmente, como discutido na última correção.
3.Reinstalar o driver gráfico
Se o erro persistir, o condutor pode estar corrompido.Neste caso, reinstalá-lo irá corrigir o erro para você.O processo de reinstalação não é tão intrincado e demorado como parece, mas na verdade é mais simples do que os consertos que discutimos acima.No entanto, você deve seguir a seqüência para uma solução de problemas eficaz.
Para reinstalar o 'Graphics Driver', clique com o botão direito do mouse no 'Graphics Driver' e selecione 'Uninstall Device' no menu de contexto.
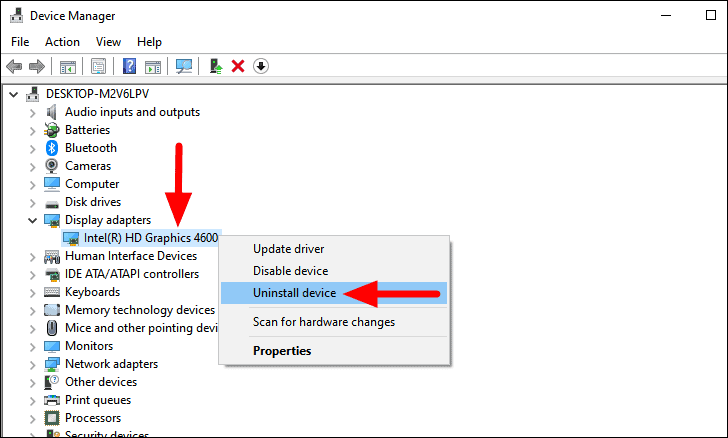
Agora vai aparecer uma caixa de confirmação.Selecione a caixa de seleção 'Excluir o software do driver para este dispositivo' e depois clique em 'Desinstalar' na parte inferior.

Após a desinstalação do driver, reinicie o computador e o Windows fará automaticamente o download do driver.Caso não o faça, abra o 'Device Manager' como discutido acima, clique com o botão direito do mouse na parte branca e selecione 'Scan for hardware changes' no menu que aparece.
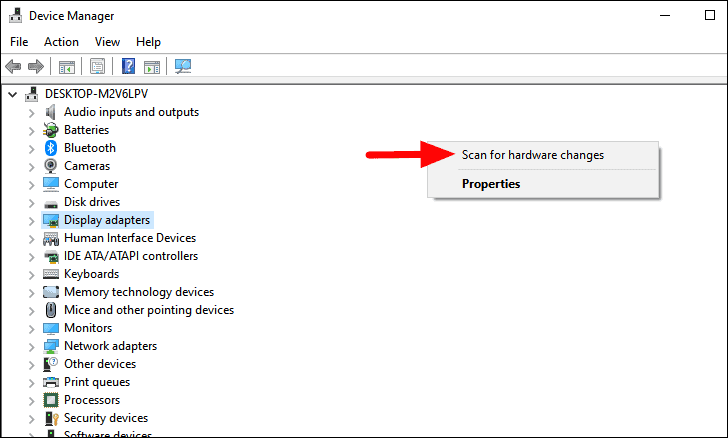
O driver será agora instalado e o erro deverá ser corrigido.Caso você ainda encontre o erro, tente a próxima correção.
4.Taxa de atualização do monitor de mudança
Refresh rate é a velocidade a que o monitor pode alterar a imagem exibida no ecrã.Muitos monitores suportam uma taxa de atualização superior a 120 Hz e se você definiu um valor mais alto, por exemplo, 140 Hz, isso pode afetar o funcionamento e levar ao erro 'VIDEO_TDR_FAILURE'.Para corrigir isso, reduza a taxa de atualização para 120 Hz.
Você pode alterar facilmente a taxa de atualização do monitor a partir das 'Configurações do monitor' e configurá-lo para 120 Hz.Depois de o ter alterado, reinicie o seu computador e verifique se o erro foi corrigido.Se não, passe para a próxima correção.
5.Alterar configurações de energia
Geralmente, as configurações de energia são definidas de forma que não entrem em conflito com o sistema.No entanto, por vezes, poderá ter de os configurar no caso de encontrar o erro 'VIDEO_TDR_FAILURE'.Neste caso, as configurações de energia podem interferir com a forma como o computador lida com os gráficos, levando assim ao erro.
Para alterar as configurações de energia, procure por 'Painel de Controle' no 'Menu Iniciar' e depois clique no resultado da busca para iniciar o aplicativo.
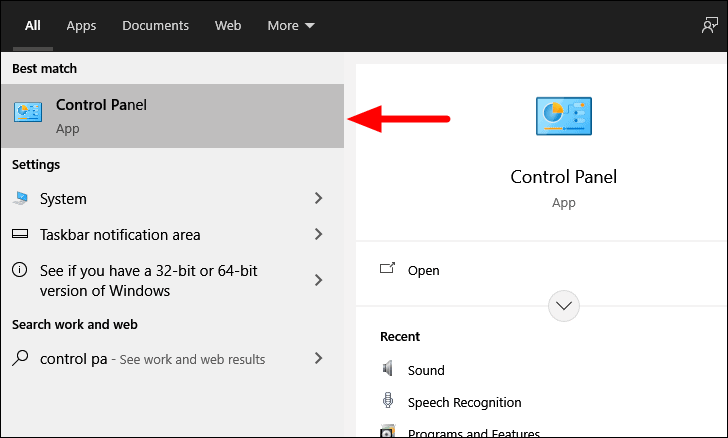
No 'Painel de Controle', selecione 'Hardware e Som' da lista de opções.
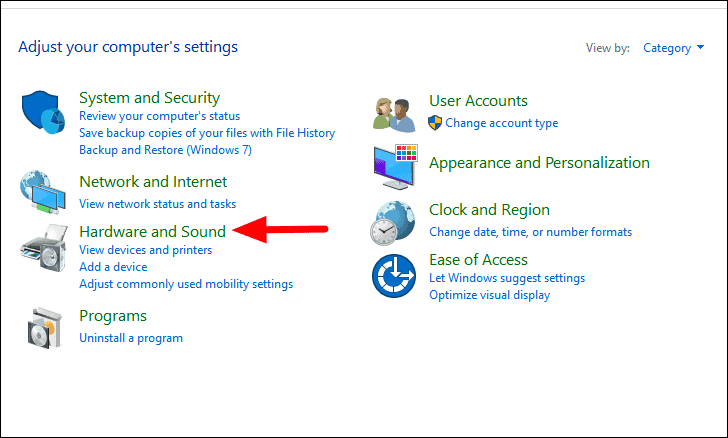
Agora você encontrará múltiplas opções de hardware e som listadas na tela, clique em 'Opções de Energia' para prosseguir.
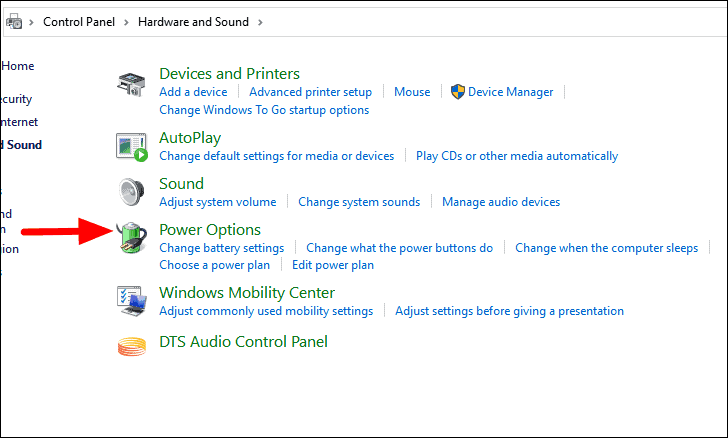
Nas 'Opções de Energia', o seu plano de energia atual será listado.Clique na opção 'Alterar configurações do plano' ao lado do plano atual.
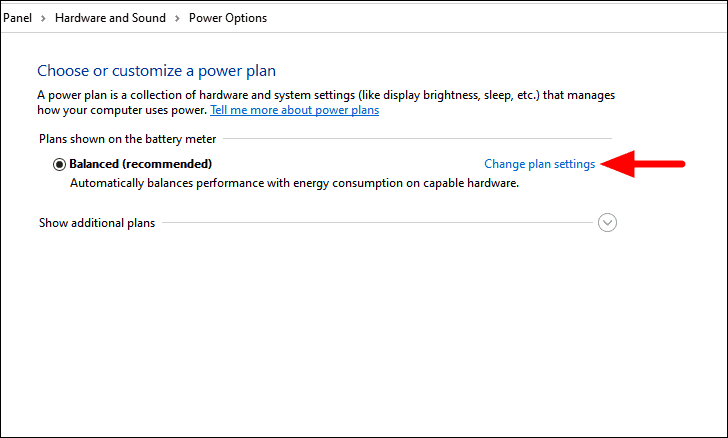
Na janela 'Editar configurações do plano', selecione a opção 'Alterar configurações avançadas de energia' na parte inferior.

A caixa 'Advanced Power Settings' será lançada.Localize a opção 'PCI Express', clique duas vezes nela e depois clique duas vezes na opção 'Link State Power Management' para a desactivar.Você encontrará duas opções, uma quando o sistema funciona com bateria e a outra quando o sistema está conectado à energia.Seleccione a opção 'On battery' e clique na caixa que aparece.

Agora, selecione a opção 'Off' no menu suspenso para desligar as configurações quando o sistema funcionar com a bateria.Da mesma forma, desligue a configuração para a próxima opção, ou seja, "Plugged in".
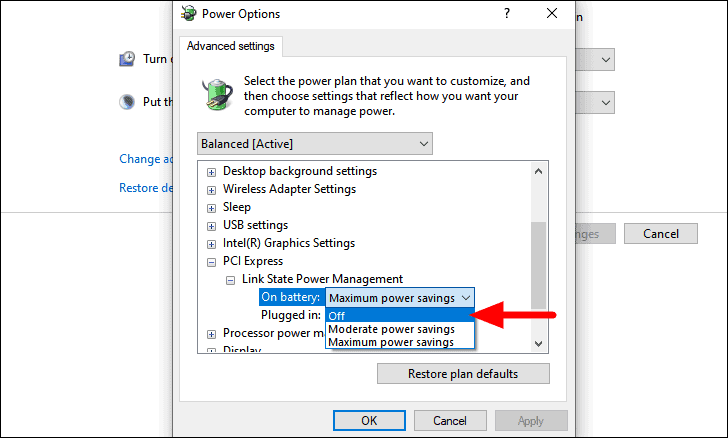
Depois de ter desligado as definições 'Link State Power Management', clique em 'OK' na parte inferior para guardar as alterações e fechar a janela.
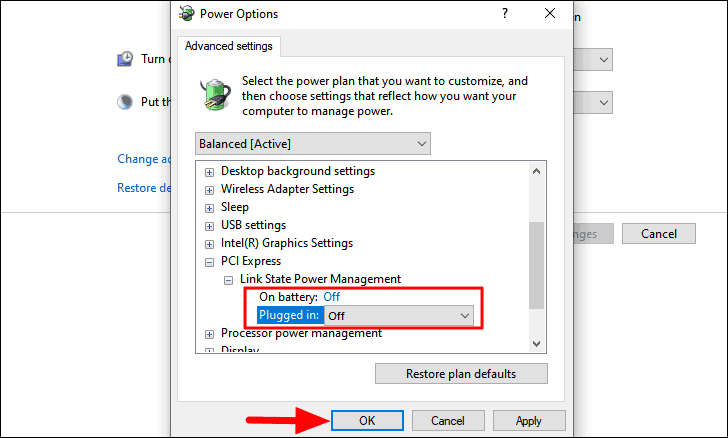
Depois de gravar as alterações, reinicie o sistema e o erro deve ser corrigido.
6.Executar SFC Scan
A verificação SFC ajuda a identificar e reparar arquivos de sistema corrompidos.No caso de nenhuma das correções acima ter funcionado, é altamente provável que um arquivo de sistema corrupto esteja levando ao erro.
Para executar a pesquisa SFC, procure por 'Prompt de comando' no 'Menu Iniciar', clique com o botão direito do mouse no resultado da pesquisa e então selecione 'Executar como administrador' na lista de opções que aparecem.
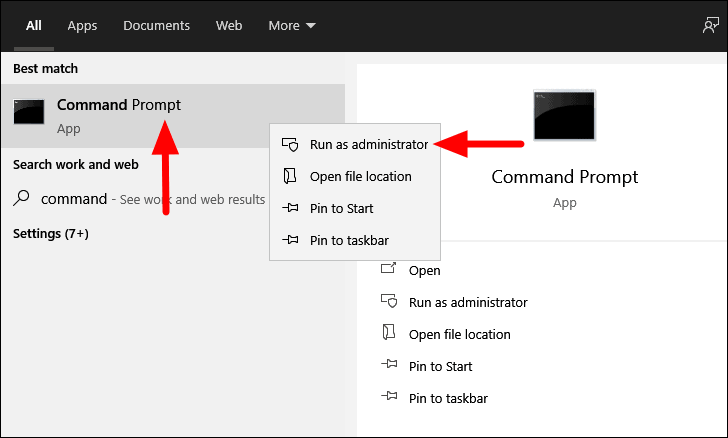
Na janela de 'Prompt de Comando', digite o seguinte comando e depois pressioneENTRAR.
sfc /scannow
A varredura começará dentro de alguns momentos e levará alguns minutos para ser concluída.Uma vez concluída a verificação, verifique se foram feitas correcções e, em seguida, reinicie o computador.
7.Run Start-up Reparação
Se o erro ainda não foi corrigido, é hora de executar o 'Startup Repair', uma opção encontrada no Ambiente de Recuperação do Windows.Ele identifica os problemas que impedem o bom funcionamento do Windows e os corrige automaticamente.
Para executar o 'Start-up Repair', pressioneJANELADAS + Ipara iniciar o sistema 'Settings', e depois selecione 'Update & Security' na lista de opções.

Nas configurações de 'Update & Security', a guia 'Windows Update' iniciará o padrão.Selecione o separador "Recuperação" na lista de opções à esquerda.
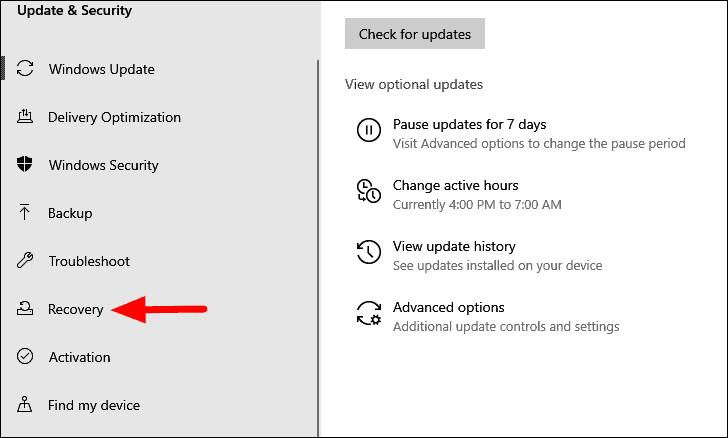
Na guia 'Recuperação', clique em 'Reiniciar agora' na inicialização avançada para entrar no Ambiente de Recuperação do Windows.Como seu computador será reiniciado, é recomendado que você salve qualquer arquivo aberto para evitar a perda de dados.
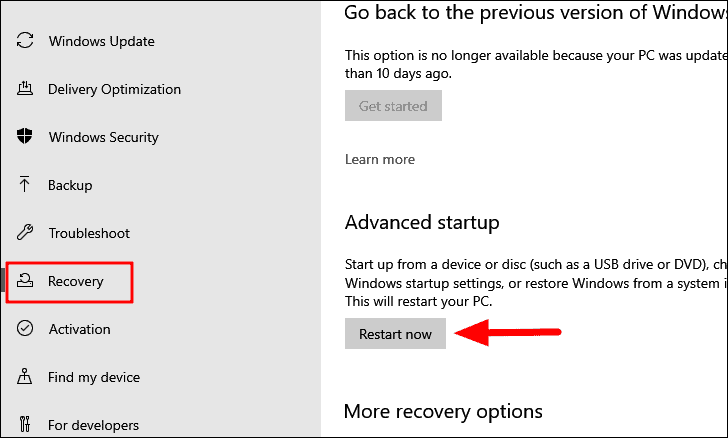
Após o computador reiniciar, você encontrará três opções na tela.Selecione a opção 'Troubleshoot' (Solução de problemas).
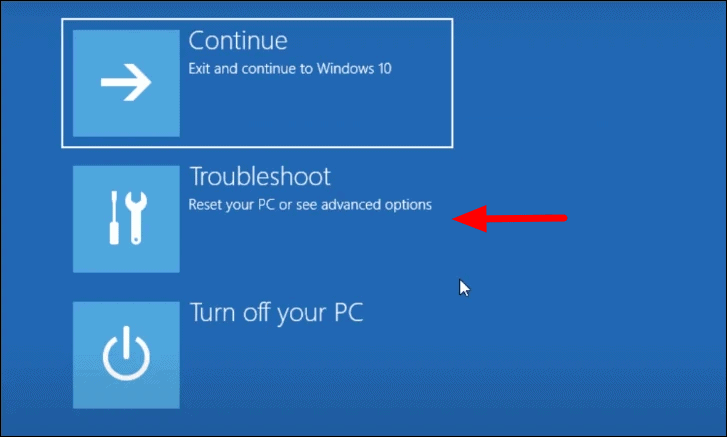
Clique em 'Opções avançadas' no ecrã seguinte para prosseguir.

Agora você encontrará seis opções listadas na tela, clique na opção 'Start-up Repair' para corrigir os problemas que estão impedindo o bom funcionamento do Windows.
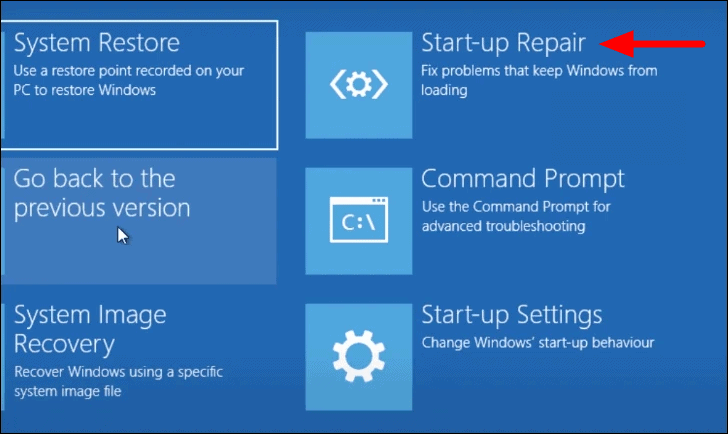
Agora você será solicitado a escolher uma conta de usuário e, em seguida, digitar a senha para ela.Após a autenticação estar completa, o processo de reparação será iniciado.Uma vez concluído, o 'VIDEO_TDR_FAILURE' será corrigido.
8.Limpar os Componentes do Computador; Verificar o Hardware
Se nenhum dos consertos acima funcionou para você, provavelmente é devido ao aquecimento excessivo do dispositivo ou ao mau funcionamento do hardware.O computador aquece devido ao acúmulo de poeira que pode interromper o funcionamento do ventilador da CPU.Portanto, é recomendado que você limpe seu laptop todo mês para evitar a acumulação de poeira.Juntamente com o ventilador, certifique-se de que a placa gráfica, a fonte de alimentação e a RAM também estão limpas para o funcionamento eficaz do sistema.É recomendável que consulte um profissional para a limpeza do sistema a fim de evitar qualquer dano.
Se a limpeza do sistema não corrigir o erro 'VIDEO_TDR_FAILURE', provavelmente é devido ao mau funcionamento do hardware.Agora, recomendamos que procure ajuda profissional e consiga identificar e reparar o componente defeituoso.Uma vez feito, o erro será corrigido.
Agora que você passou pelas correções mencionadas acima, seu computador deve estar funcionando bem e o erro 'VIDEO_TDR_FAILURE' deve estar corrigido.Agora você pode trabalhar eficazmente no sistema sem se preocupar em perder o seu progresso devido a erros.