8 Maneiras de Consertar Widgets do Windows 11 Não Funciona
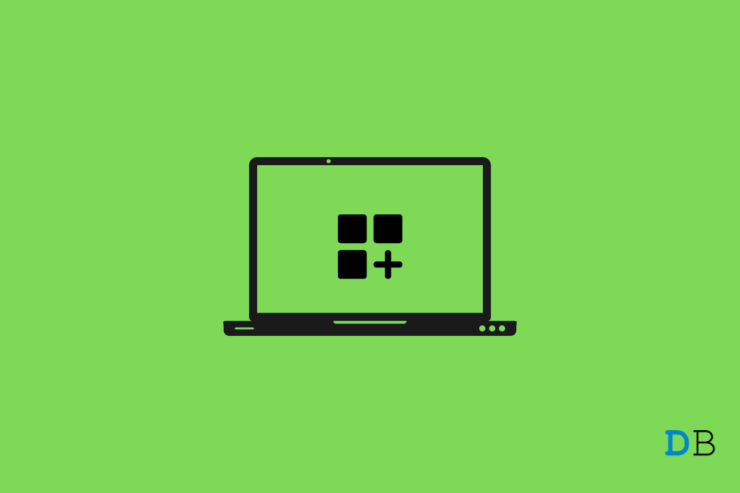
Com este guia, vou mostrar-lhe algumas técnicas de resolução de problemas para corrigir a questão dos widgets que não funcionam no Windows 11.Embora a interface do Windows 11 possa parecer arrumada após a nova atualização, os bugs de baixo do nível parecem ser persistentes para alguns usuários.A quebra de widgets ou widgets sem resposta está sendo reportada por certos usuários em seus computadores Windows 11.
O crash pode acontecer devido a bugs no sistema operacional Windows, bem como por várias outras razões.Pode ser uma conectividade lenta à Internet, arquivos corruptos, um ataque de malware sobre o qual os usuários leigos muitas vezes não teriam nenhuma idéia.Também notei que os usuários que não se registraram na Microsoft são frequentemente impedidos de experimentar os widgets do Windows 11.
No entanto, mencionei as soluções para os Widgets que não funcionam no Windows 11.Experimenta-os.Todos os métodos de resolução de problemas que eu listei aqui resolveram o problema para muitos usuários, incluindo eu.
Conteúdo da página
1.Reinicie o seu computador
Uma das soluções mais simples inclui reiniciar o seu PC quando se deparar com algum problema.Mal demora um minuto a reiniciar o computador.
- Carregue na tecla Windows.
- No canto inferior direito da caixa de diálogo de busca rápida, clique no ícone do botão de alimentação.
- Depois, no menu de alimentação, seleccioneReinicie.

Após o PC reiniciar, verifique se os widgets do Windows 11 estão agora a funcionar ou não.
2.Actualizar o Windows 11
Bugs são razões proeminentes porque estamos enfrentando muitos problemas técnicos no sistema operacional Windows 11.A Microsoft também conhece os bugs e continua a lançar atualizações regulares de software.Portanto, você precisa instalar o mesmo sempre que um estiver disponível.
- ImprensaJanelas + Itecla de atalho para chegar aoConfiguraçõessecção.
- No painel esquerdo, role paraAtualização do Windowse clique sobre ele.

- Depois clique emVerificar por Atualizaçõesassegurando que o seu computador está ligado à Internet.
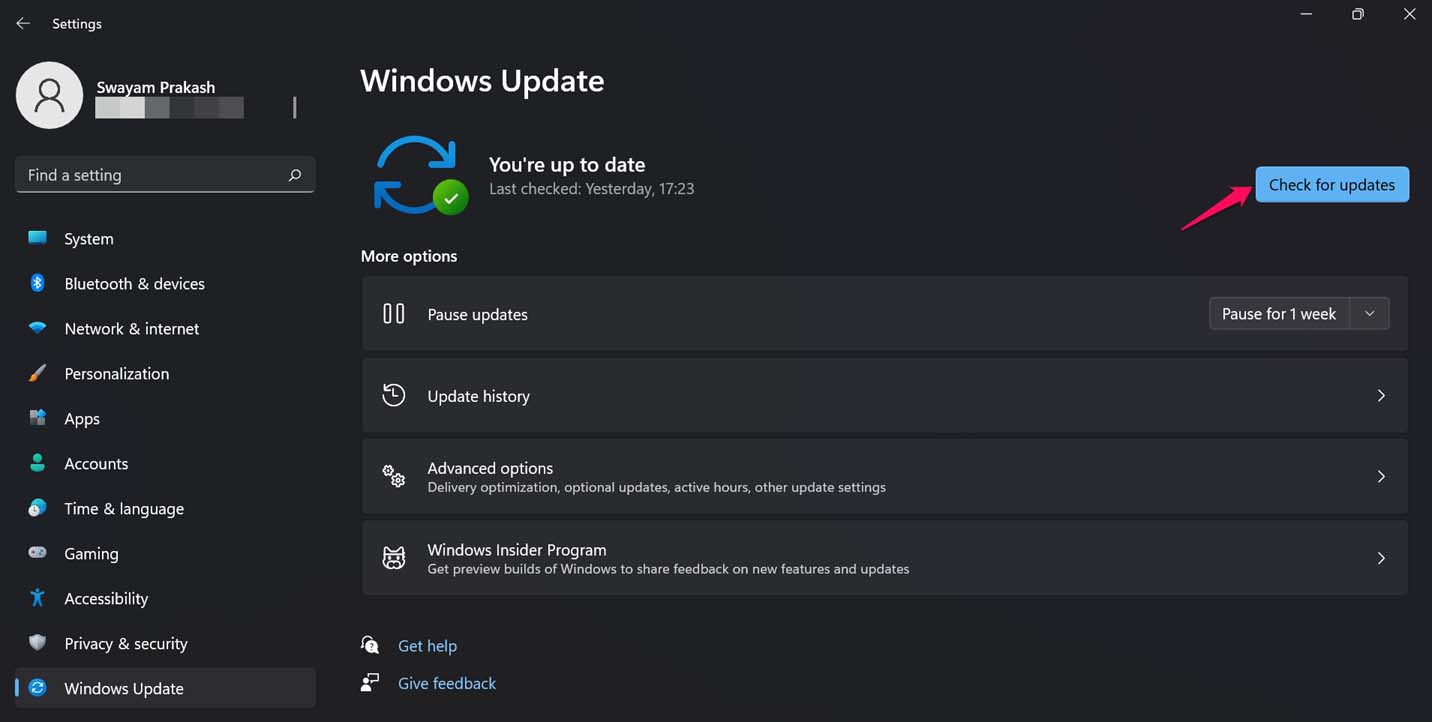
- Se uma nova atualização estiver disponível, então você verá uma opçãoBaixar agora. Clique nisso.

Após instalar a nova actualização do software, verifique se os widgets do Windows 11 estão agora a funcionar sem problemas.
3.Verificar e Consertar Arquivos do Sistema Corrupto
Arquivos de sistema sendo corrompidos não é novidade no sistema operacional Windows.Muitas vezes, devido a ataques de malware, a instalação de aplicativos maliciosos ou a confusão de uma atualização contínua do sistema resulta, na maioria das vezes, em arquivos de sistema corrompidos.Eles podem ser corrigidos e você pode fazer isso usando a ferramenta de Prompt de Comando.
- Invoque o prompt de comando usando o campo de busca do Windows, digitandocmd.
- CliqueAbertoquando a urgência o diz.

- Uma vez na linha de comando, digite o seguinte comandosfc/scannow.
- Pressione a tecla enter.
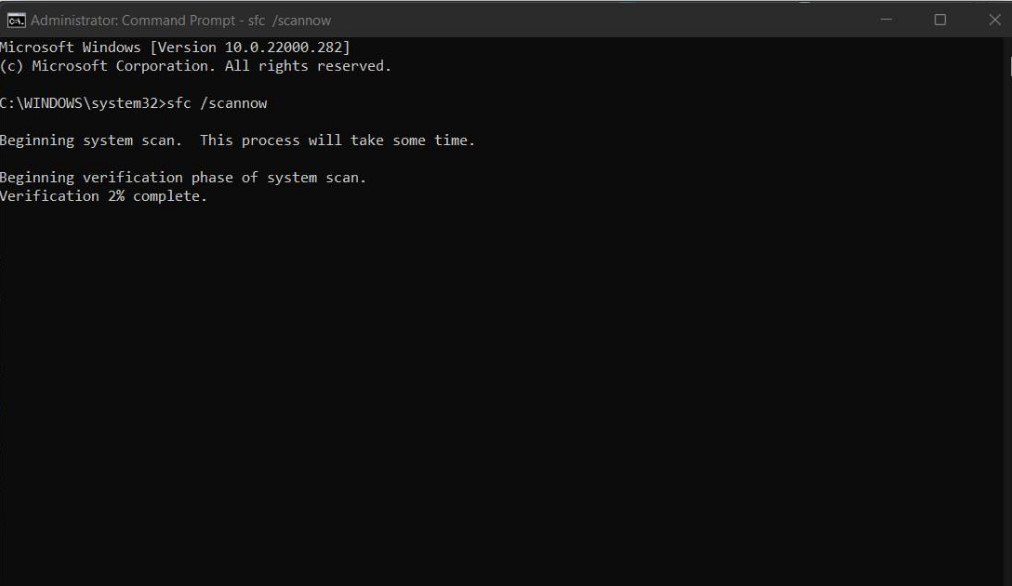
O Windows irá localizar e corrigir os possíveis arquivos de sistema corruptos enquanto o processo estiver ativo.Se arquivos corruptos são a razão pela qual os widgets do Windows 11 não estão funcionando, então este método de solução de problemas deve corrigir o problema.
4.Reinicie o Explorador do Windows
Você também pode tentar reiniciar o Windows Explorer a partir do Gerenciador de Tarefas.Isto irá actualizar as aplicações e serviços do sistema operativo Windows.
- ImprensaCtrl + Alt + Del.
- A partir da tela que aparececlique em Task Manager.
- Clique no botãoProcessostab.
- Sob essenavegue para o Windows Explorer.
- Clique para destacar o item.
- Então, no canto inferior direito, você verá a opçãoReinicie. Clique sobre ele.
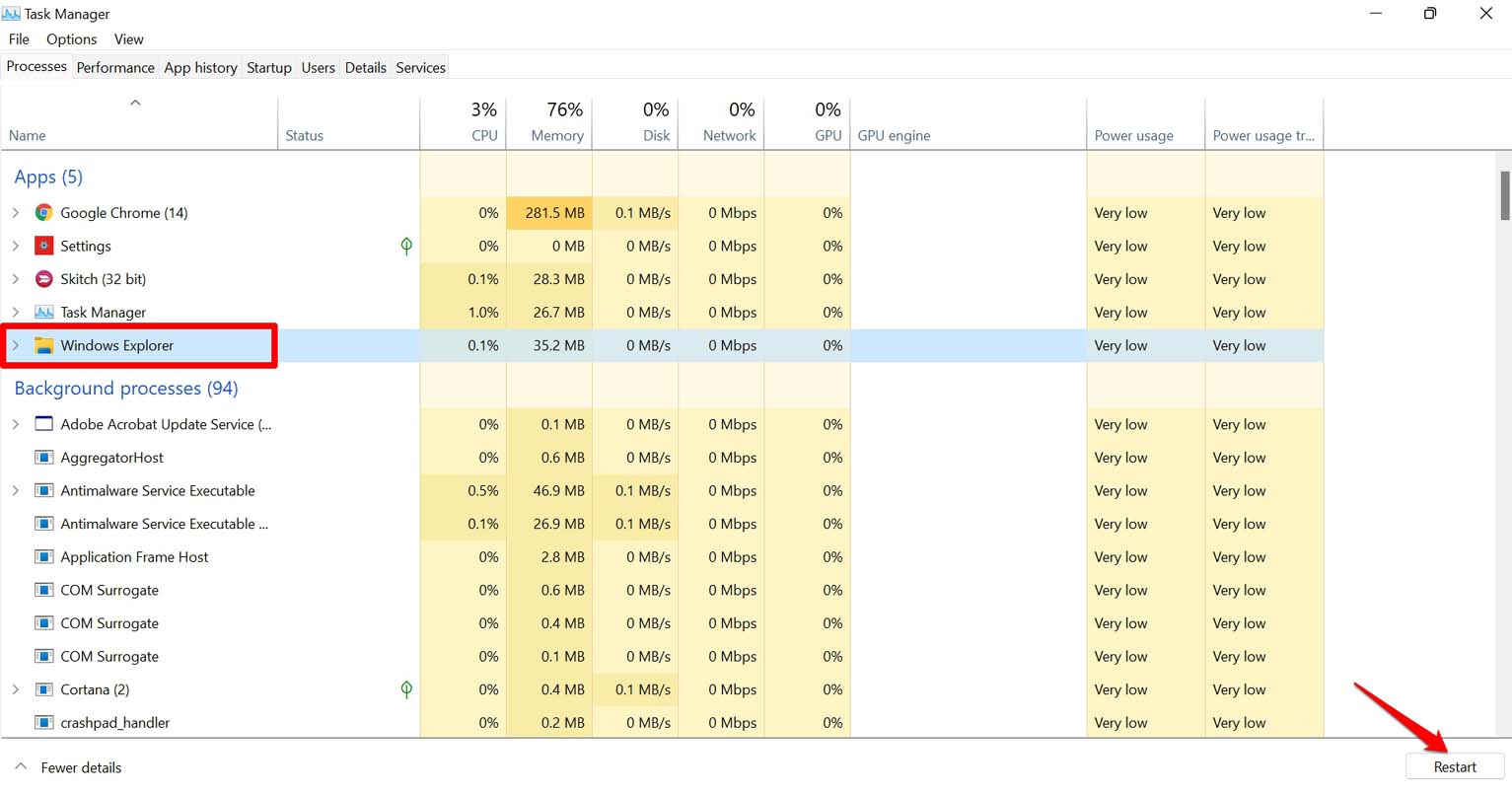
5.Consertar a ligação à Internet
Você precisa verificar se o seu computador está ou não conectado à Internet.A maioria dos widgets, como os de notícias ou meteorologia, recuperam informações da web.Assim, para poder ver as informações sobre o widget você precisa ter uma conexão ativa com a Internet no PC.
Se o computador já está conectado à Internet mas você não é capaz de usar os widgets do Windows 11, então você pode tentar mudar para alguma outra rede.Se você puder fazer isso, tente redefinir sua rede manualmente ou obtenha ajuda do seu provedor.
6.Iniciar sessão usando uma conta Microsoft
Depois de atualizar para o Windows 11, você deve ter notado que quando você abre os Widgets do Windows, o sistema pede que você digite seu PIN e entre usando a conta da Microsoft.Provavelmente para o autenticar como um utilizador legítimo, o Windows fá-lo.
Então, tente entrar com uma conta Microsoft apropriada e você deve ser capaz de usar os Widgets no seu computador.
7.Desabilitar e Re-aproveitar Widgets
A primeira vez que tentei abrir os Widgets, depois de ter aumentado o meu computador para o Windows 11, ele não respondeu.Então, eu tentei desabilitar os Widgets das configurações da Barra de Tarefas e ativei de volta.Isto funcionou e eu podia usar os Widgets.Podes experimentar isto também.
- Clique com o botão direito do mouse na barra de tarefas.
- Clique emConfigurações da barra de tarefas.
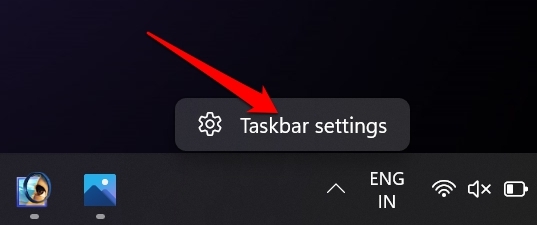
- Então sobItens da barra de tarefasclique no botão ao lado deWidgetspara desligar isso.
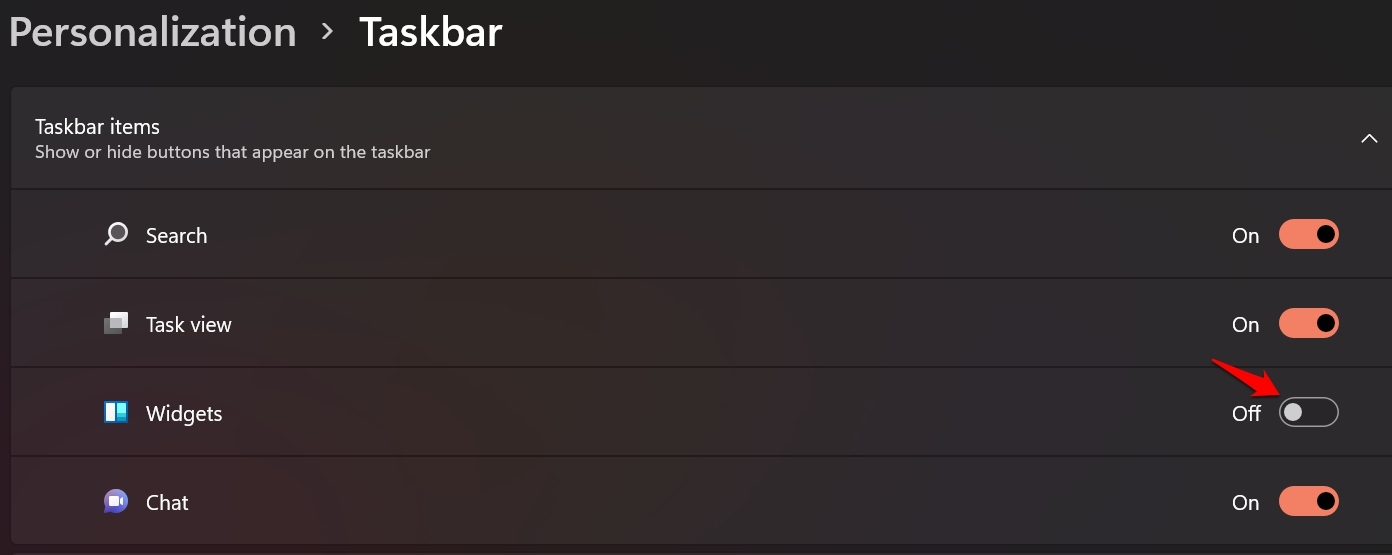
- Imediatamente, clique novamente no interruptor eactivar os Widgets.
Agora, vá para a tela inicial e clique no ícone Widgets na barra de tarefas.Deve abrir-se agora.
8.Widgets de Fim e Reativação do Windows
O Windows 11 utiliza o processo Widgets que gerencia os widgets que você usa no seu computador.Seja ele’é um pequeno problema ou um grande problema de bug, os widgets podem ficar sem resposta.Muitas vezes matar o processo de widgets a partir da barra de tarefas e reinstalá-lo pode fazer o truque para corrigir os widgets do Windows 11.
- ImprensaCtrl + Alt + Deletecombinação de teclas para invocar o Gerenciador de tarefas.
- Clique emGestor de Tarefas.
- Sob aProcessospara navegar paraWidgets do Windows.
-
Clique com o botão direito do mouse emsobre ele e no menu selecioneFim da Tarefa.
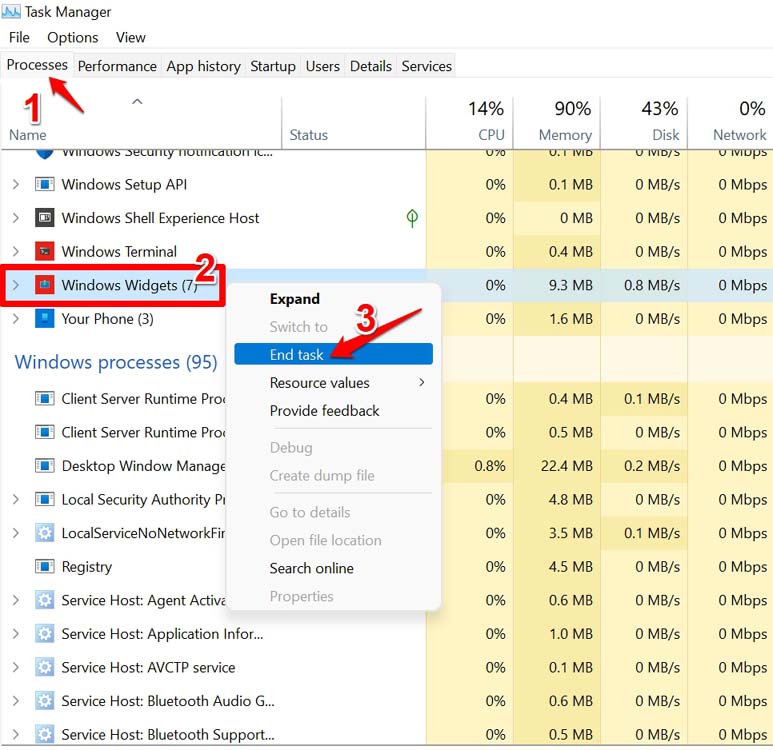
- É melhor reiniciar o computador também.
Depois de relançar o Windows, clique no ícone Widgets na barra de tarefas e verifique se você’re capaz de usar os Widgets.
Portanto, estas são as dicas de solução de problemas que podem resolver eficazmente o problema dos Widgets que não funcionam no sistema operativo Windows 11.Experimente-os e partilhe as suas experiências nos comentários.
Se você tem alguma idéia sobreComo consertar Widgets que não funcionam no Windows 11e, em seguida, sinta-se à vontade para aparecer na caixa de comentários abaixo.Além disso, inscreva-se no nosso canal DigitBin YouTube para obter tutoriais em vídeo.Abraço!