8 Maneiras de Consertar a Não Abertura do Microsoft Store no Windows 11
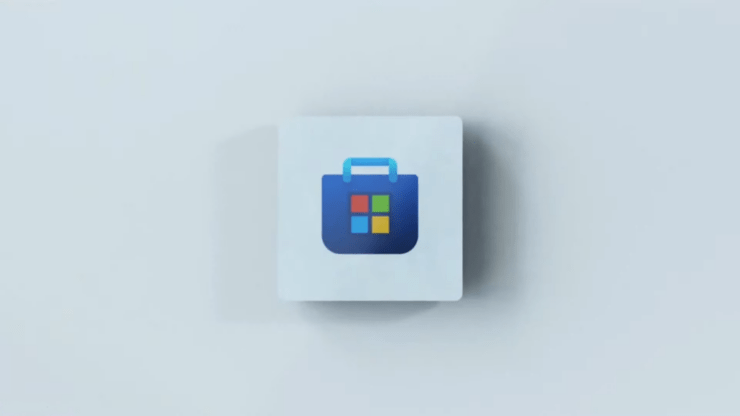
Após a atualização para o Windows 11, alguns usuários estão relatando que o Microsoft Store não está abrindo.Neste guia, trago alguns métodos fáceis de resolução de problemas para corrigir o problema de o Microsoft Store não funcionar ou abrir problemas no Windows 11.
A instalação e atualização dos aplicativos no seu computador deve ser feita usando o aplicativo do Microsoft Store.É a forma mais segura de ter qualquer aplicativo em seu computador.
Algumas das razões comuns pelas quais o Microsoft Store não está abrindo no Windows 11 podem ser devido à baixa conectividade com a Internet, usuários não assinaram o Microsoft Store, o aplicativo store da Microsoft pode ter alguns bugs, ou pode ser algum bug na construção atual do sistema operacional Windows 11.Outras razões comuns para o Microsoft Store não abrir no Windows 11 podem acontecer devido à data e hora incorretas do computador.
Além disso, se o cache do Microsoft Store tem armazenado muitas informações, então, com o tempo, isso vai se acumular em lixo e começar a consumir a memória do sistema.Isso também pode interferir com o funcionamento adequado do aplicativo do Microsoft Store.Analisemos os melhores métodos para corrigir o Microsoft Store App Não Funciona no Windows 11.
Conteúdo da página
Consertar 1.Faça login na sua conta Microsoft
Certifique-se de que você esteja conectado à sua conta Microsoft correta antes de usar o aplicativo do Microsoft Store.Deve ser o mesmo e-mail ID com o qual você criou a sua conta de usuário Microsoft para o seu computador.Se você não estiver conectado ao aplicativo do Microsoft Store, ele não será aberto no Windows 11.
Se ainda não se inscreveu, para o fazer, siga os passos abaixo.
- ImprensaJanelas + Ipara abrir a seção de configurações.
- No painel do lado esquerdo, clique emContas.
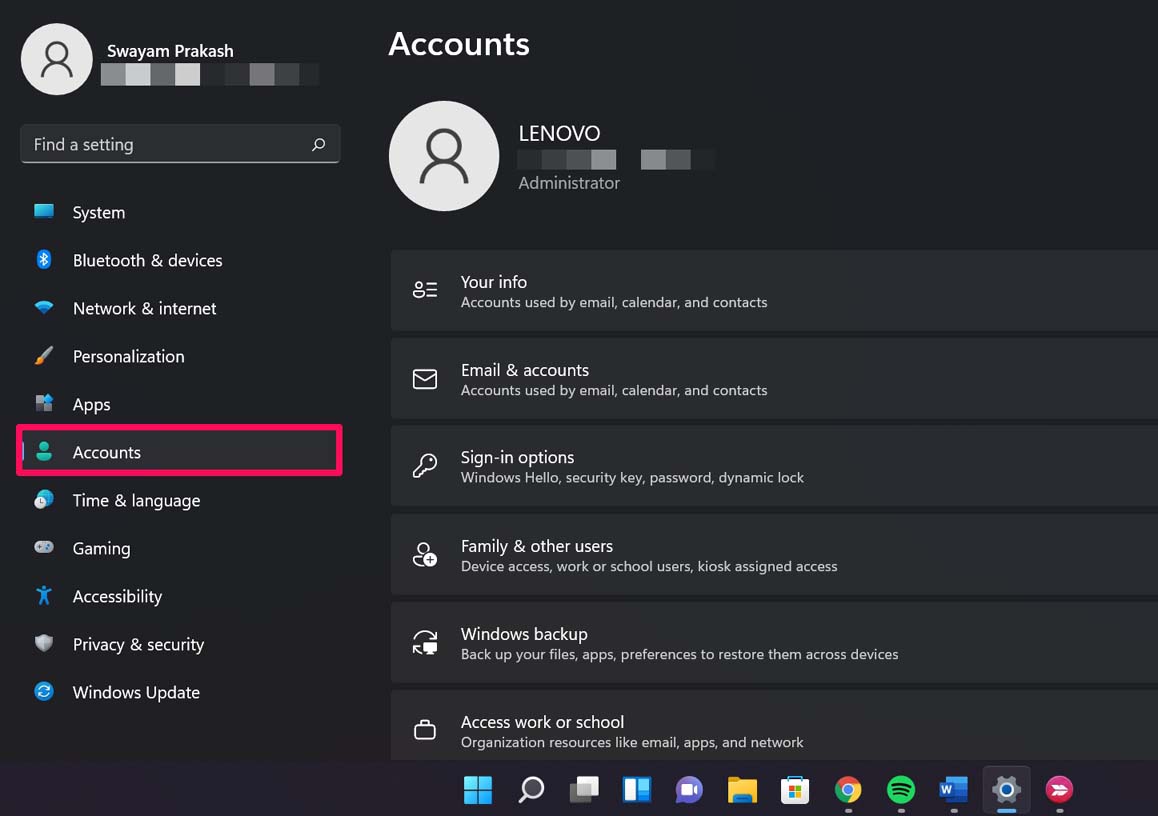
- Na parte superior da tela, você deve ver uma opção para fazer o login caso você não esteja logado.
Consertar 2.Actualizar o sistema operativo Windows 11
A Microsoft implementa regularmente atualizações para o sistema operacional Windows.Além disso, o sistema operacional é novo.Portanto, pode haver algum bug na construção atual que pode exigir uma correção.
Portanto, instale a última atualização sempre que ela estiver disponível.
- ImprensaJanelas + Ipara chegar às configurações do sistema.
- No painel do lado esquerdo, clique emAtualização do Windows.
- Depois clique emVerificar Atualizações.

- Se uma actualização estiver disponível e o seu computador estiver ligado à Internet, o sistema instalará automaticamente a actualização.
Depois de reiniciar o PC, tente acessar o Microsoft Store.
Consertar 3.Você está conectado à Internet?
Sem conectividade com a Internet, você não pode usar o aplicativo do Microsoft Store.Você verá um ‘Você não está online’ mensagem como a captura de tela que eu compartilhei abaixo.
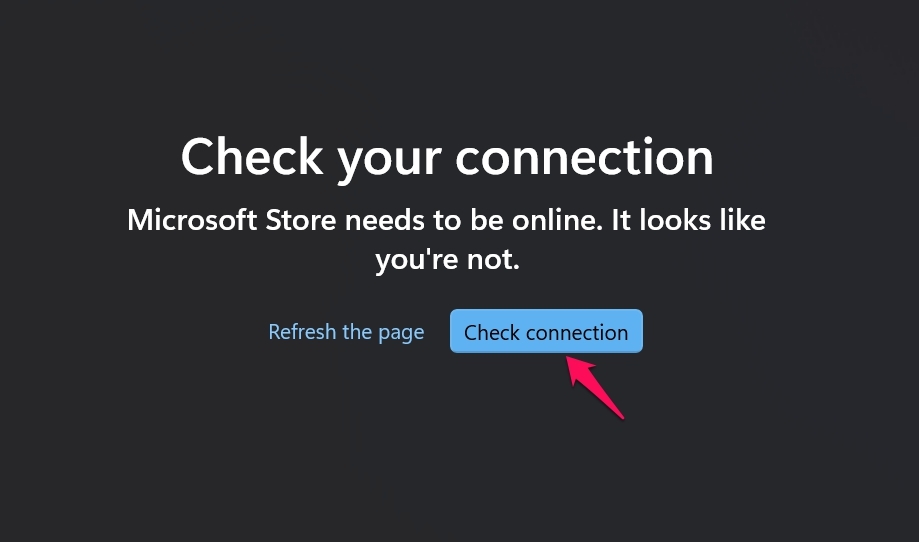
Então, verifique a sua ligação à Internet, tente mudar para WiFi, ou obtenha ajuda do seu ISP.
Consertar 4.Definir hora automática no Windows 11 PC
O Microsoft Store pode não abrir se a hora e a data estiverem todas estragadas no seu computador.Isso pode acontecer devido a algum problema técnico enquanto seu PC estava atualizando do Windows 10 para o Windows 11.
Em vez de configurar manualmente a hora e data, active a opção de actualizar automaticamente a hora e data no seu computador.
- Abra a configuração do Windows pressionandoJanelas + I.
- No painel do lado esquerdo, navegue paraTempo e idiomae depois clique sobre ele.
- A seguir, clique emData e horapara a expandir.
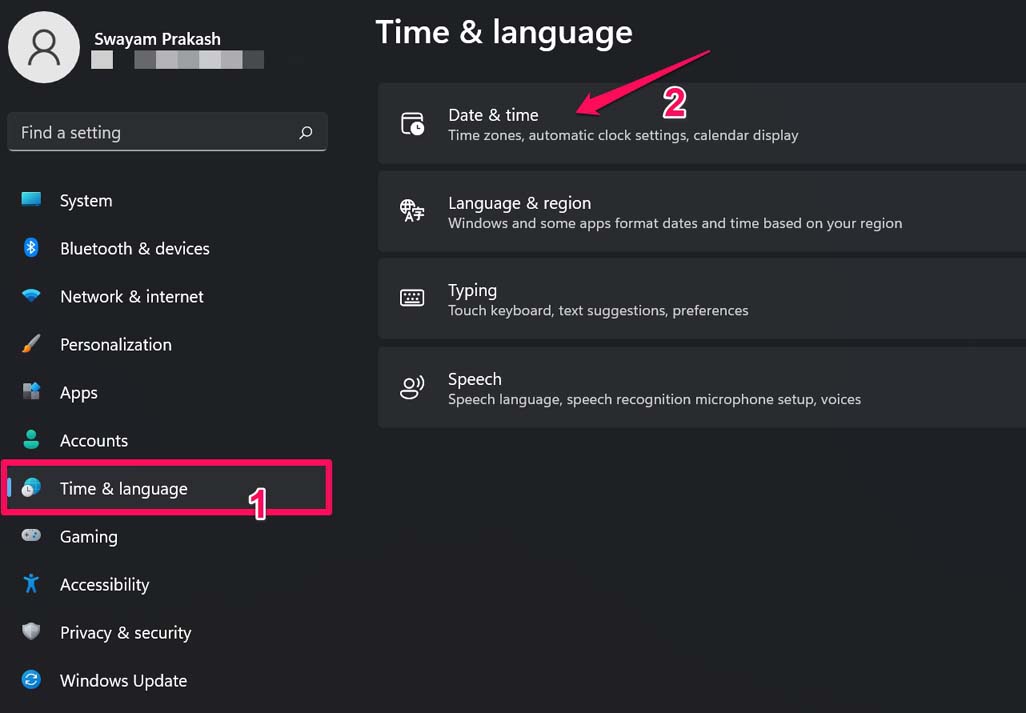
- Além da opçãoDefina a hora automaticamenteclique no botão de alternância para ativar esta opção.
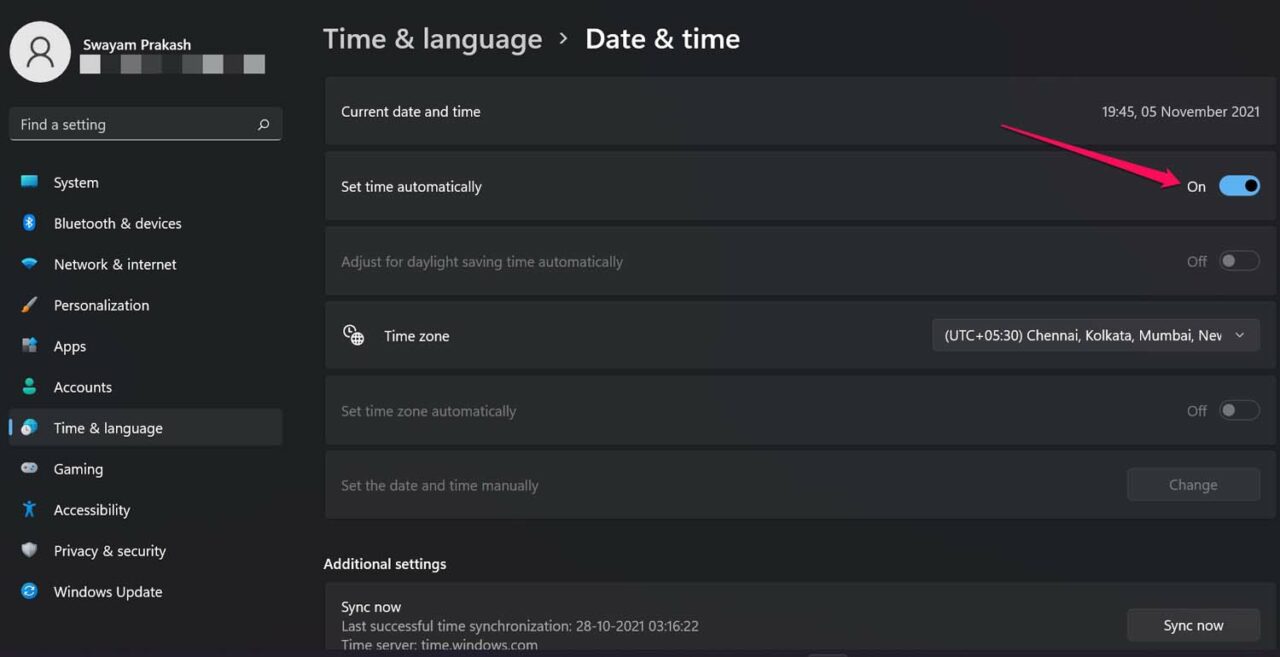
- Reinicie o PC e agora tente abrir o aplicativo do Microsoft Store.
Consertar 5.Use a solução de problemas nativos para o aplicativo do Microsoft Store
Existe um recurso dedicado à solução de problemas para o aplicativo da loja Microsoft, pois é um aplicativo como qualquer outro aplicativo autônomo no Windows 11.
Para usar esta solução de problemas,
- ImprensaJanelas + Icombinação de teclas para abrir as configurações do Windows 11.
- Na coluna do lado esquerdo, clique emSistema.
- A seguir, do lado direito, haverá uma opçãoSolução de problemas. Clique sobre ele.
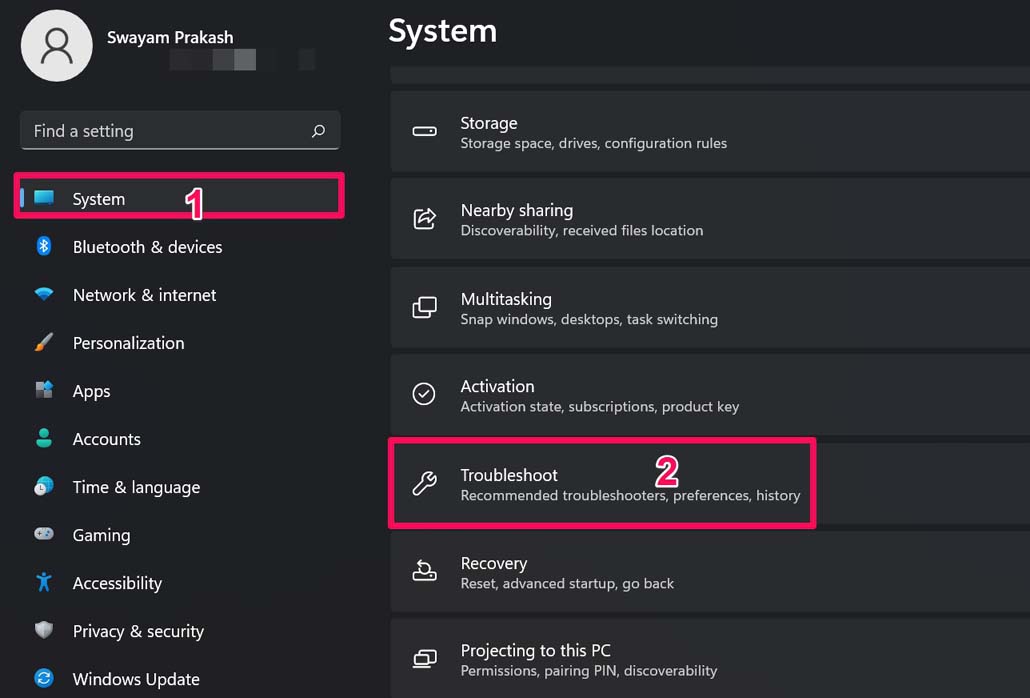
- Agora, clique emOutros solucionadores de problemas.
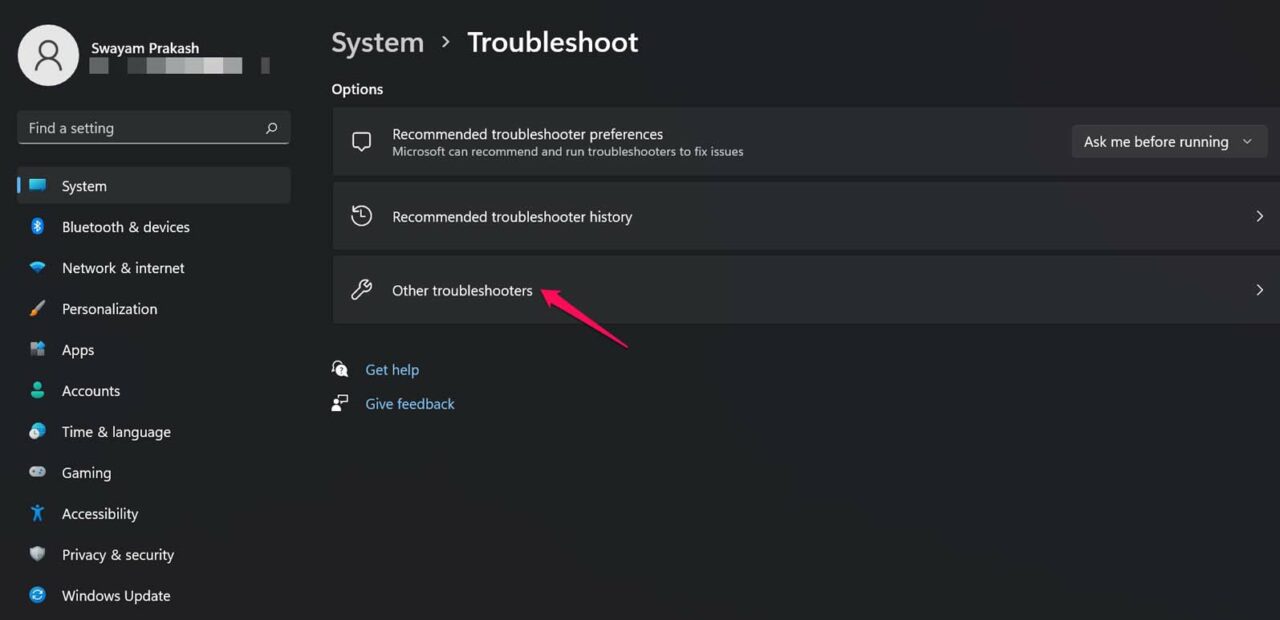
- Sob outros solucionadores de problemas, navegue para aplicativos de lojas do Windows.Clique emCorre.
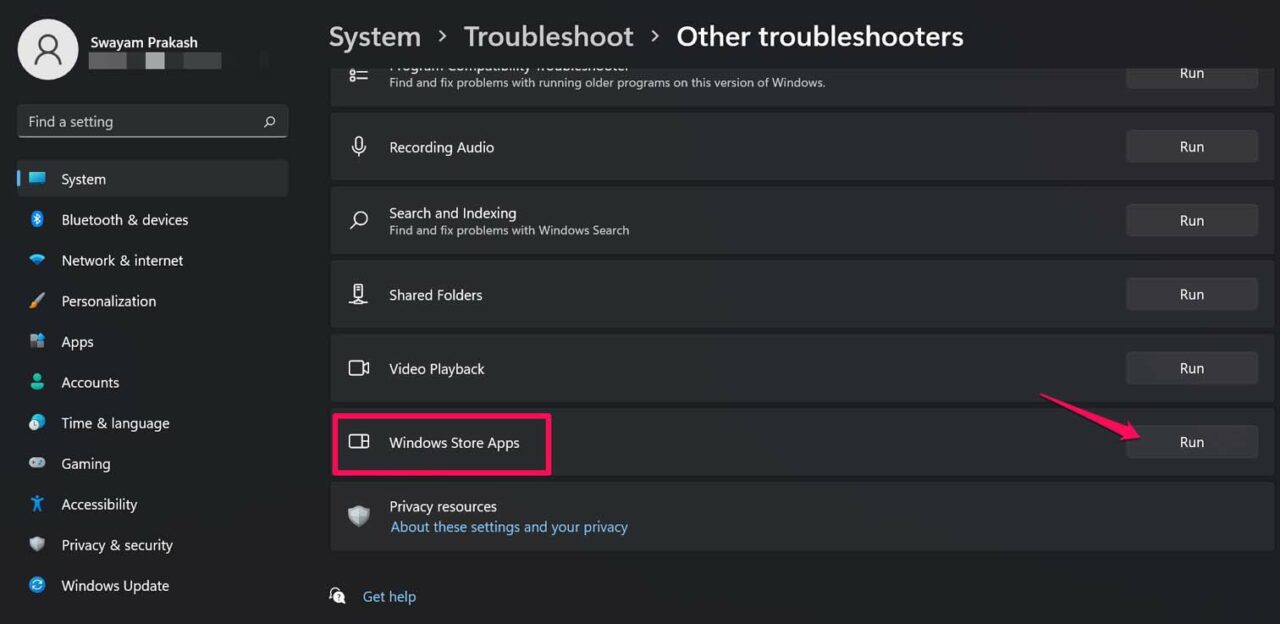
- Neste ponto, o sistema operacional Windows irá automaticamente procurar os problemas e corrigi-los, após o que você deve ser capaz de acessar o aplicativo Microsoft Windows store no windows 11.
Consertar 6.Limpar o Cache do aplicativo do Microsoft Store
Para se livrar dos arquivos de lixo acumulados, o cache de aplicativos do Microsoft Windows store deve ser limpo.E para fazer isso,
- ImprensaJanelas + Rcombinações de teclas.
- OExecutar caixa de diálogovai abrir.
- Tipowsreset.exee bate no enter.
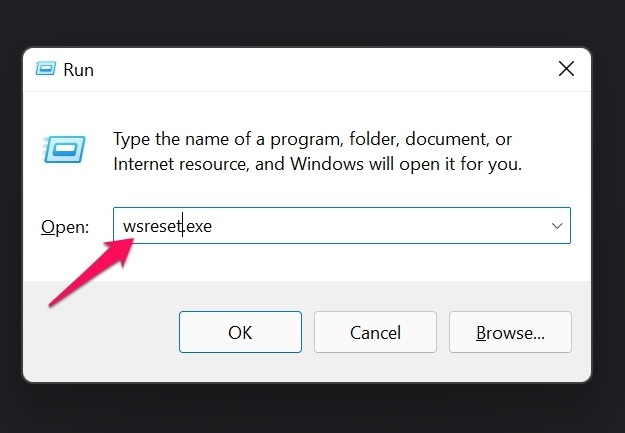
- O sistema fechará por um tempo e depois disso a loja Microsoft Windows irá abrir.Tente usá-lo, e agora deve abrir normalmente.
Consertar 7.Reparar o aplicativo do Microsoft Store
Há também uma ferramenta fornecida nas configurações de janela para reparar o aplicativo da loja Microsoft, caso ele não esteja funcionando como pretendido.
- Abra as configurações do Windows.
- No painel do lado esquerdo, clique emApps.
- Agora, do lado direito, clique emAplicações e Características.
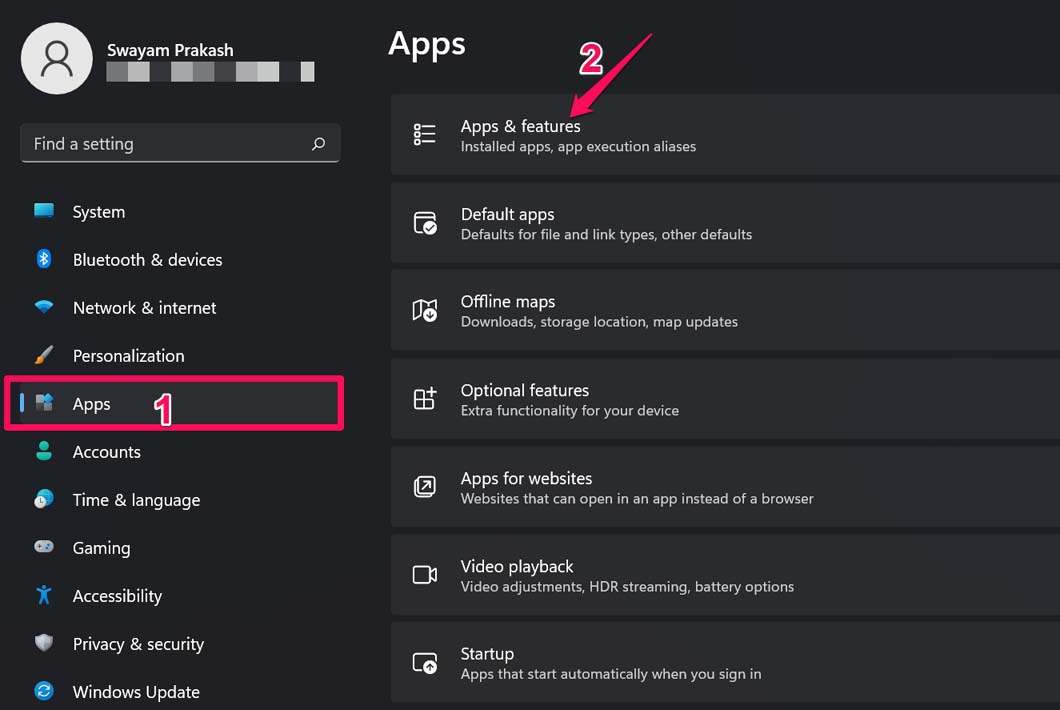
- Navegue até à loja da Microsoft.
- Clique no botãoBotão de 3 pontosao lado da loja da Microsoft.
- SelecioneOpções avançadas.
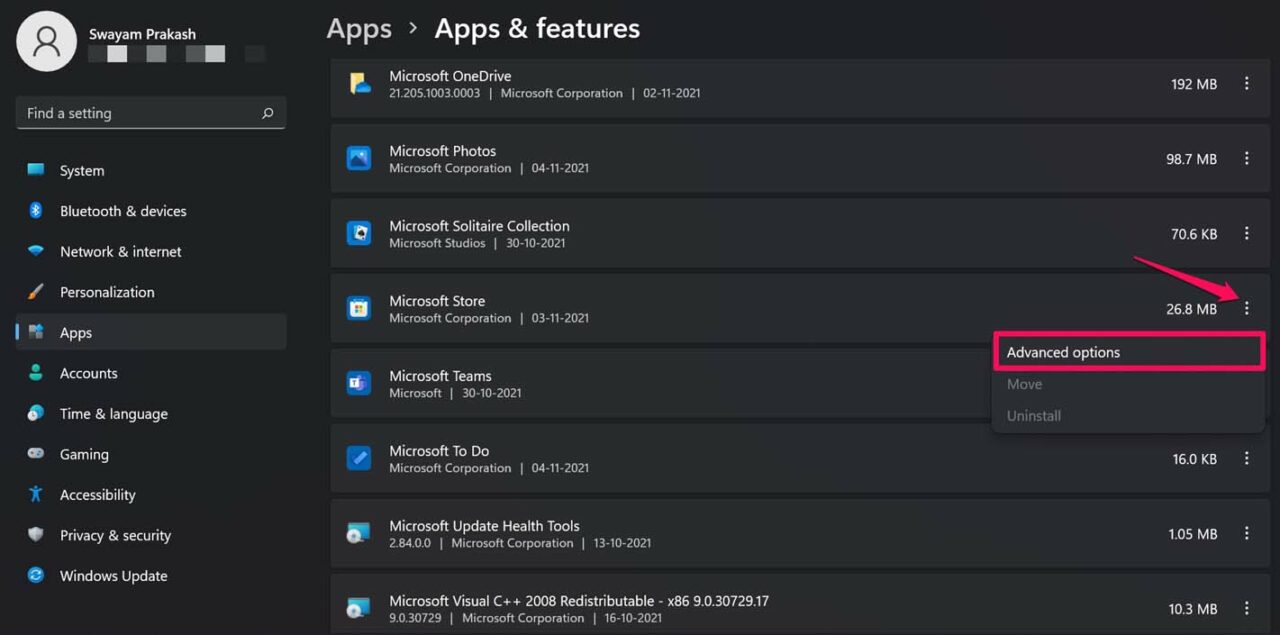
- Em Reset, clique no botãoReparação.
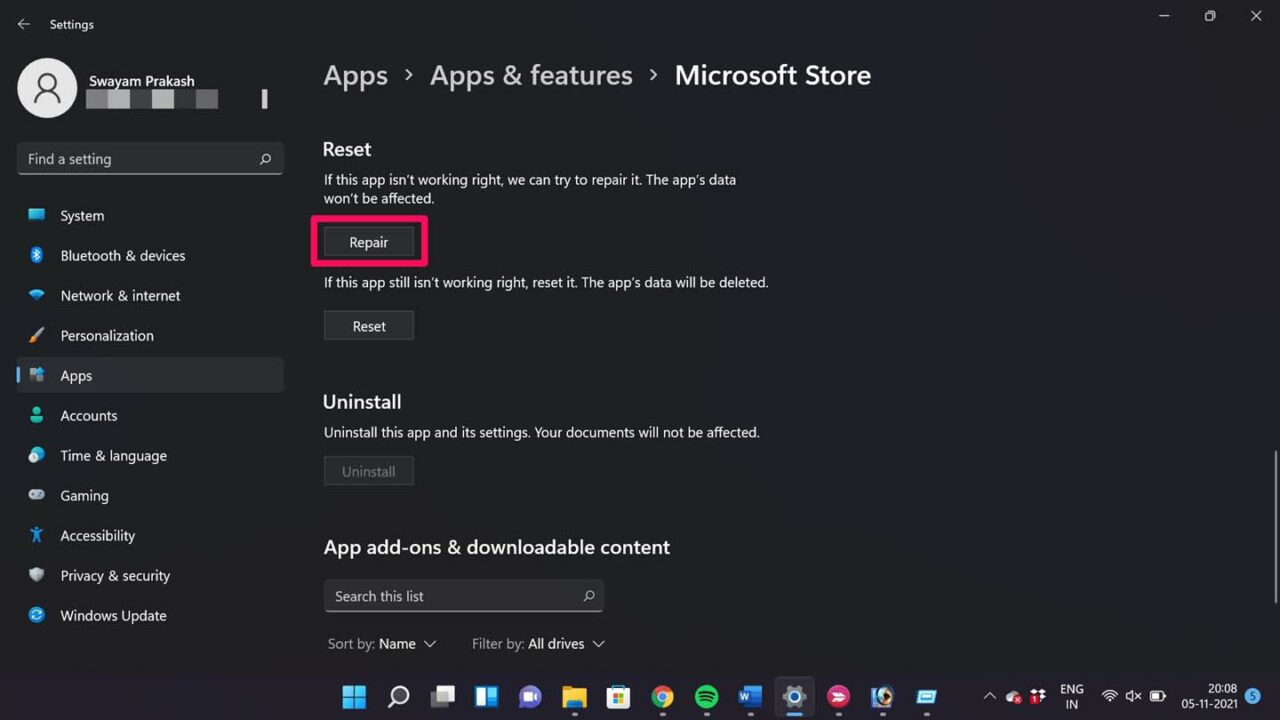
Depois de corrigir o aplicativo do Microsoft Store, ele agora deve funcionar sem problemas.
Consertar 8.Tente redefinir o aplicativo do Microsoft Store
Além da opção de reparação, existe também uma opção adicional para reiniciar a aplicação de loja da Microsoft.Ao fazer isso, todos os dados da aplicação existentes serão removidos e você será solicitado a entrar na loja da Microsoft mais uma vez.
- ImprensaWindows +Ipara abrir as configurações.
- Clique emAppsno painel do lado esquerdo.
- Clique emAplicações e características.
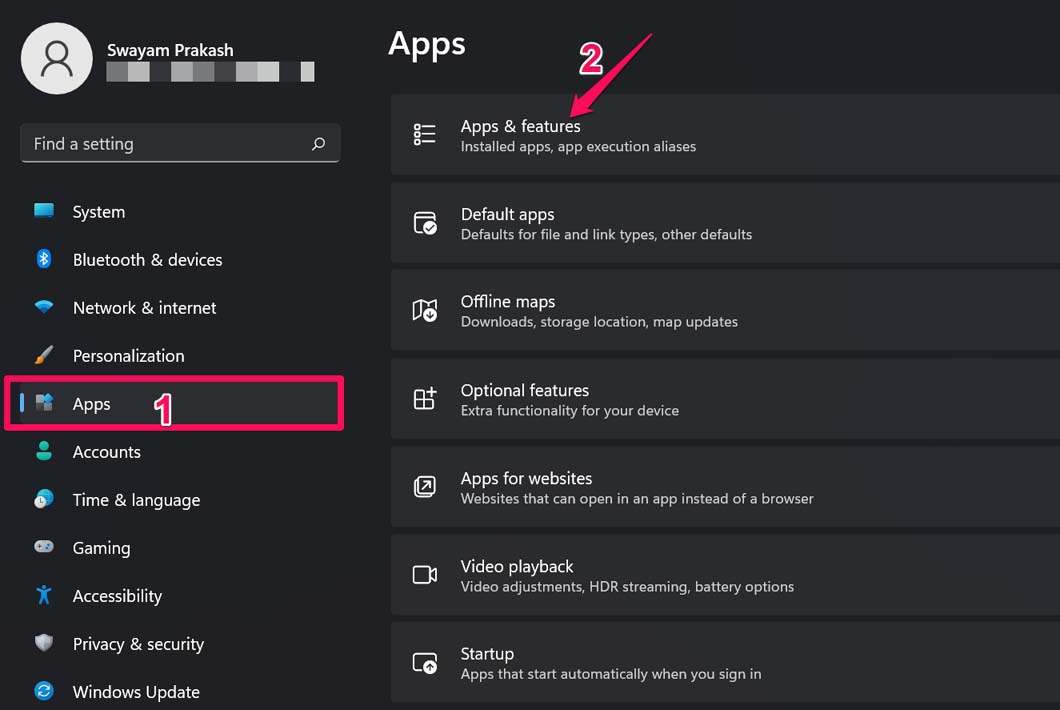
- Clique no botãoBotão de 3 pontosao lado da loja Microsoft e selecioneOpções avançadas.
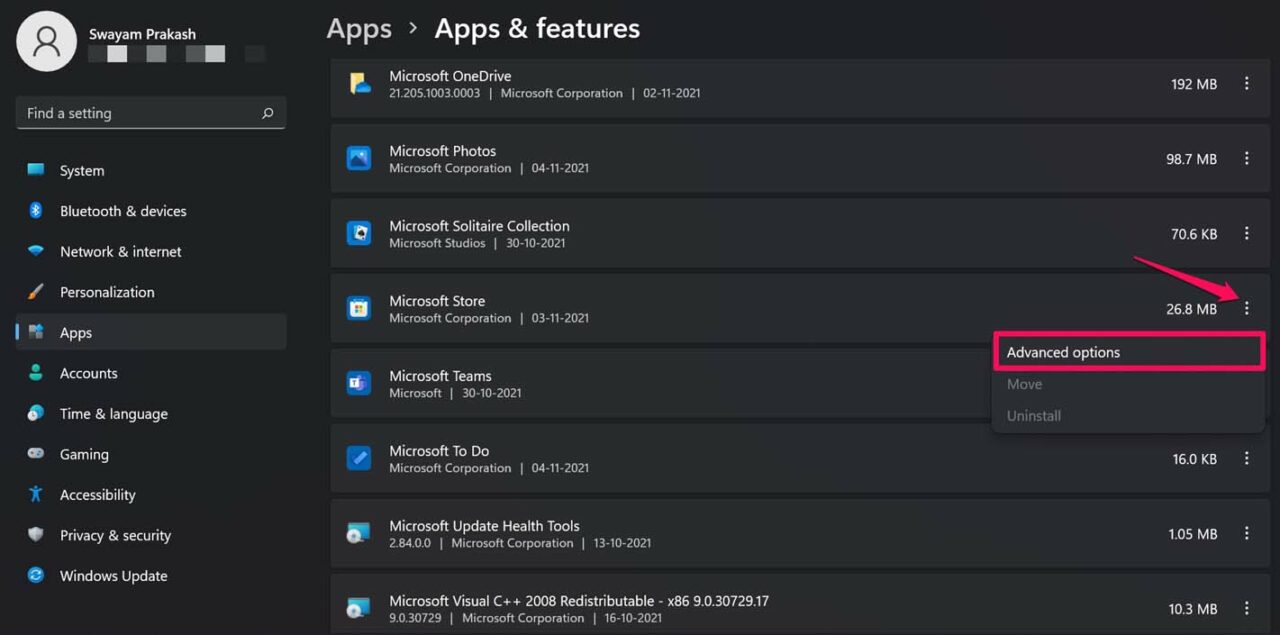
- Agora clique emReinicialização.
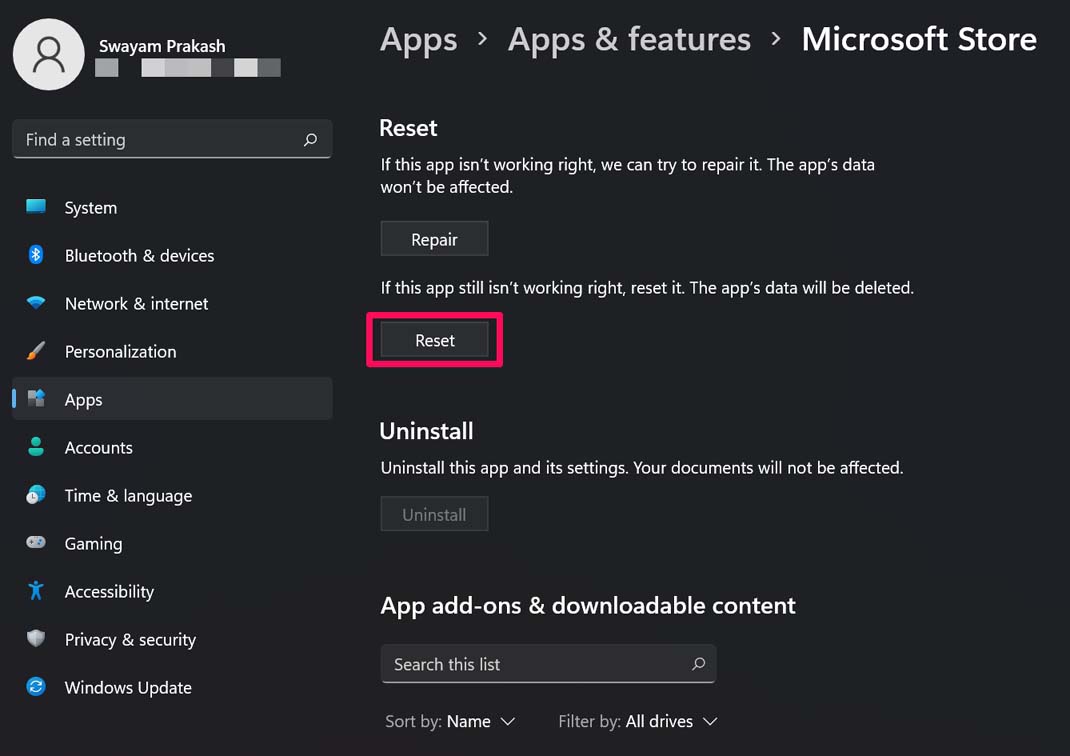
Entre na loja Microsoft após o término do processo de reset.Agora, você deve ser capaz de acessar a loja da Microsoft no Windows 11.
Portanto, se o aplicativo de loja da Microsoft não estiver abrindo no Windows 11, tente os métodos de solução de problemas explicados no guia.Vai ajudar-te de certeza.
Se você tem alguma idéia sobreMicrosoft Store App Not Opening in Windows 11: Como consertare, em seguida, sinta-se à vontade para aparecer na caixa de comentários abaixo.Além disso, inscreva-se no nosso canal DigitBin YouTube para obter tutoriais em vídeo.Abraço!