7+ Maneiras de consertar o Google Chrome rodando lentamente no Windows 11
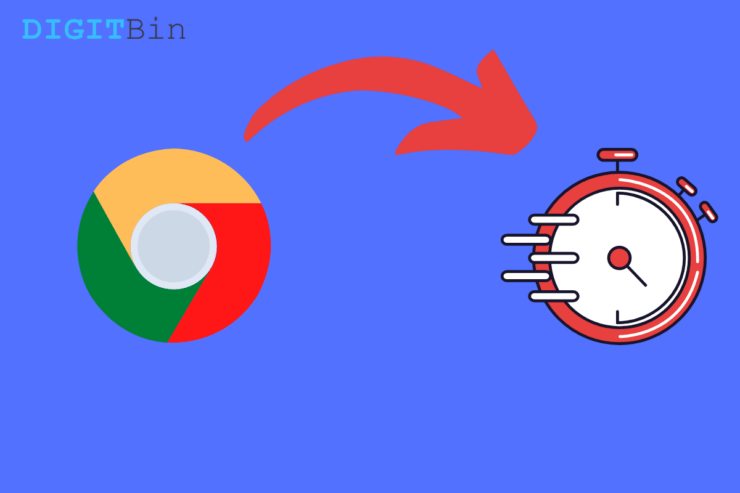
Tem tido um desempenho lento no navegador Google Chrome depois de actualizar o seu PC para o Windows 11?Neste guia, trago-lhe os métodos de resolução de problemas para corrigir o problema se o Google Chrome for lento no Windows 11.
Enquanto o Google Chrome se actualiza atempadamente, alguns utilizadores podem perder a actualização para o seu navegador.Assim, em uma construção mais antiga, eles podem enfrentar a questão da incompatibilidade e bugs.Se o cache do navegador estiver cheio de muitas páginas da web e outros dados, durante algum tempo ele vai começar a comer a memória tornando o navegador lento.
Se acha que o Google Chrome é lento no Windows 11, então pode ser devido a algumas extensões que provavelmente já não são compatíveis com a mais recente compilação do navegador Chrome ou são maliciosas que se instalam automaticamente.
Continuam a correr em segundo plano, consumindo os recursos do computador, o que torna o navegador Google Chrome e outras aplicações mais lentos.No entanto, para corrigir a lentidão do Google Chrome no Windows 11, eu coloquei algumas correções fáceis que você precisa seguir.Passemos à parte da resolução de problemas.Estes são bastante fáceis de seguir.
Conteúdo da página
Reinicie o seu computador
Reiniciar sempre resolve os problemas se estiver acontecendo devido a alguma pequena falha.É uma solução comum que todos os usuários de qualquer gadget realizam no início, quando qualquer problema acontece.
- Clique no botãotecla Windowsna barra de tarefas.
- Depois, na nova tela que aparece no canto inferior direito, clique no botãoPoder.
- Depois, a partir do pequeno menu, clique emReinicie.

Pode até fechar o navegador Chrome e depois reiniciar o seu PC.
Terminar Processos Cromados de Alta CPU
Quando você abre e usa várias abas no navegador Chrome, obviamente isso levará a um maior consumo de CPU.Como você sabe qual processo no Google Chrome está consumindo mais energia?Você pode fazer isso abrindo o gerenciador de tarefas nativo do navegador Google Chrome.
- Enquanto o navegador estiver aberto, pressione as teclasShift + Escpara invocar o Chrome Task Manager.Em alternativa, clique no botão de menu
. SelecioneMais ferramentas → Task Manager.
- Você verá a lista de processos em execução ativa no navegador Chrome.
- Verifique oPegada de memóriae oUtilização da CPU
- Feche os processos que exibem alto uso de CPU.
- Clique para destacar o processo.Depois clique emProcesso Final.
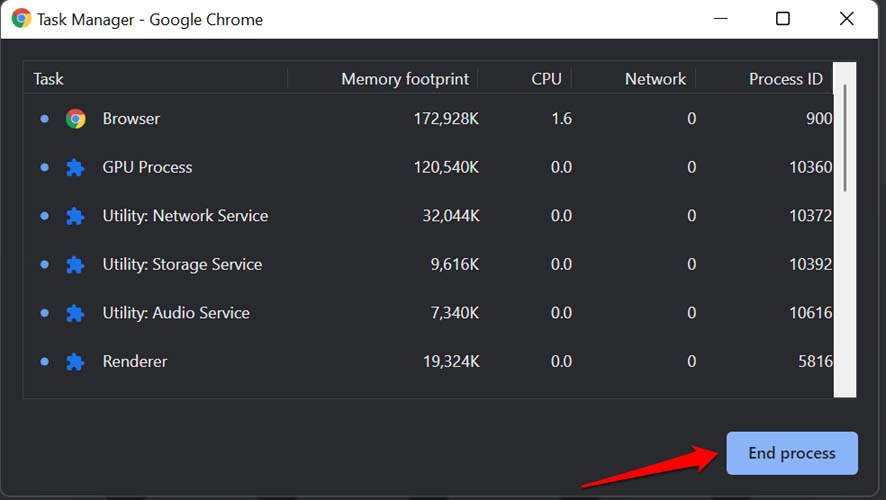
Relançar o Google Chrome
Em vez de fechar apenas o navegador Chrome, pode tentar terminar a tarefa a partir do Gestor de tarefas do Windows.
- ImprensaCtrl + Alt + Delpara invocar o Gerenciador de Tarefas.
- Clique emGestor de Tarefas.
- Agora, clique emProcessos.
- Clique com o botão direito do mouse no Google Chrome e clique emFim da Tarefa.
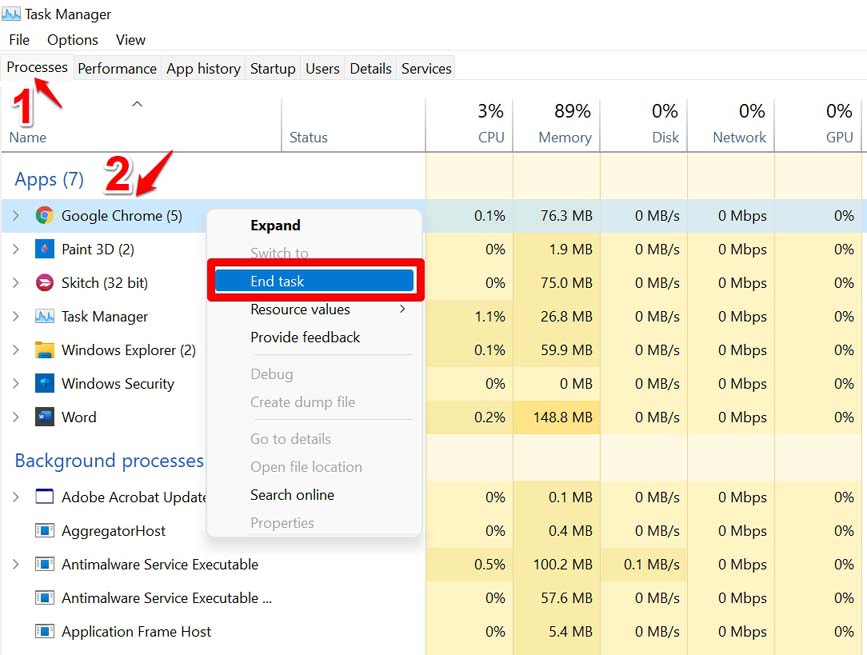
Parar Coleção Cache
O Chrome recolhe uma pequena quantidade de dados sob a forma de cache em cada site que visita para manter um registo do site, para que na próxima vez que visitar o site carregue rapidamente.Esta pequena cache continua a recolher e ocupa uma enorme quantidade de memória, fazendo com que o navegador abrande muito.
Se você usa o navegador para fins gerais em vez de qualquer trabalho oficial, então desativar o cache é a melhor opção para acelerar o navegador.
Você pode parar completamente a coleção de cache com um simples modo de desenvolvimento de check-in direito.Basta abrir.Modo Desenvolvedores ao clicarMais ferramentas noMenuOpção.Aqui Clique na guia Rede e clique com o botão direito do mouse em Desabilitar Cache.
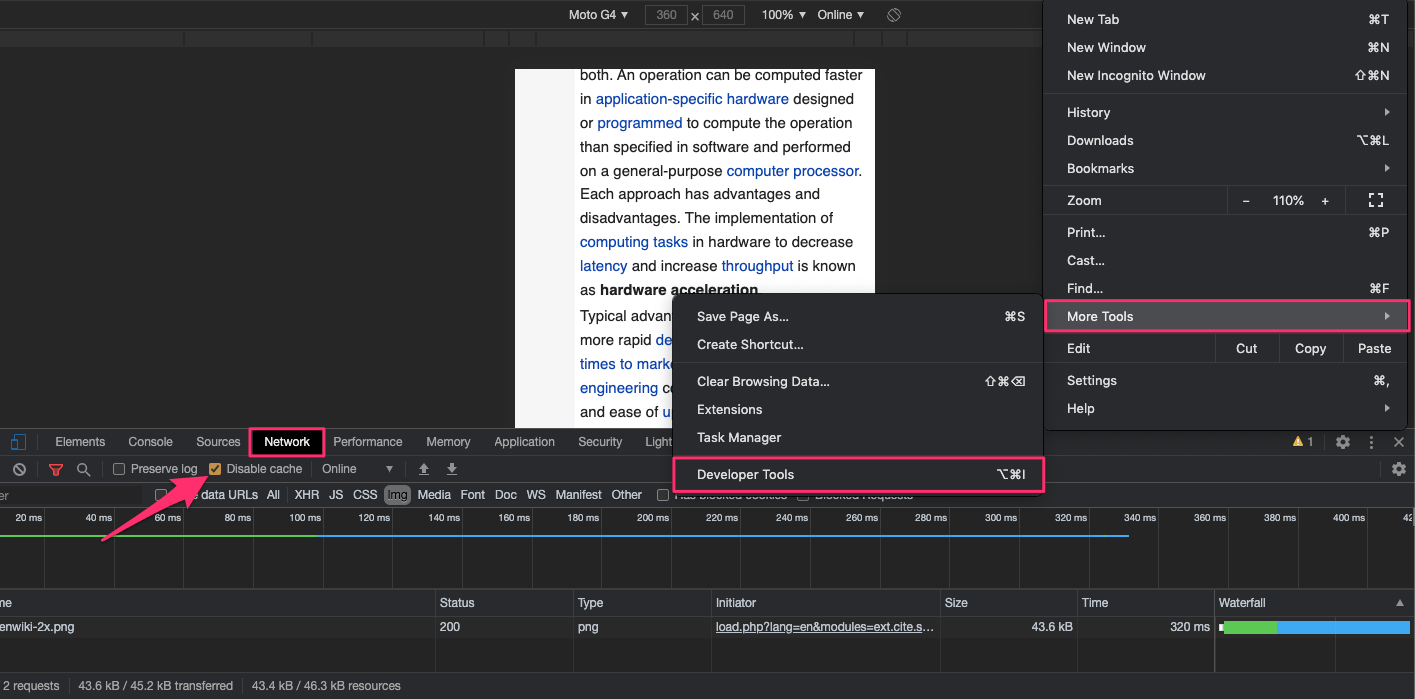
Limpar o Google Chrome Cache
Limpar a cache do navegador Chrome irá dispersar os arquivos de lixo e assim limpar muita memória.
- Enquanto o navegador Chrome estiver aberto, pressioneCtrl + Shift + Deletecombinações de teclas ou digite em chrome://settings/clearBrowserData na caixa URL.
- A caixa de diálogo Limpar Dados de Navegação aparecerá.
- Clique no botãoAvançadotab.
- Por padrão, cookies e outros dados do site, imagens em cache & os arquivos terão uma marca de verificação.Caso contrário, seleccione manualmente estas duas opções.
- Hánão é necessário selecionar a Senha/Dados de Assinaturacaso contrário, as senhas que você salvou no Chrome serão removidas.
- Uma vez feito, clique emLimpar dados.
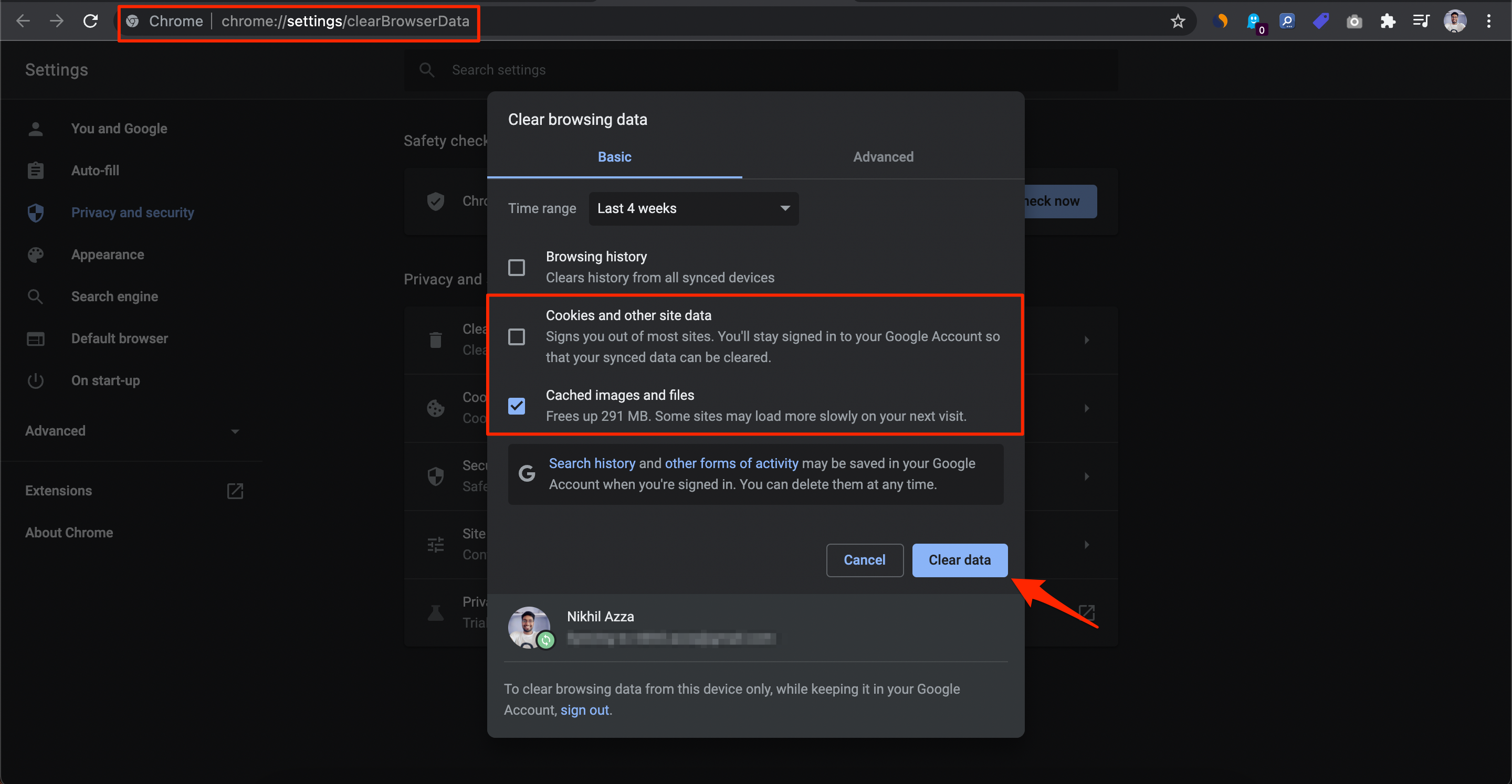
Actualizar o Google Chrome
Como eu disse, o navegador Chrome se atualiza regularmente quando uma atualização é oficialmente lançada a partir do Google.Mesmo assim, você pode verificar manualmente se há atualizações e, caso o navegador Chrome não tenha sido atualizado, ele agora executará a compilação mais recente.
- Abra o navegador Chrome.
- No tipo de barra URLCromado://Settings.
- No painel do lado esquerdo, clique emSobre o Cromo.
- Se o seu PC estiver ligado à Internet, então o Chrome actualizar-se-á automaticamente.
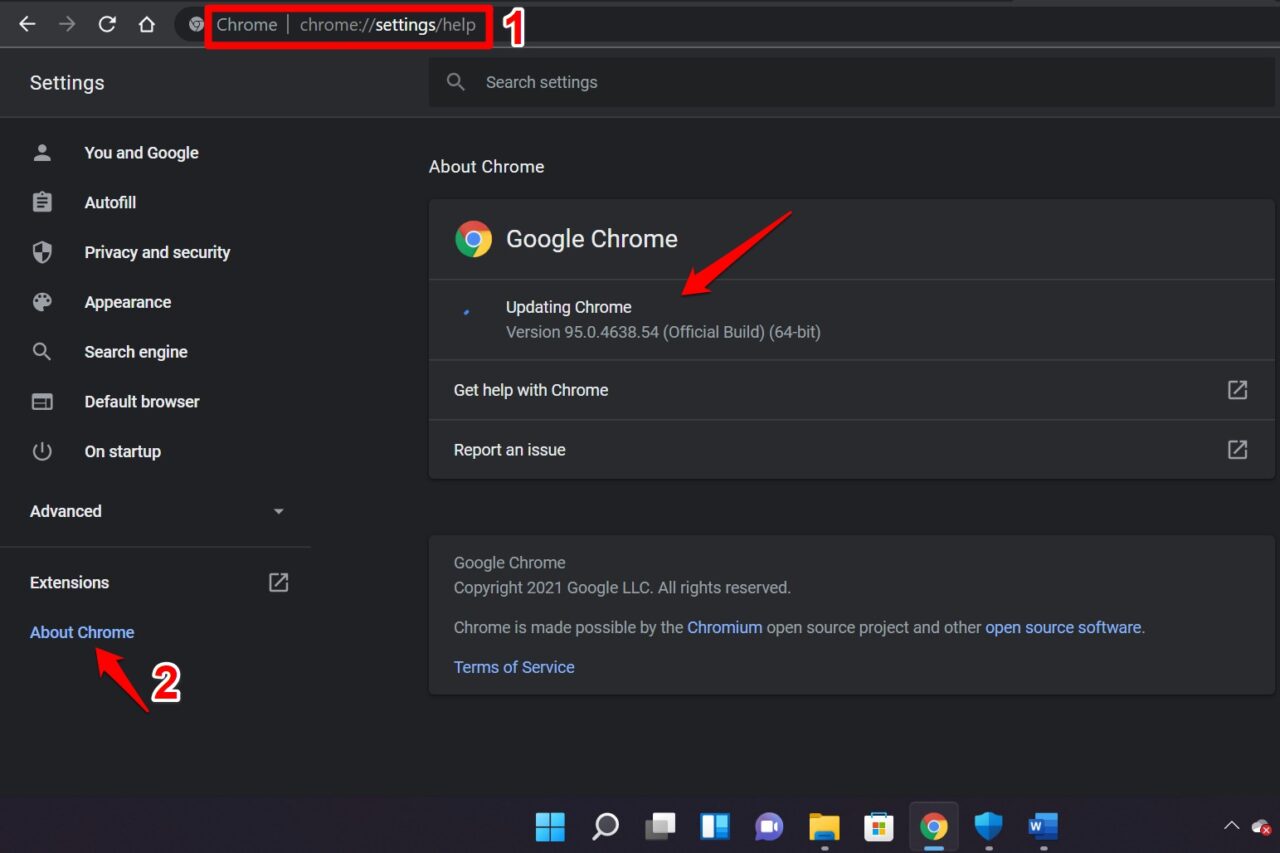
- Após as atualizações do navegador Chrome, relance o navegador.
Agora, com a última versão do Chrome deve funcionar sem problemas no Windows 11.
Desativar as Páginas de Pré-carga de Crómio
Dependendo das suas actividades de navegação, o Chrome prepara páginas de pré-carga que visitará regularmente.Há uma opção dedicada para pré-carregar páginas que você tem que desativar.
- Inicie o navegador Chrome.
- Ir paraCromado://Settings.
- Clique emPrivacidade e Segurançano painel do lado esquerdo.
- Depois clique para expandirCookies e outros dados do site.
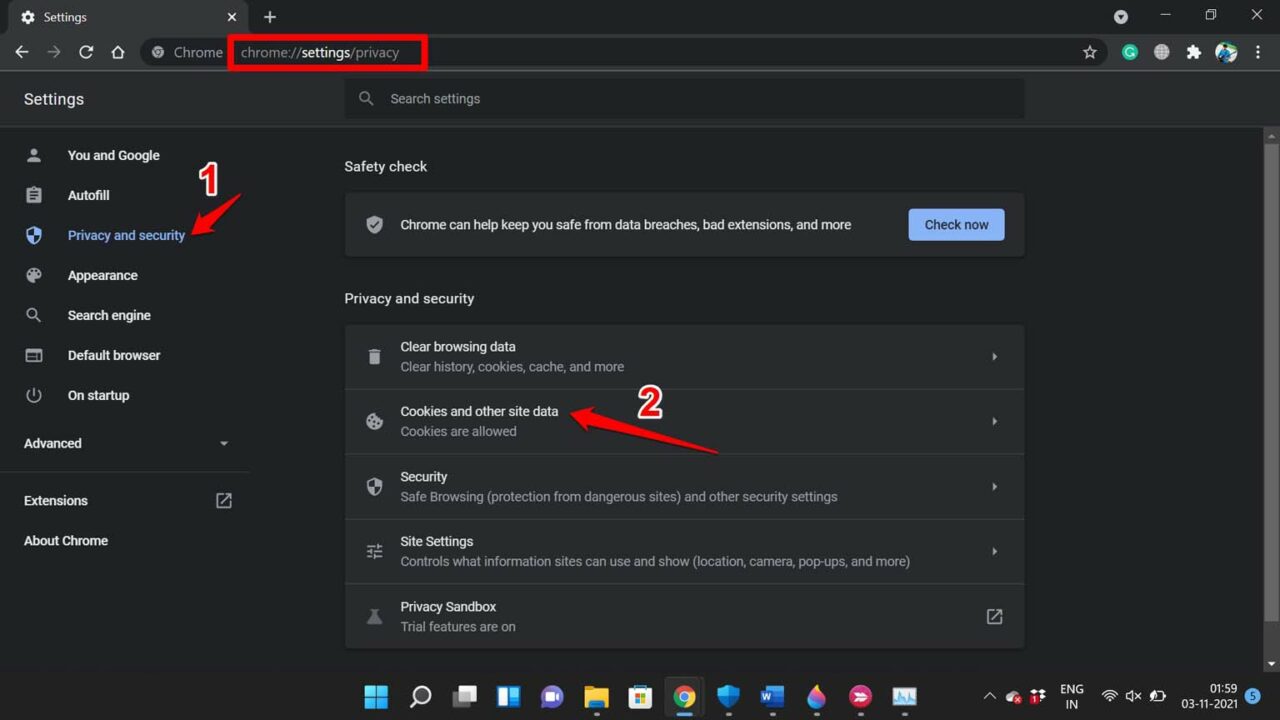
- Finalmente, clique no botão de alternância ao lado da opçãoPáginas de Pré-carga para Navegação e Pesquisa mais Rápidaspara desactivar isso.
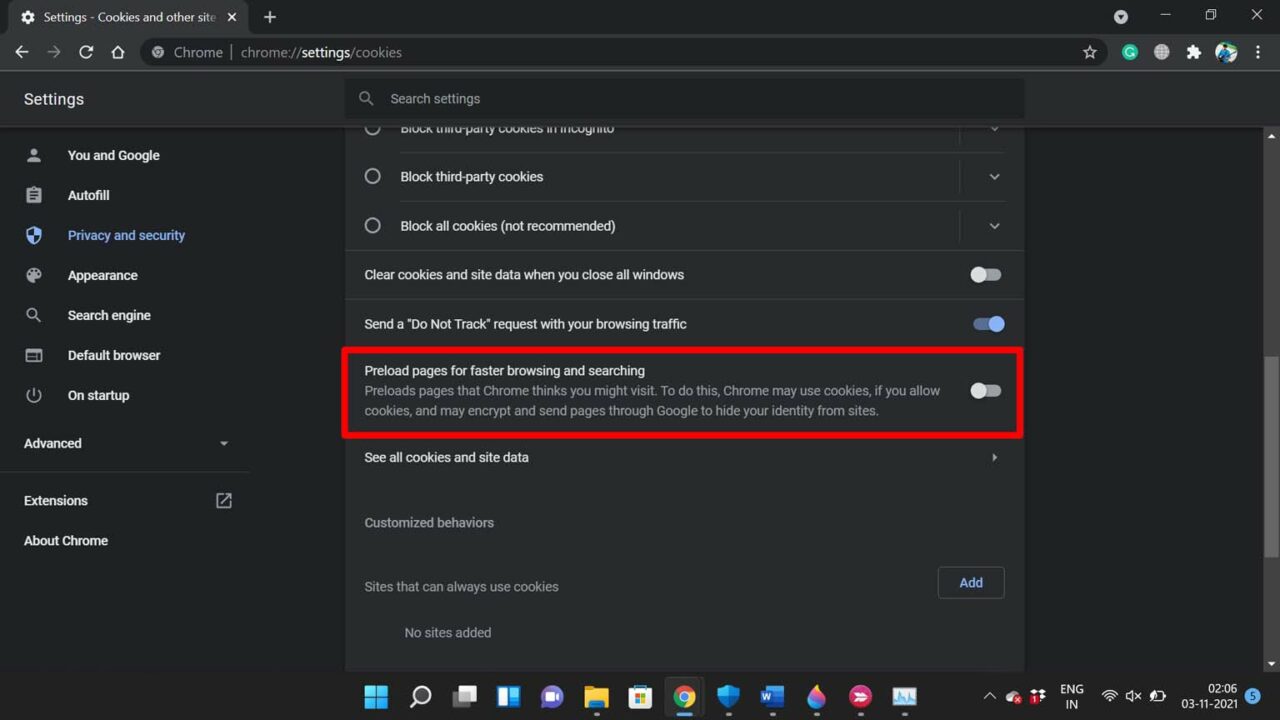
Remover Extensões Cromadas
Pode haver extensões Chrome que você não usa, ou eles executam scripts que podem atrasar o carregamento da página.Estas extensões realizarão ações na página que atrasarão o carregamento.Além disso, pode haver algumas extensões que estão ociosas no navegador Chrome, consumindo memória.Então, você pode remover essas extensões do navegador.
- Abra o navegador Chrome.
- Depois, no tipo de barra de endereçoCromo://Extensõespara ver todas as extensões instaladas no Chrome.
- Cada extensão terá uma opçãoRemoverao lado dela.
-
Clique em Removerpara aquelas extensões que você não usa.
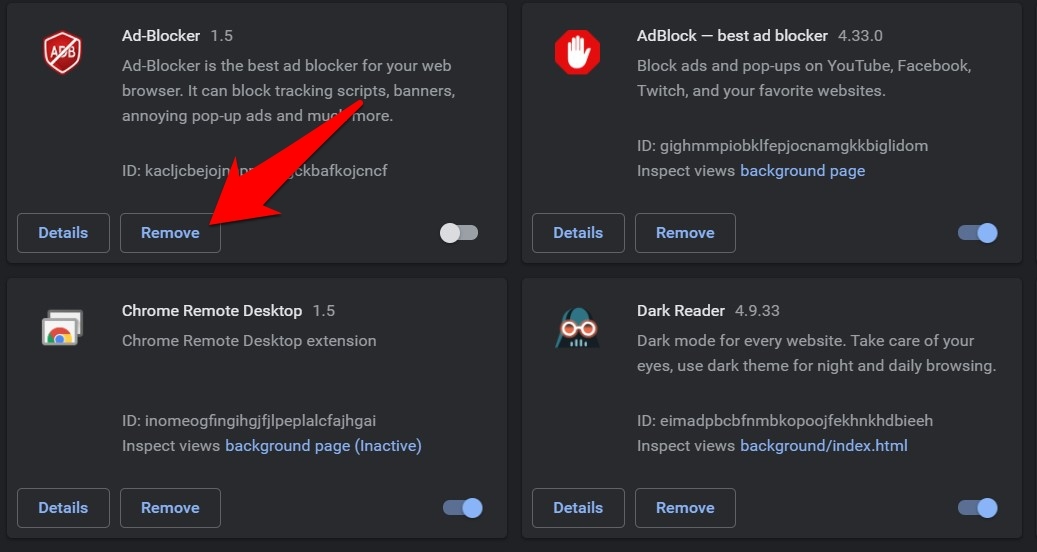
A remoção das extensões não utilizadas e desactualizadas irá reduzir drasticamente a carga de utilização do disco no navegador, fazendo com que o navegador Chrome funcione sem problemas.
Use uma Extensão Ad-Blocker
As extensões são óptimas para melhorar o browser.Extensões de bloqueio de anúncios são as melhores ferramentas para o navegador se você deseja navegar na web sem qualquer carga de scripts e códigos de anúncios.O cromo demora cerca de 10-15 segundos para carregar um site completo sem bloqueadores, enquanto um bloqueador pode reduzir o tempo de carga para alguns segundos.Os scripts, rastreadores e outros códigos de anúncios também consomem memória e CPU consideráveis, pois acionam vários micro-motores no navegador.
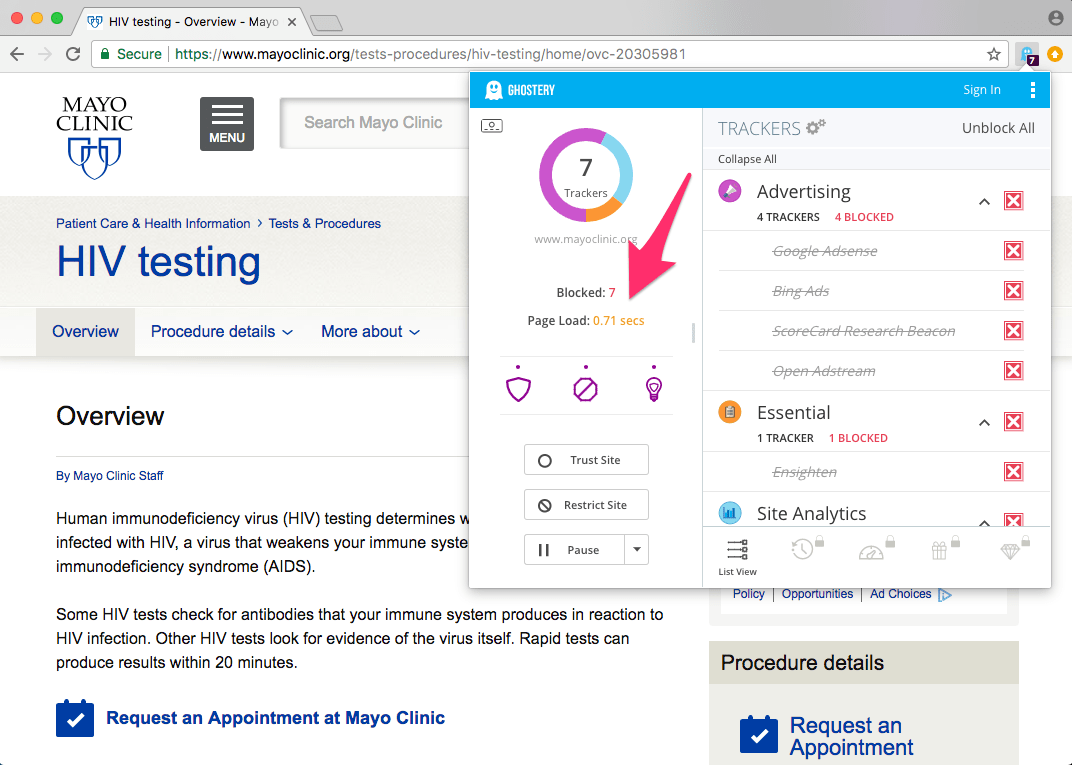
Pode encontrar uma série de extensões de blocos de anúncios basta visitar a Loja Web Chrome para adicionar o Adblocker no Chrome Browser.
Portanto, se o Google Chrome não estiver a funcionar no Windows 11 ou a abrandar, então tente estes métodos de resolução de problemas para corrigir os problemas.
Se você tem alguma idéia sobreGoogle Chrome é lento no Windows 11: Como consertare, em seguida, sinta-se à vontade para aparecer na caixa de comentários abaixo.Além disso, inscreva-se no nosso canal DigitBin YouTube para obter tutoriais em vídeo.Abraço!