7 dicas para corrigir problema de imagem no modo de imagem que não funciona no iOS 14
Entre uma infinidade de recursos totalmente novos que veio com o iOS 14 no ano passado, o modo Picture-in-Picture continua a ser uma das minhas principais escolhas. É a flexibilidade de manter o controle sobre os programas da Netflix ou partidas de críquete emocionantes enquanto ainda envia mensagens, navega ou até mesmo toma notas que torna o PiP uma escolha quente para mim. Infelizmente, alguns usuários relataram que o modo Picture-in-Picture é não funcionam no iOS 14 em seus iPhones. Então, qual poderia ser a razão por trás desse problema e, mais importante, quais são as soluções possíveis para corrigir os problemas do modo imagem-em-imagem no iPhone? Vamos à raiz do o problema e resolvê-lo!
Melhores dicas para corrigir o problema de imagem no modo imagem não funcionando
Pelo que posso dizer com base na minha experiência pessoal, o problema do modo PiP ocorre principalmente porque um aplicativo não tem suporte para esse recurso (mais sobre isso mais tarde). Em alguns casos raros, uma falha ou bug de software também pode ser responsável pelo problema. Portanto, se o problema ocorrer durante o uso de um aplicativo específico, provavelmente o problema pode ser com aquele aplicativo e não com o modo Picture-in-Picture de todo o sistema. Com isso dito, aqui estão as melhores maneiras de corrigir o problema do modo Picture-in-Picture que não está funcionando.
1. Certifique-se de verificar a compatibilidade do aplicativo
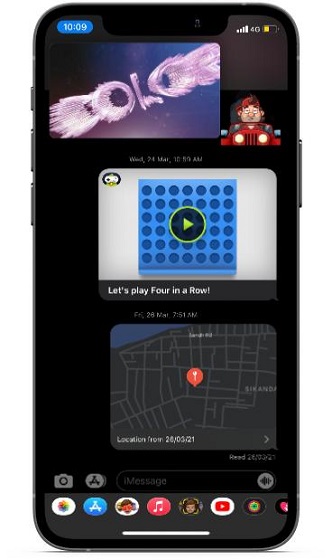
A primeira coisa que você precisa garantir é que o aplicativo que você está usando suporta o recurso de modo PiP. Cabe inteiramente aos desenvolvedores de aplicativos adicionar suporte para o modo Picture-in-Picture. E se eles não desejarem aplicativos para trabalhar com a funcionalidade Picture in Picture, eles podem optar por não implementá-la. Portanto, certifique-se de não estar lidando com um aplicativo que não seja compatível com o recurso antes de tentar outras correções.
Aqui está a lista de aplicativos iOS populares que suportam Picture in Picture no iOS 14:
- Apple TV
- Cake Web Browser
- Vídeo Amazon Prime
- Apollo para Reddit
- CNN: Breaking US\u> World News
- Disney +
- Disney + Hotstar
- ESPN: esportes ao vivo e placares
- FaceTime
- Firefox: privado, navegador seguro
- Firefox Focus: navegador de privacidade
- Navegador de privacidade DuckDuckGo
- EPIX: transmissão com pacote de TV
- EPIX AGORA: assista TV e filmes
- FOX AGORA: assista TV e esportes
- Google Chrome
- Google Play Filmes e TV
- Microsoft Bing Search
- Microsoft Edge
- MLB
- HBO Go
- HBO Max: transmissão de TV e filmes
- Home
- Música TIDAL
- Tubi-Assistir filmes e programas de TV
- USA Network
- Vudu-Filmes e TV
- Hulu: transmita filmes e programas de TV
- iTunes Store
- O aplicativo NBC-Transmita programas de TV
- Netflix
- NHL
- Vídeo PBS
- Podcasts
- Safari
- Shazam: descoberta musical
- SHOWTIME: TV, filmes e mais
- Showtime Anytime
- Spectrum TV
Você deve ter notado que o YouTube não está na lista acima. Isso ocorre porque o popular site de compartilhamento de vídeo não suporta o modo PiP do iOS 14. Também é altamente improvável que o YouTube entre a bordo em um futuro próximo. Não surpreendentemente, a plataforma de compartilhamento de vídeo não suporta o modo picture-in-picture, mesmo dentro do Safari. Mas não se preocupe, há um hack confiável que permite usar o YouTube no modo picture-in-picture no iOS 14.
2. Entenda como funciona a imagem na imagem no iPhone
Novamente, não é uma solução em si. Mas muitas vezes, não podemos usar um novo recurso ou, nesse caso, tirar o máximo proveito dele devido ao nosso conhecimento limitado. Portanto, é possível compreender os princípios básicos de como o modo imagem-em-imagem funciona no iPhone.
-
Ative o modo Picture-in-Picture no iOS 14
Existem várias maneiras de ativar o modo PiP em um aplicativo compatível como Netflix ou Apple TV. Por exemplo, você pode tocar no ícone Picture in Picture (geralmente localizado na parte superior do aplicativo) para acionar o modo Picture in Picture no seu iPhone. Além disso, você também pode tocar duas vezes no vídeo com dois dedos , deslizar para cima a partir da barra inicial (iPhones equipados com Face ID) ou pressionar o botão home (iPhones equipados com Touch ID) para ativar o modo Picture-in-Picture no iOS 14.
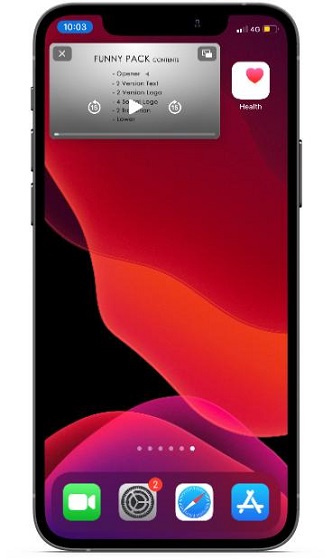
-
Use o modo Picture-in-Picture no iOS 14
Dependendo das suas necessidades, você pode redimensionar o vídeo facilmente e continuar a realizar várias tarefas em seu dispositivo iOS. Para aumentar o pequeno vídeo PiP, tudo o que você precisa fazer é beliscar para fora na janela flutuante. Para encolher novamente, aperte para dentro.
Se você deseja mostrar e ocultar os controles, toque na janela de vídeo. Se você deseja mover a janela de vídeo, arraste-a para um canto diferente da tela. E para ocultar a janela de vídeo PiP, arraste-a para fora da borda esquerda ou direita da tela e ela desaparecerá. Você pode trazê-lo de volta a qualquer momento tocando no botão de seta pull-tab.
Tocar no mesmo ícone no canto superior direito da janela flutuante Picture in Picture ou tocar duas vezes com dois dedos também permitirá que você saia ou volte para a tela inteira. Você também pode tocar no botão 'X' no canto esquerdo da janela Picture in Picture para sair do aplicativo.
-
Como usar o modo PiP no Safari no iOS 14
O modo Picture in Picture no aplicativo Safari foi projetado para funcionar com quase todos os formatos de vídeo. Notavelmente, os desenvolvedores de sites não precisam fazer um esforço extra para oferecer suporte ao PiP no navegador da Apple. Portanto, enquanto assiste a um vídeo no navegador Safari, você pode tocar no ícone Picture-in-Picture ou usar o gesto de dois dedos para acionar o modo Picture-in-Picture.
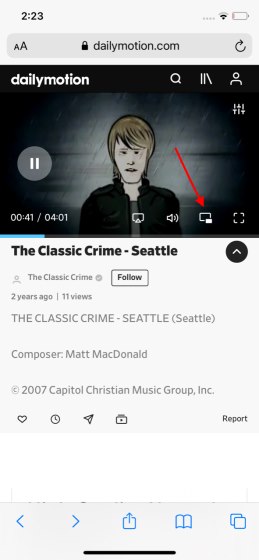
Lembre-se de que alguns tipos de vídeo, como os incorporados em anúncios ou alguns sites, podem não funcionar com o modo PiP do Safari. Também vale a pena ter em mente que você precisará abrir uma nova guia do Safari se você deseja continuar navegando em outro site enquanto um vídeo é reproduzido. Você pode verificar outras dicas e truques do Safari em nosso guia detalhado anexado aqui.
-
Modelos de iPhone que suportam o modo Picture-in-Picture
Quanto à compatibilidade do dispositivo com o recurso Picture in Picture, ele suporta todos os dispositivos compatíveis com iOS 14, incluindo iPhone SE 1/2, iPhone 6s/6s Plus, iPhone 7/7 Plus, iPhone 8/8 Plus, iPhone X, XS, XS Max, XR, iPhone 11, 11 Pro, 11 Pro Max, iPhone 12, 12 mini, 12 Pro e 12 Pro Max.
3. Desligue/ligue o modo Picture-in-Picture
Um truque simples que eu recomendo que você tente resolver os problemas do modo PiP no iOS 14 é dar a esse recurso uma reinicialização rápida. Quero dizer, você deve tentar desligar/ligar o modo Picture-in-Picture no seu iPhone. Muitas vezes, ele me ajudou a corrigir o problema do modo Picture in Picture. Então, estou contando com isso para ajudá-lo também.
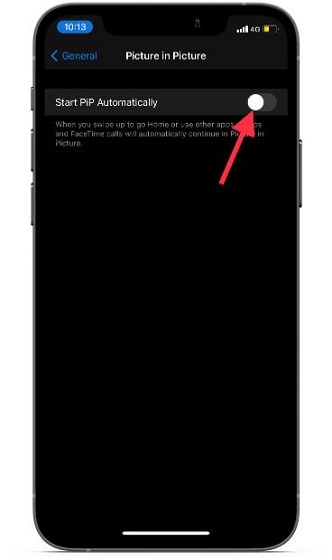
Vá para o aplicativo Ajustes em seu iPhone-> Geral-> Modo Picture-in-Picture e desative o botão de alternar. Depois disso, espere um pouco e ligue a chave.
4. Forçar a reinicialização do iPhone
A reinicialização forçada, também conhecida como reinicialização total, há muito é um método confiável de solução de problemas, especialmente ao lidar com problemas diversos. Indo pelo instinto, acho que seria sensato dar uma chance de resolver o problema de Picture in Picture no iOS 14.

- No iPhone 8 ou posterior, incluindo iPhone X, 11 e 12: Pressione e solte rapidamente o botão de aumentar o volume. Em seguida, pressione e solte rapidamente o botão de diminuir o volume. A seguir, certifique-se de manter pressionado o botão lateral até que o logotipo da Apple apareça.
- No iPhone 7/7 Plus: Mantenha pressionado o botão de diminuir volume e o botão lateral ao mesmo tempo até ver o logotipo da Apple.
- No iPhone 6s/6s Plus e iPhone SE: Mantenha pressionado o botão home e o botão liga/desliga simultaneamente até que o logotipo da Apple apareça.
5. Atualize o aplicativo/exclua o aplicativo e reinstale-o
Se o Picture in Picture não estiver funcionando dentro de um aplicativo específico, tente atualizá-lo. Se você não atualizou o aplicativo por um tempo, o problema pode ser devido à versão desatualizada. Então, entre na App Store e toque em seu perfil no canto superior direito da tela. Agora, localize o aplicativo em questão e atualizá-lo.
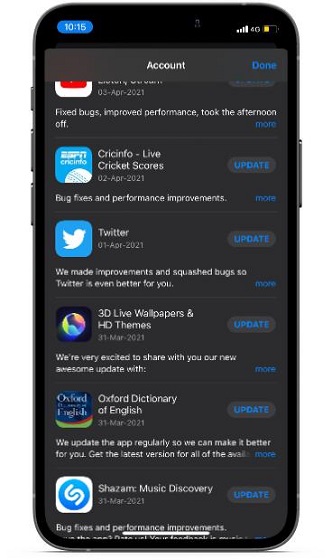
Depois de atualizar o aplicativo, verifique se o modo Picture-in-Picture está funcionando como esperado ou não. Se o problema persistir, exclua o aplicativo e reinstale-o. A nova reinstalação pode ajudar a resolver o problema.
6. Redefinir todas as configurações
Se nenhum dos truques mencionados acima funcionar para resolver o problema com o modo Picture in Picture no seu dispositivo iOS 14, coloque o dispositivo nas configurações de fábrica. Embora não haja como negar o fato de que é uma solução radical e você teria que personalizar as configurações do seu dispositivo novamente, é o melhor solucionador de problemas. Portanto, não perca isso.
Abra o aplicativo Ajustes em seu iPhone e escolha Geral. Agora, desça até a parte inferior e toque em Redefinir. Em seguida, toque em Redefinir todas as configurações e insira a senha do dispositivo (talvez seja necessário inserir a senha do tempo de tela) para continuar.
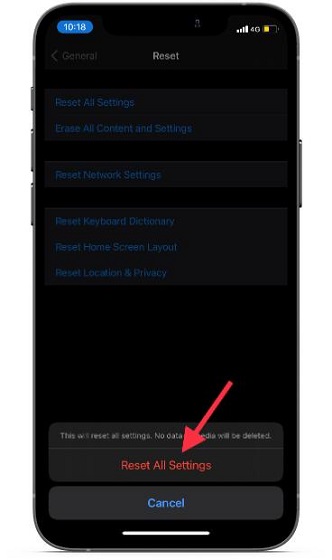
Em seguida, um pop-up aparecerá na parte inferior dizendo: 'Isso redefinirá todas as configurações. Nenhum dado ou mídia será excluído .' Toque em Redefinir todas as configurações novamente para confirmar que deseja colocar seu dispositivo no padrão de fábrica.
7. Atualize o software do iPhone
Na maioria das vezes, uma simples atualização de software pode ajudá-lo a superar um problema teimoso em seu iPhone. É porque a Apple frequentemente lança atualizações de software com uma tonelada de correções de bugs e melhorias de desempenho. Portanto, mesmo que você não tenha conseguido resolver o problema tentando as soluções sugeridas acima, não fique desapontado, pois uma atualização de software pode ser a solução definitiva.
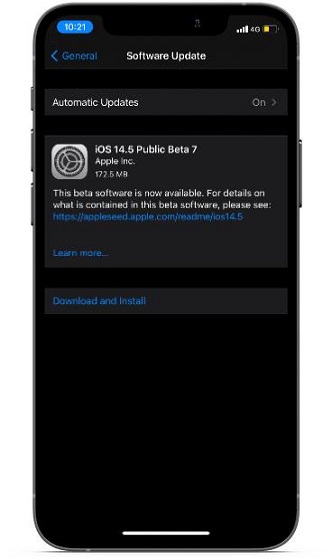
Vá para Configurações do aplicativo-> Geral\u> Atualize o software e, em seguida, atualize seu dispositivo para a versão mais recente do iOS seguindo as etapas normais.
Soluções para problemas do modo Picture in Picture no iPhone
É só isso. Esperançosamente, o modo PiP voltou ao normal e agora está funcionando bem no seu iPhone. Se você corrigiu o problema, conte-nos o truque que o ajudou a resolver a imagem nos problemas do modo de imagem em seu dispositivo iOS 14. Além disso, se você está procurando soluções para corrigir quaisquer outros problemas comuns do iOS 14, verifique o guia detalhado em anexo para encontrar a solução apropriada.