6 maneiras de ajustar o brilho da tela no Windows 10
A maioria de nós passa horas na frente de um computador todos os dias. Ter o brilho correto da tela é uma das melhores maneiras de evitar cansaço visual ao trabalhar em um PC ou qualquer outro dispositivo que tenha uma tela.
Em PCs compatíveis, o Windows 10 ajusta automaticamente o brilho da tela, mas a maioria dos usuários desativa o brilho automático ou adaptável da tela para ajustar manualmente o nível de brilho.
Felizmente, o Windows 10 oferece algumas maneiras fáceis de ajustar rapidamente o brilho da tela.
No Windows 10, além das teclas de atalho, você também pode usar o aplicativo Configurações e a Central de ações para ajustar o brilho da tela.
Observe que os métodos a seguir podem não funcionar em um PC de mesa conectado a um monitor externo. Se você estiver em um computador desktop, consulte nosso guia sobre como alterar o brilho da tela do monitor externo no Windows 10.
<landa Método 1 de 6
Ajuste o brilho da tela usando as teclas de atalho
Quase todos os notebooks vêm com teclas dedicadas para ajustar rapidamente o brilho da tela. Por exemplo, no meu laptop ThinkPad, Fn + F5 / F6 pode ser usado para alterar o brilho da tela.

Dê uma olhada no seu teclado para ver o símbolo de brilho nas teclas de função.
E se as teclas de atalho não estiverem funcionando, certifique-se de que os drivers de vídeo e teclado estejam instalados.
<landa Método 2 de 6
Use o Action Center para exibir o brilho no Windows 10
Etapa 1: Clique no ícone Central de ações na barra de tarefas para revelar o painel Central de ações.
Etapa 2: as versões recentes do Windows 10 têm um controle deslizante na parte inferior da Central de ações que você pode usar para ajustar o brilho da tela diretamente na Central de ações. Mova o controle deslizante para alterar o brilho da tela.
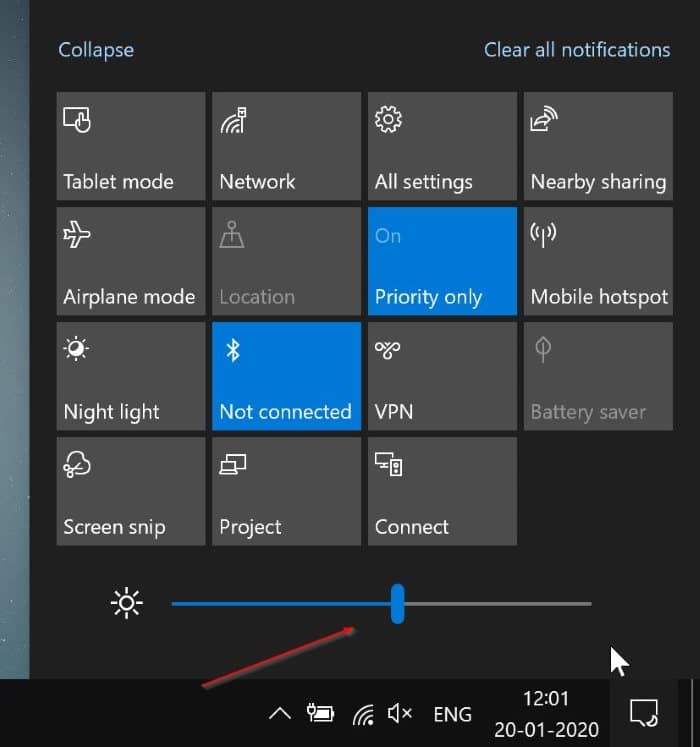
<landa Método 3 de 6
Use as configurações para ajustar o brilho da tela no Windows 10
Esta é a melhor maneira de ajustar o brilho correto da tela, pois você pode aumentar ou reduzir o brilho um por cento de cada vez.
Etapa 1: abra o aplicativo Configurações clicando em seu ícone no lado esquerdo do menu Iniciar.
Etapa 2: no aplicativo Configurações, navegue até Sistema \u0026 gt; Página de exibição .
Etapa 3: a seção Brilho e cor tem um controle deslizante para ajustar o brilho da tela. Observe que este método se aplica apenas ao monitor interno ou primário. Você não pode usá-lo para alterar o brilho da tela do monitor externo. Consulte como alterar o brilho da tela do monitor externo no guia do Windows 10 para obter instruções.
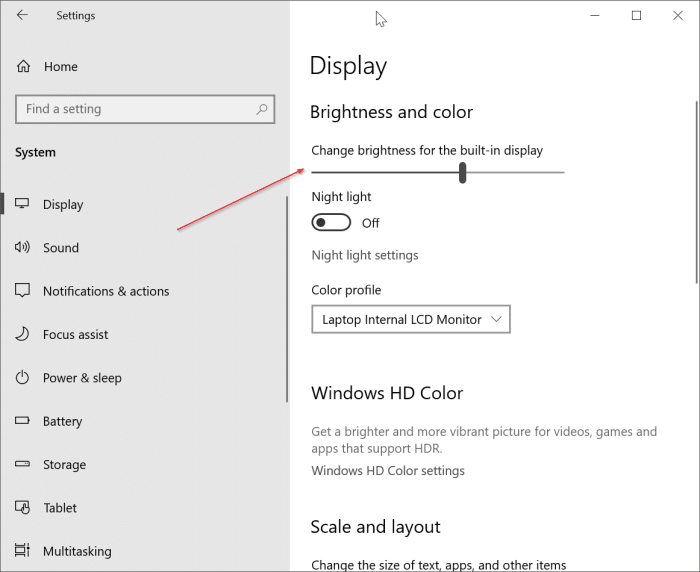
Observe que o ajuste do nível de brilho pode não aparecer se você estiver tentando ajustar o brilho da tela de um monitor conectado ao PC.
<landa Método 4 de 6
Ajuste o brilho da tela por meio do Windows Mobility Center
Etapa 1: inicie o Windows Mobility Center digitando o mesmo no campo de pesquisa Iniciar / barra de tarefas e pressionando a tecla Enter.
Etapa 2: na seção Brilho da tela , mova o controle deslizante para a esquerda da tela para reduzir e para a direita para aumentar o brilho da tela.
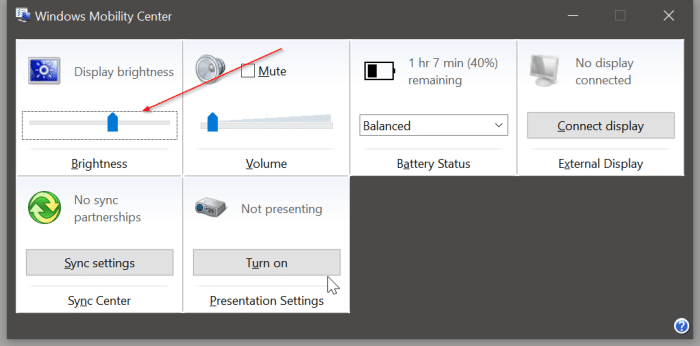
Método 5 de 6
Alterar o brilho da tela usando atalhos de teclado
Se o seu laptop não oferece teclas de atalho para ajustar o brilho da tela, use os atalhos de teclado fornecidos pelo Windows 10 para ajustar o brilho. Veja como.
Etapa 1: pressione simultaneamente as teclas logotipo do Windows e A para abrir a Central de ações.
Etapa 2: pressione as teclas Shift e Tab (Shift + Tab) para selecionar o controle deslizante de brilho.
Etapa 3: use as teclas de seta para a esquerda e para a direita para ajustar o brilho da tela.
<landa Método 6 de 6
Use o Painel de Controle para ajustar o brilho no Windows 10
<✓ ATUALIZAÇÃO: este método não funciona nas versões recentes do Windows 10
Esta é a maneira clássica de ajustar manualmente o brilho da tela no Windows 10.
Etapa 1: Clique com o botão direito do mouse no ícone da bateria na bandeja do sistema da barra de tarefas e clique na opção Ajustar brilho da tela para abrir a janela Opções de energia.

Etapa 2: na parte inferior da tela, você deve ver a opção Brilho da tela com um controle deslizante. Mova o controle deslizante para a esquerda da tela para reduzir o brilho da tela e para a direita para aumentá-lo.
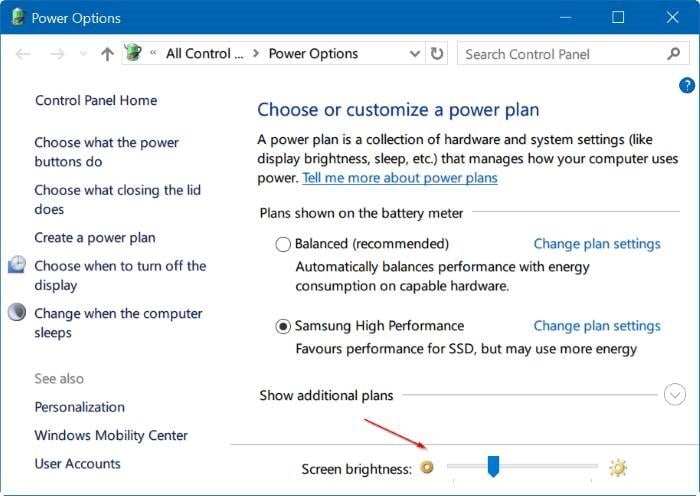
Informe-nos se houver outras maneiras de ajustar o brilho da tela no Windows 10.