6 correções rápidas para o gerenciador de dispositivos mantém o problema de atualização
Os drivers são essenciais para aprimorar a funcionalidade dos dispositivos que você possui.O Device Manager gerencia os drivers dos dispositivos conectados ao seu PC.A atualização constante do Gerenciador de dispositivos é um problema geral devido ao qual pode não ser possível fazer alterações em seus drivers.Então, a questão é: por que você pode enfrentar esse problema e o que você pode fazer para corrigi-lo?
A razão por trás desse problema pode ser o dispositivo que se conecta e desconecta constantemente, arquivos de sistema corrompidos, infecção por vírus ou malware ou aplicativos de terceiros.Se você estiver enfrentando um problema de atualização constante do Gerenciador de dispositivos, este artigo o ajudará com isso.Este artigo lista algumas etapas de solução de problemas para ajudar a corrigir esse problema que você está enfrentando.
Leia também - Corrija o erro interno de gerenciamento de memória de vídeo no Windows 11
Corrigir o Gerenciador de Dispositivos Atualizando Constantemente
Agora que já sabemos o que está causando o problema, vamos discutir algumas etapas de solução de problemas para corrigi-lo-
1.Desconectar Periféricos
Como discutimos, você pode enfrentar esse problema devido a dispositivos que se conectam e desconectam constantemente.Se for esse o caso, você pode tentar desconectar todos os periféricos que você não precisa.
Provavelmente, esse pode ser o motivo pelo qual você está enfrentando esse problema.Depois de desconectar os periféricos, verifique se você ainda enfrenta o problema ou não.
2.Executar verificação antivírus
Outro motivo para enfrentar esse problema é a infecção por malware ou vírus.Você pode tentar executar uma verificação antivírus e verificar se o problema persiste ou não.Você pode usar um software antivírus de terceiros para fazer isso.
No entanto, se você não tiver um software antivírus de terceiros em seu PC, poderá preferir usar o Windows Security/Windows Defender.
- Abra o Menu Iniciar, procure por Segurança do Windows e abra-o.
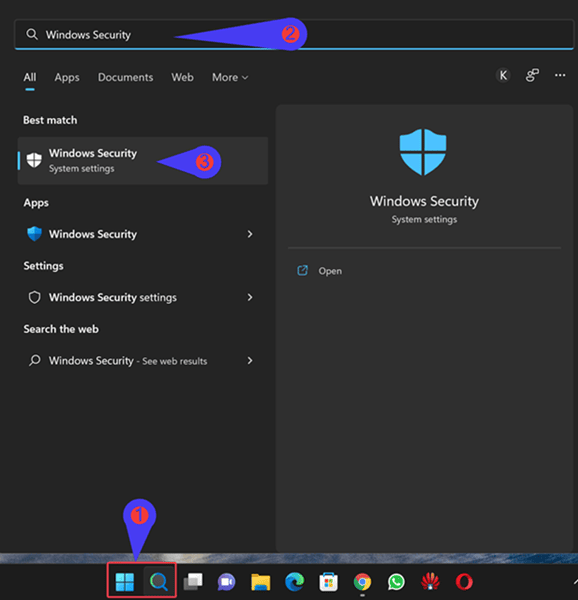
- Na janela do aplicativo Windows Security, clique em Proteção contra vírus e ameaças. Na próxima tela, clique em Opções de verificação.
- Selecione Varredura completa e clique em Varredura agora para iniciar a varredura.
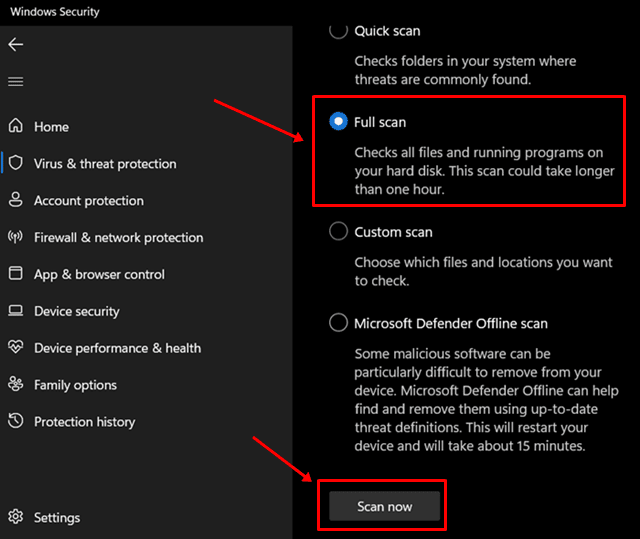
- Aguarde a conclusão da verificação e o problema deve ser corrigido.
3.Atualizar drivers
Você também deve tentar atualizar os drivers se ainda enfrentar o problema.Muitas vezes, drivers desatualizados podem ser a causa subjacente por trás desse problema.Você deve tentar atualizar os drivers e verificar se ainda enfrenta o problema ou não.Para atualizar os drivers, siga as etapas abaixo-
- Abra o aplicativo Configurações pressionando a combinação de teclas Windows + I.
- Clique na seção Windows Update na barra lateral esquerda.
- Agora clique em Opções Avançadas e depois em Atualizações Opcionais no lado direito.
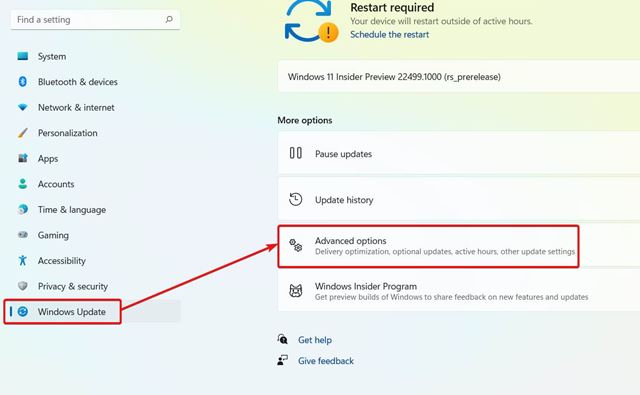
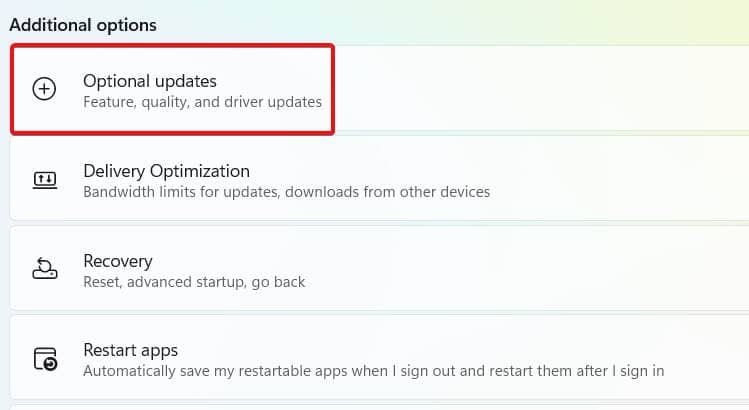
- Clique em Atualizações de driver e baixe e instale todas as atualizações que seu PC encontrar.
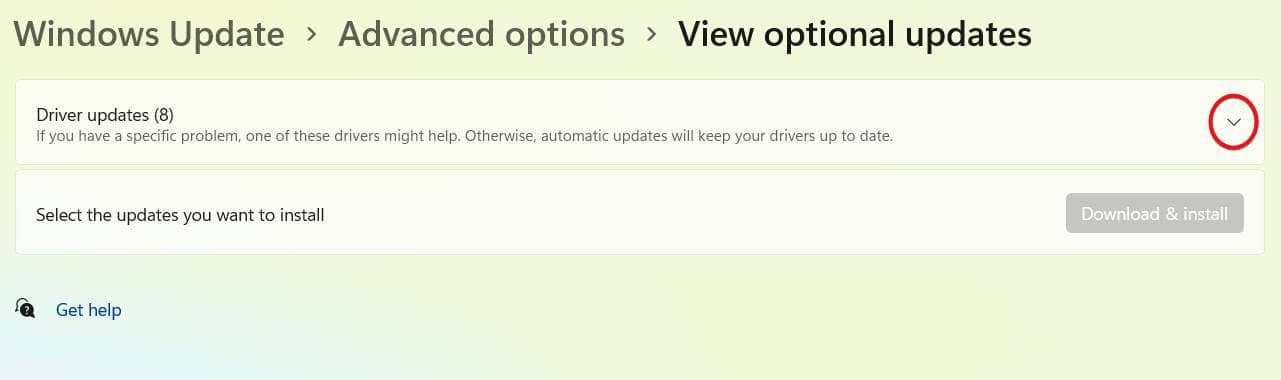
4.Executar verificação SFC
Você também pode enfrentar esse problema devido a arquivos de sistema corrompidos.Se o motivo por trás desse problema for arquivos de sistema corrompidos, ele poderá ser facilmente corrigido executando a verificação SFC.Para executar uma verificação SFC para corrigir o problema, siga as etapas abaixo-
- No Menu Iniciar, procure CMD.
- Clique com o botão direito do mouse no prompt de comando no resultado da pesquisa e clique em Executar como administrador.
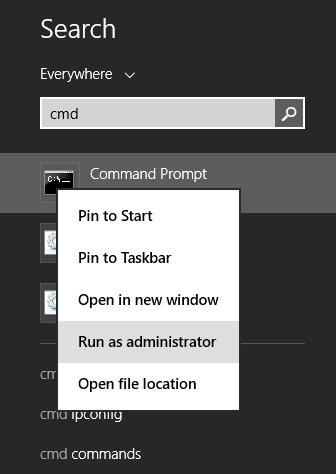
- Agora, digite e execute os comandosfc /scannowin no prompt de comando.
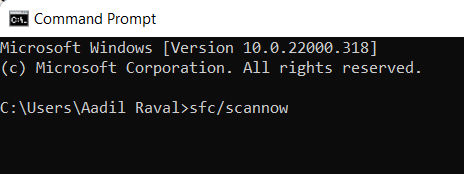
- Aguarde a conclusão do processo e reinicie o PC para salvar as alterações.
- Uma vez feito, você não deve mais enfrentar o problema que está enfrentando.
5.Desinstalar software
Suponha que você começou a enfrentar um problema de atualização constante do Gerenciador de dispositivos após instalar o software em seu PC.Nesse caso, você pode tentar desinstalar esse software e verificar se ainda encontra o erro ou não.
- Pressione o botão Windows + I para abrir as configurações e clique em aplicativos no painel esquerdo.
- Navegue até Aplicativos e recursos no painel direito.
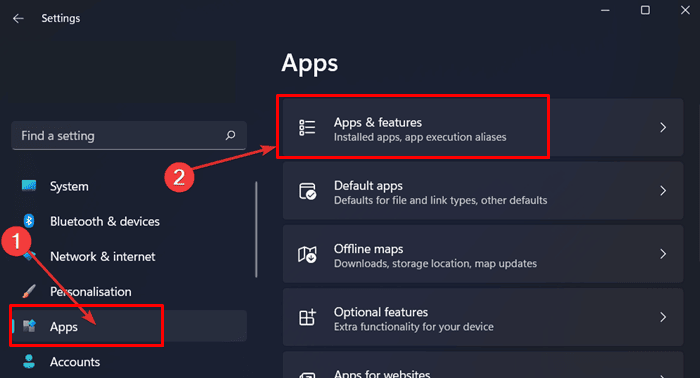
- Agora você pode ter uma lista de aplicativos.Escolha o aplicativo que você acha que está em conflito, clique em três pontos e toque no botão Desinstalar.
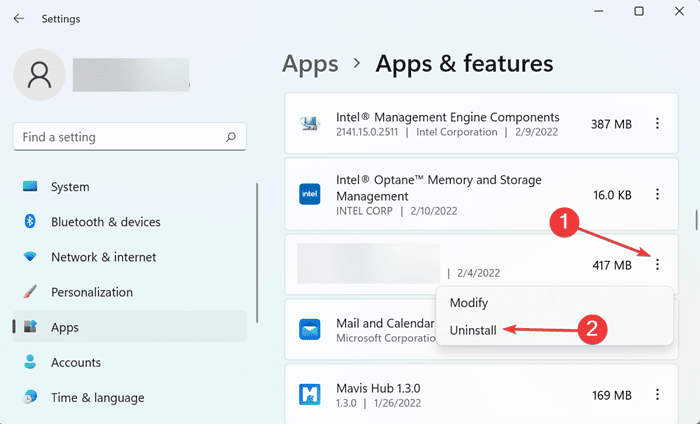
6.Desativar serviços
A desativação de serviços não essenciais também provou ser uma correção para vários usuários.Se nenhuma das etapas acima ajudou a corrigir o problema, tente desabilitar os serviços.Para isso, siga os passos abaixo-
- Abra o Menu Iniciar e procure por Serviços e Abra-o.
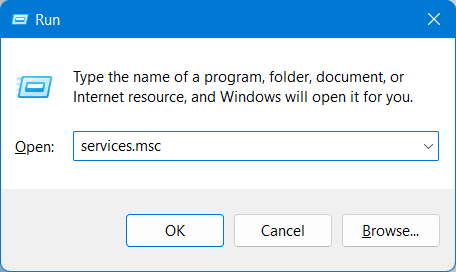
- Procure o serviço de Suporte do Painel de Controle de Relatórios de Problemas na janela que se abre.
- Clique com o botão direito do mouse no serviço acima e clique em Propriedades no menu de contexto.
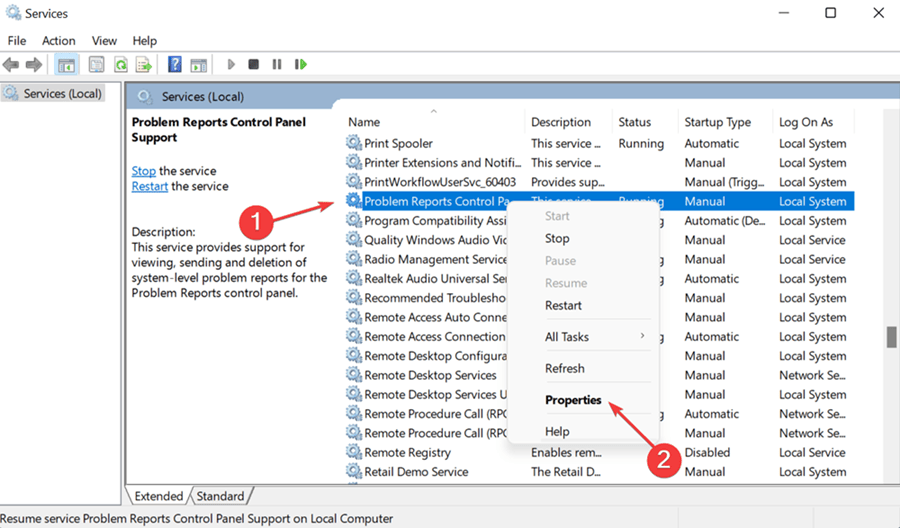
- Defina o tipo de inicialização como Desativado e clique no botão Parar aqui.
- Feito isso, clique em Aplicar e depois em OK para salvar as alterações.
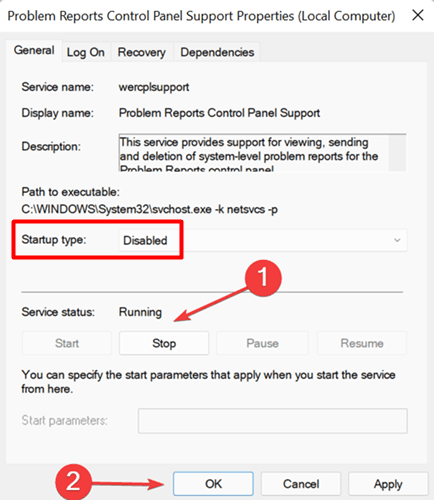
- Agora, faça o mesmo para o Windows Error Reporting Services.
Palavras finais
É assim que você pode corrigir o Gerenciador de dispositivos Atualizando constantemente no PC com Windows.Esse problema não é significativo e é causado principalmente devido a arquivos de sistema corrompidos, aplicativos conflitantes, vírus e outros motivos.Seguindo as etapas mencionadas neste artigo, você poderá corrigir o problema que está enfrentando.