5 maneiras de recuperar dados quando o PC com Windows 10 não inicializa
O seu PC está se recusando a inicializar no Windows 10? Você não consegue inicializar no Windows 10 devido a problemas de inicialização? Deseja fazer backup de seus documentos, imagens e outros arquivos pessoais antes de reinstalar ou reparar a instalação do Windows 10? Neste guia, veremos como recuperar seus dados quando o Windows 10 PC não estiver inicializando.
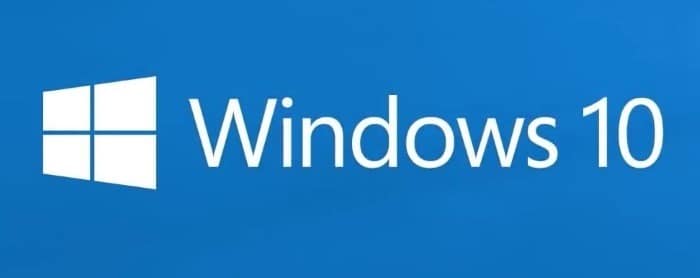
Existem muitas maneiras de fazer backup ou recuperar dados de um PC que não inicializa. Você pode usar um live CD Linux, ferramentas de terceiros, como Refazer Backup and Recovery, ou conectar o HDD ou SSD a outro PC para fazer backup dos dados.
Se estiver executando um PC com Windows 10, você pode recuperar ou fazer backup dos dados de um PC que não pode ser inicializado sem complicações.
Siga as instruções nos métodos fornecidos a seguir para recuperar ou fazer backup de dados de seu PC com Windows 10 não inicializável.
<landa Método 1 de 5
</ Budap
Recupere dados quando o PC com Windows 10 não inicializar
IMPORTANTE: Se você planeja recuperar ou fazer backup dos dados em uma unidade externa, conecte uma unidade USB externa antes de ligar o PC.
Etapa 1: após duas tentativas consecutivas de inicialização, você obterá o ambiente de recuperação (WinRE).
NOTA: Se você não estiver obtendo a tela WinRE ou Reparo automático, consulte o Método 2 ou Método 3.
Etapa 2: em alguns segundos, você obterá a tela de Reparo automático . Aqui, clique no botão Opções avançadas .
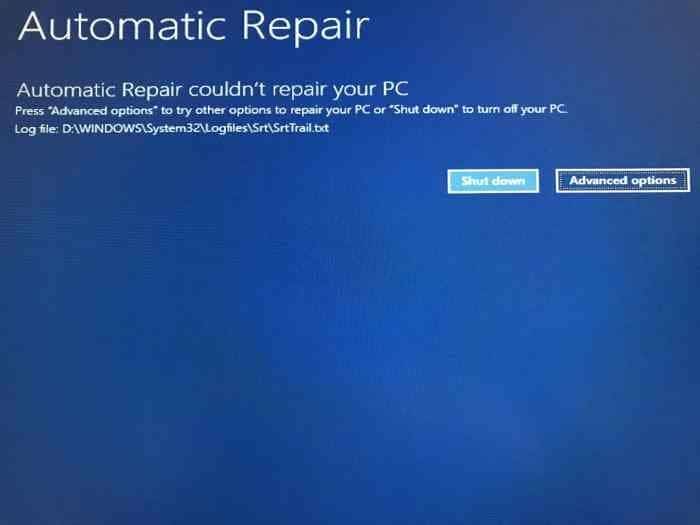
Etapa 3: em seguida, você obterá a tela Escolha uma opção . Clique em Resolver problemas .
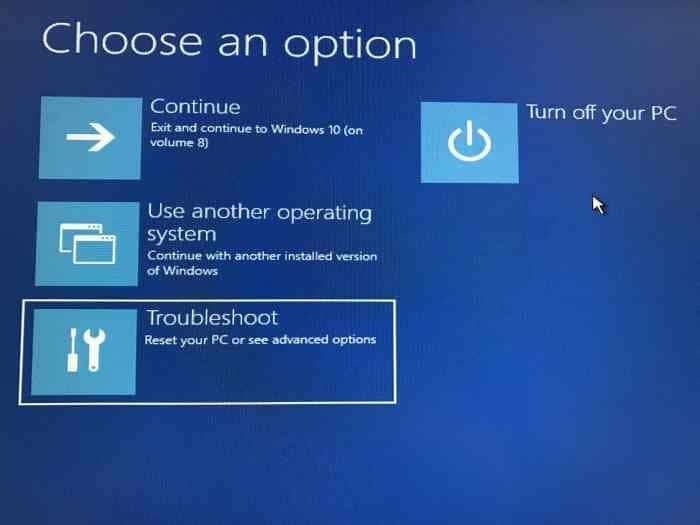
Etapa 4: na tela Solução de problemas , clique em Opções avançadas para prosseguir.
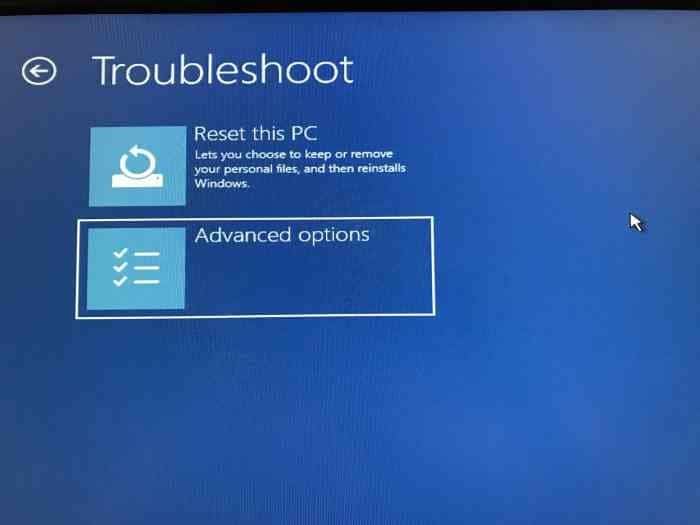
Etapa 5: na tela Opções avançadas , clique em Prompt de comando.
Agora você deve obter a janela do prompt de comando na tela.
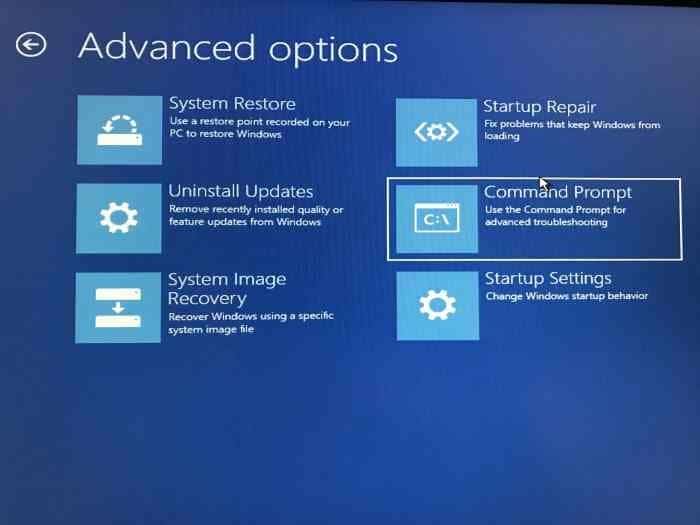
Etapa 6: na janela do prompt de comando, digite Notepad.exe e pressione a tecla Enter para iniciar o programa Bloco de notas. Você pode usar o programa WordPad em vez do Bloco de notas.
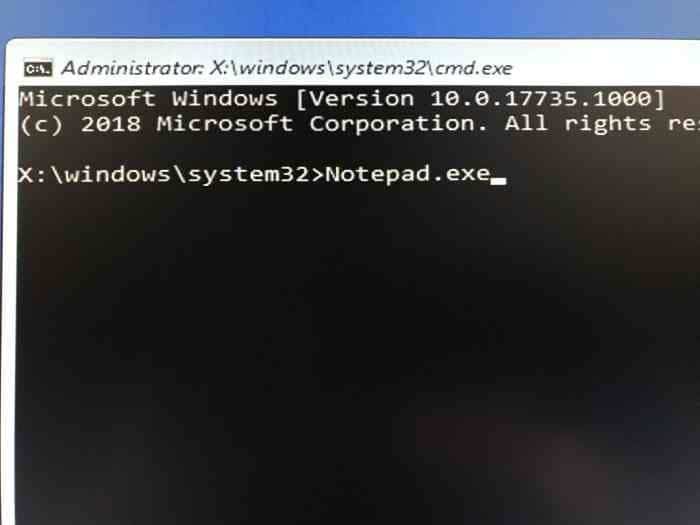
Etapa 7: na janela do programa Bloco de notas, clique no menu Arquivo e, em seguida, clique na opção Abrir para ver a caixa de diálogo Abrir.
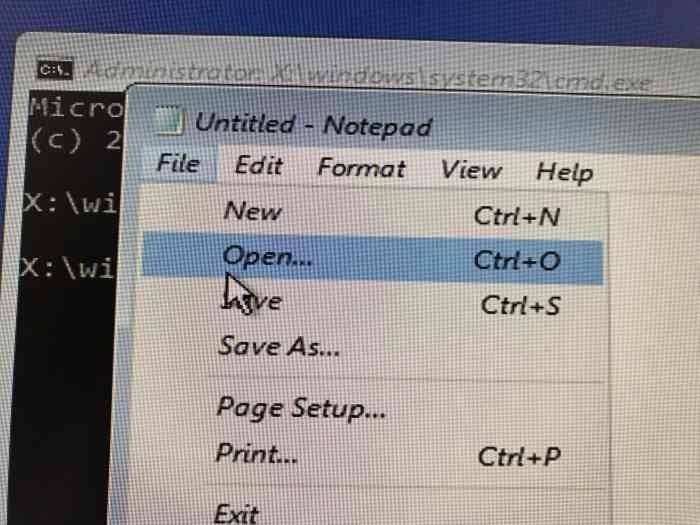
Etapa 8: Clique em Este PC e navegue até a pasta ou arquivo que deseja fazer backup em uma unidade externa ou em outra unidade do PC. Se você clicar em Documentos, Imagens e outras pastas no painel esquerdo, talvez não consiga acessá-los. Em vez disso, abra Este PC e navegue até as pastas. Por exemplo:
C: \\ Users \\ UserName \\ Desktop
C: \\ Usuários \\ Nome do usuário \\ Documentos
É importante observar que você pode não ver todos os arquivos, exceto arquivos de texto pelas configurações padrão. Na caixa de diálogo Abrir, altere Arquivos do tipo para Todos os arquivos do padrão TXT para ver todos os tipos de arquivo.
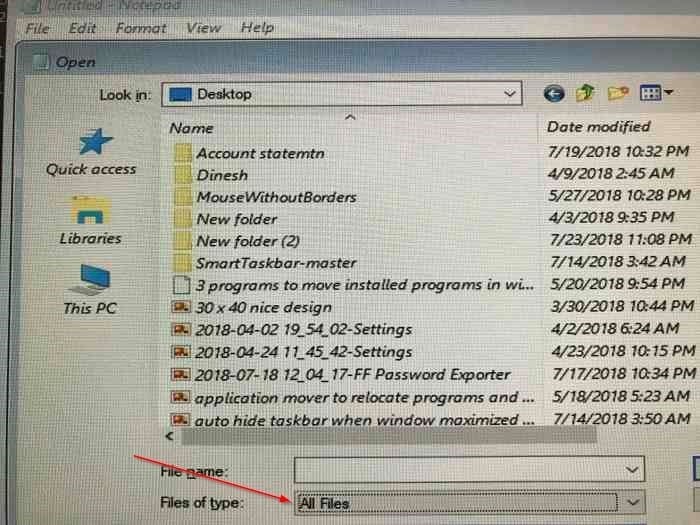
Copie o arquivo ou pasta e cole-o no local onde deseja criar um backup do arquivo. Se você deseja fazer backup do arquivo em uma unidade externa, clique com o botão direito do mouse , clique em Enviar para e clique na unidade externa no menu.
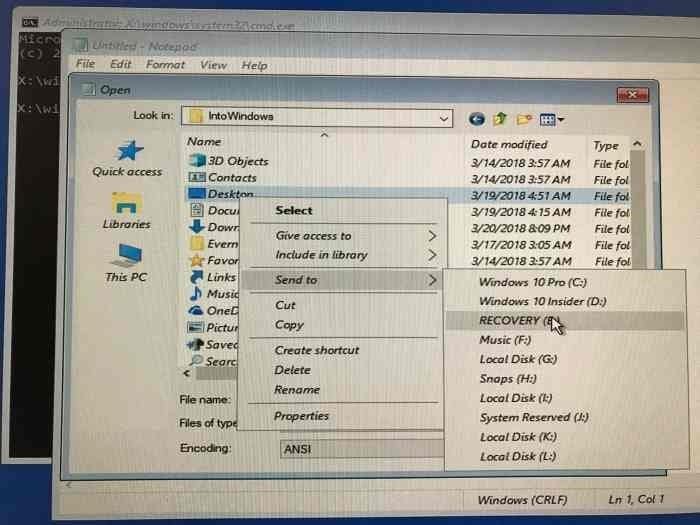

Você não verá a caixa de diálogo Copiar / transferir status.
Observe que você não pode selecionar vários arquivos / pastas de uma vez. Portanto, se você tiver muitos arquivos para fazer backup, recomendamos fazer backup da pasta que contém seus arquivos em vez de fazer backup de um arquivo por vez.
IMPORTANTE: depois de copiar o arquivo / pasta para um novo local, o novo arquivo / pasta pode não aparecer no local de destino imediatamente, pois o Explorador de Arquivos não será atualizado automaticamente. Você precisa subir uma pasta e abrir a pasta de destino novamente para ver o arquivo / pasta.
Etapa 9: por último, feche o bloco de notas e a janela do prompt de comando. Fechar a janela do Prompt de comando o levará de volta à tela Escolha uma opção . Clique em Desligar o PC .
< Paul Método 2 de 5
</ Budap
Use a unidade de recuperação do Windows 10 para recuperar dados
Se você não conseguir acessar o ambiente de recuperação do Windows em seu PC com Windows 10, pode usar a unidade de recuperação para acessar o mesmo e recuperar seus dados.
Etapa 1: conecte a unidade de recuperação do Windows 10 ao PC e ligue o computador. Faça as alterações necessárias no BIOS para permitir que ele inicialize a partir da mídia inicializável.
Etapa 2: ao inicializar a partir da unidade de recuperação, você obterá primeiro a tela Escolha o layout do teclado , onde precisa selecionar o layout do teclado que deseja use agora.
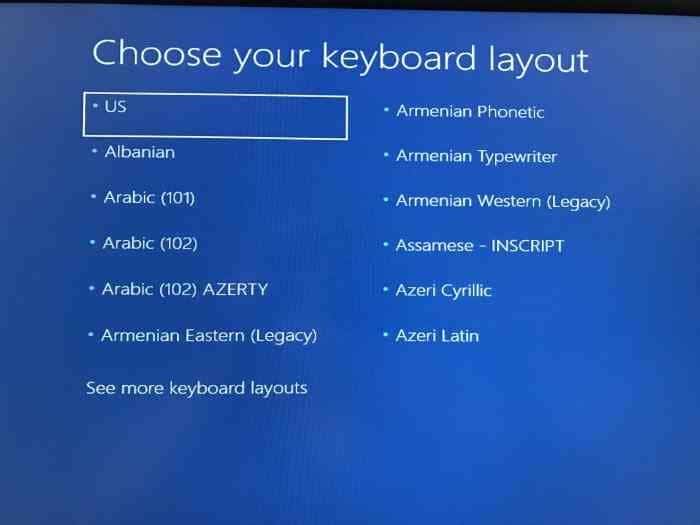
Etapa 3: a seguir, na tela Escolha uma opção , clique em Resolver problemas.
Esta ação abrirá a tela de opções avançadas.
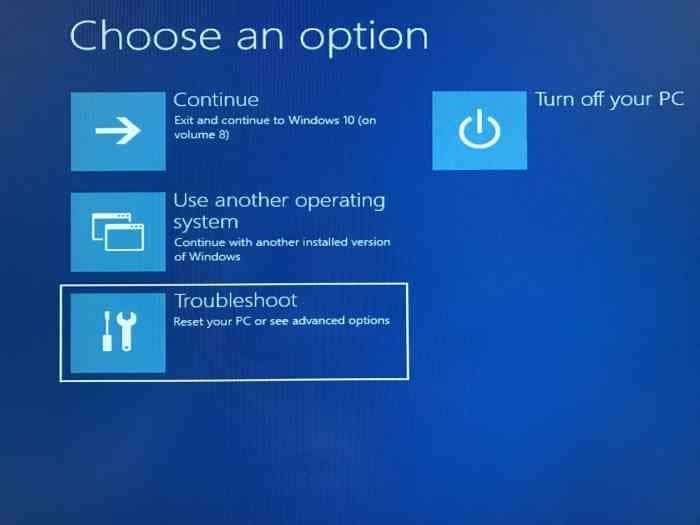
Etapa 4: na tela Opções avançadas , clique na janela Prompt de comando para abri-la.
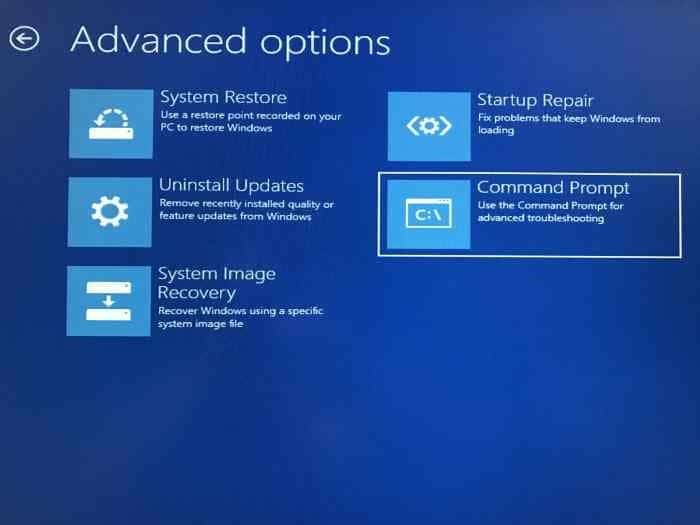
Etapa 5: daqui em diante, siga as instruções na Etapa 6, 7, 8 e 9 do Método 1 (role para cima para ver) para transferir seus dados essenciais na unidade de recuperação conectada, em outra unidade externa ou em outro local no seu PC.
< Paul Método 3 de 5
</ Budap
Use a mídia de instalação do Windows 10 para recuperar dados
Além da unidade de recuperação, você também pode usar o USB / DVD inicializável do Windows 10 para fazer backup de seus dados.
Etapa 1: conecte o USB ou DVD inicializável do Windows 10 ao PC e, em seguida, inicialize a partir do USB / DVD inicializável fazendo as alterações necessárias no BIOS.
Etapa 2: ao acessar a tela a seguir, selecione seu idioma, hora e moeda, e layout de teclado. Clique no botão Avançar para continuar.
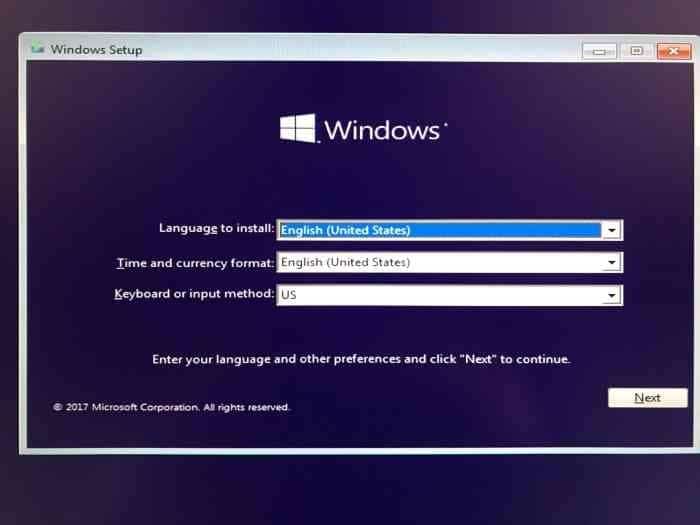
Etapa 3: na tela “ Instalar agora ”, clique no link Reparar seu computador para abrir o WinRE.
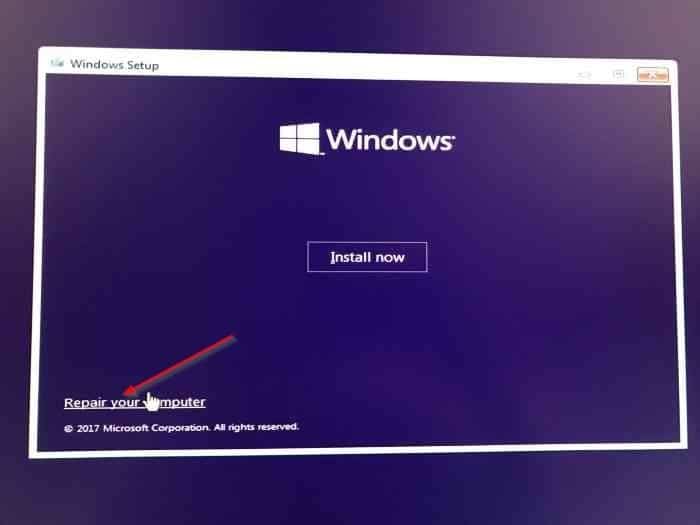
Etapa 4: você agora obterá a tela Escolha uma opção . Clique na opção Resolver problemas para ver a tela de opções avançadas.
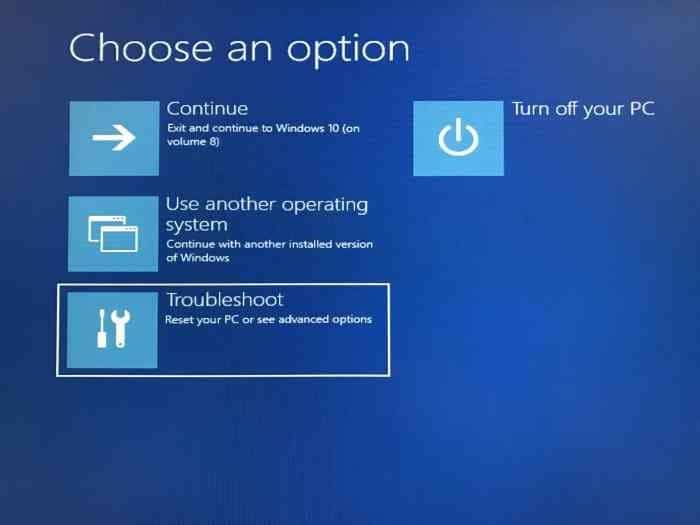
Etapa 5: na tela de Opções avançadas , clique em Prompt de comando para abri-la.
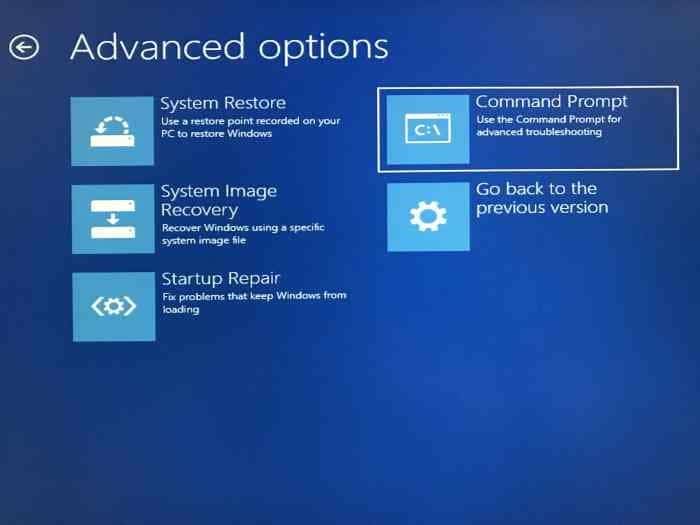
Etapa 6: siga as instruções mencionadas nas Etapas 6, 7, 8 e 9 do Método 1 (role para cima para ver) para fazer backup de seus dados em um dispositivo externo drive ou outro lugar no seu PC.
< Paul Método 4 de 5
</ Budap
Faça backup dos dados usando Redo Backup \u0026 amp; Recuperação grátis
Se, por algum motivo, você não conseguir recuperar ou fazer backup de seus dados seguindo as instruções fornecidas nos métodos acima, você pode usar ferramentas de backup inicializáveis de terceiros, como Refazer Backup e Recuperação.
Redo Backup and Recovery é um software inicializável gratuito para fazer backup e restaurar dados de computadores não inicializáveis.
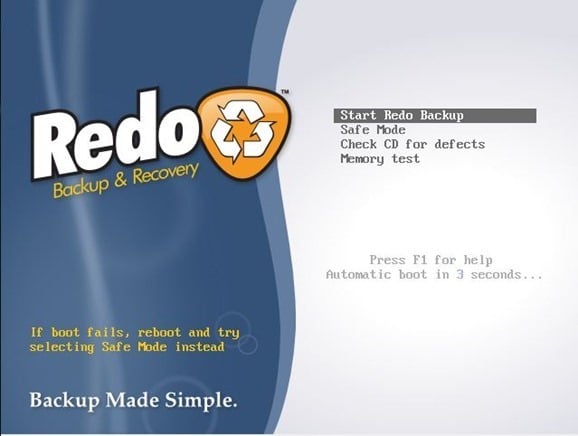
Solicitamos que você consulte nosso guia detalhado de como usar o software Redo Backup and Recovery para obter o link de download e as instruções passo a passo.
Método 5 de 5
Use o Ubuntu para fazer backup de dados de um PC não inicializável
Também podemos usar o Ubuntu OS para fazer backup de dados de um computador não inicializável. Você só precisa preparar o USB inicializável do Ubuntu e usar o mesmo para fazer backup dos dados. Você pode consultar nosso guia sobre como usar o Ubuntu Live USB para fazer backup de dados de um PC com Windows 10 não inicializável para obter instruções passo a passo.
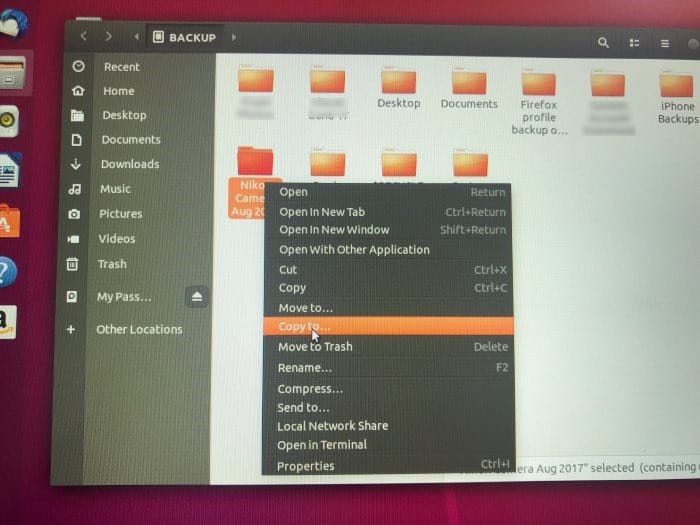
Além desses métodos, você também pode tentar conectar a unidade interna do seu PC a outro PC.
Espero que este guia seja útil!