5+ Maneiras de corrigir os problemas de áudio no Windows 11

Este tutorial listará os inúmeros métodos para corrigir os problemas de áudio no Windows 11.Pode haver algumas razões pelas quais o seu PC pode ficar sob escuta com problemas relacionados com o som.Estes incluem o uso de drivers antigos ou desactualizados ou mesmo problemas com o próprio dispositivo de saída.
Na mesma linha, aperfeiçoamentos ou modificações de áudio também podem ser os culpados. Em alguns casos, os serviços de áudio de fundo podem estar com bugs e, portanto, podem trazer problemas para o áudio do seu PC.
Bem, não importa as causas plausíveis por trás desta questão, este guia irá torná-lo consciente de todos os métodos potenciais que o ajudarão a resolver os problemas de áudio no Windows 11.Por isso, sem mais demoras, vamos começar.
Conteúdo da página
Corrigir problemas de som no Windows 11 PC
Tenha em mente que não há uma solução universal como tal.Você terá que tentar cada uma das soluções abaixo mencionadas até que uma delas seja bem sucedida.
Correcção 1: Verificar a fonte de áudio
Antes de passar para qualquer uma das correções avançadas, você deve primeiro verificar se o seu PC está usando a fonte de áudio correta.Eis como:
- Traga o Action Center através das teclas de atalho do Windows+A.
- Depois clique na seta voltada para a direita ao lado da barra de ferramentas de controle de áudio.
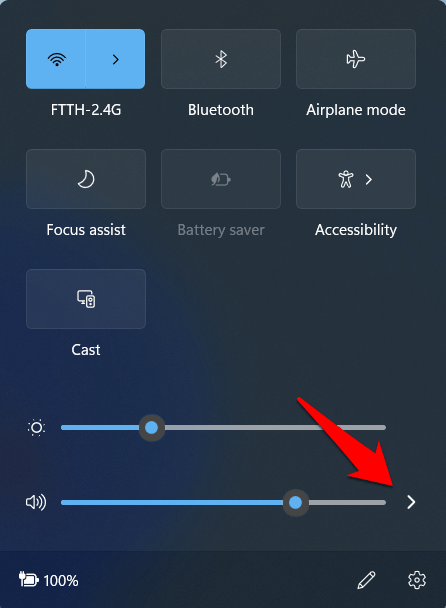
- Agora verifique se o dispositivo de áudio correcto foi atribuído como a fonte de saída padrão.
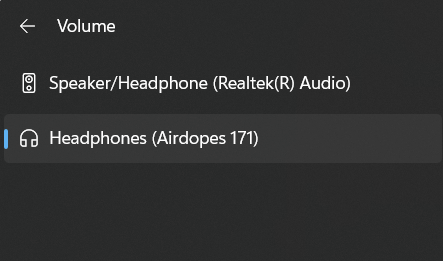
- Se não for esse o caso e você deseja alterar a fonte de áudio padrão, então vá para aIníciocardápio e pesquisaSistema de mudançasom.
- Então vá para o seuReproduçãoselecione a saída desejada da lista e clique emDefinir Default.
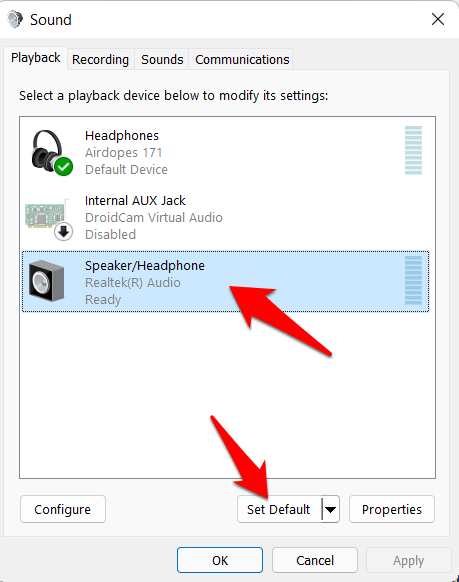
- Isto mudaria a saída de áudio para a sua nova selecção.Verifique se ele é capaz de corrigir os problemas de áudio no Windows 11.
Consertar 2: Alterar formatos de áudio
O seu PC suporta numerosos bits e frequências de áudio.Por padrão, está definido para 24 bits e 48.000 Hz, no entanto, você tem controle completo sobre essas taxas de amostragem e profundidade de bits.Você poderia tentar outros perfis pré-carregados e se contentar com aquele que melhor se adapte às suas necessidades.
- Para isso, dirija-se aoIníciocardápio e pesquisaSons do Sistema de Mudança.
- Agora vá para oReproduçãoselecione o seu dispositivo de áudio padrão e clique emImóveis.
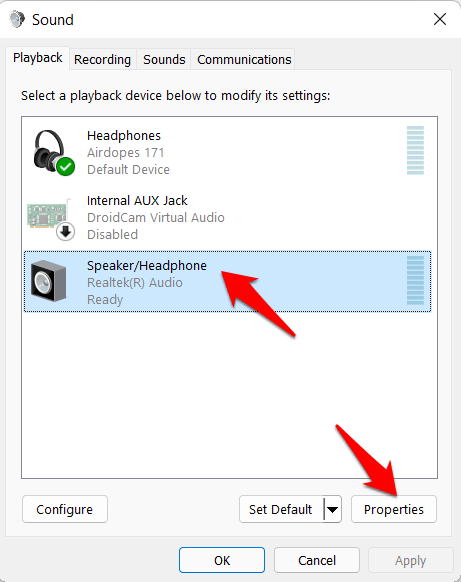
- Dirija-se para oAvançadoselecione a taxa de bits de áudio desejada, e pressione a teclaTestepara o experimentar.
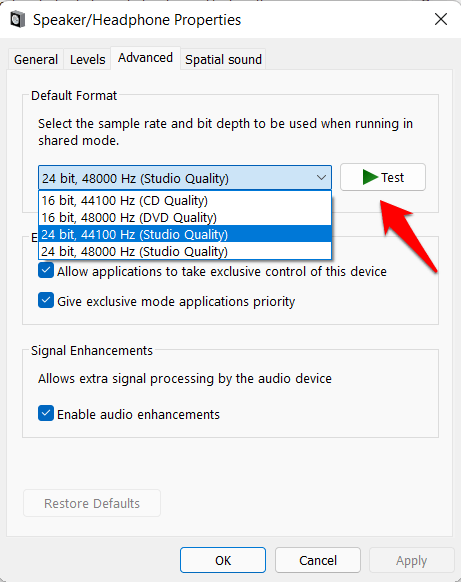
- Assim que estiver satisfeito com a selecção, clique emOKpara guardar e aplicar este novo formato de áudio.
- Agora verifique se corrigiu ou não os problemas de áudio no Windows 11.
Correcção 3: Desactivar melhoramentos de áudio
Se você fez algum ajuste relacionado ao áudio, como a equalização da sonoridade, o Bass Boost, o Surround Sound, etc., então considere desativar esses aprimoramentos imediatamente.Isto porque estes enriquecimentos de áudio podem, por vezes, fazer mais mal do que bem ao áudio geral do sistema.
- Por isso, dirija-se para oInícioe procurar Sons do Sistema de Mudança.
- Então vá para o seuReproduçãoclique com o botão direito do mouse na saída de áudio padrão, e selecioneImóveis.
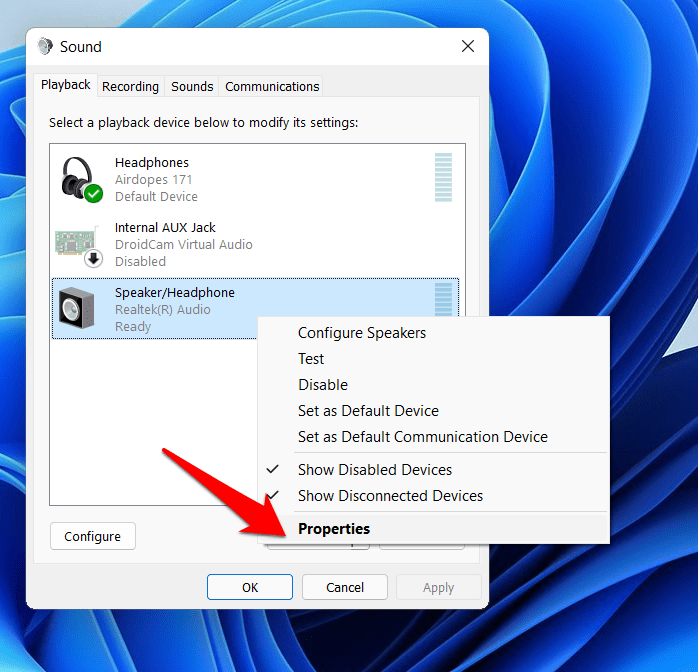
- Agora vá para oAvançadotabulação e desmarcaçãoHabilitar aprimoramentos de áudio.
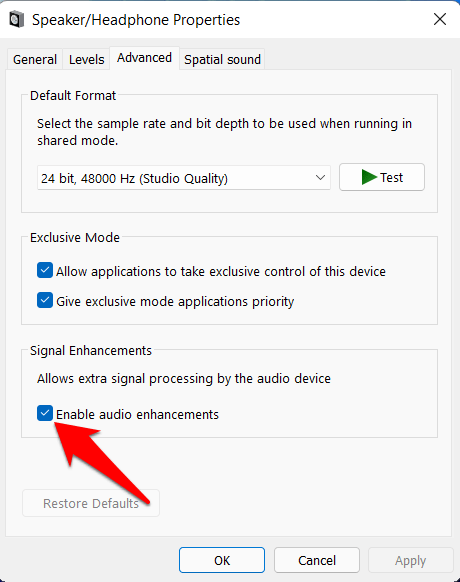
- Finalmente, clique emAplicar > OK. Verifique se ele é capaz de corrigir os problemas de áudio no Windows 11.
Correção 4: Use o Audio Troubleshooter
O Windows vem embutido com vários aplicativos de solução de problemas.Eles são projetados para testar, depurar e corrigir as questões subjacentes relacionadas aos diferentes componentes do seu PC.E um deles é construído especificamente para o sistema de áudio.Assim, você pode usar esta ferramenta de solução de problemas de áudio para examinar os problemas relacionados ao áudio e, em seguida, corrigi-los de acordo.
- Por isso, fale sobre oConfiguraçõesmenu através doWindows+Icombinações de teclas de atalho.
- Então vá para oSistemada barra de menu à esquerda e depois dirija-se para a secçãoSolução de problemassecção.
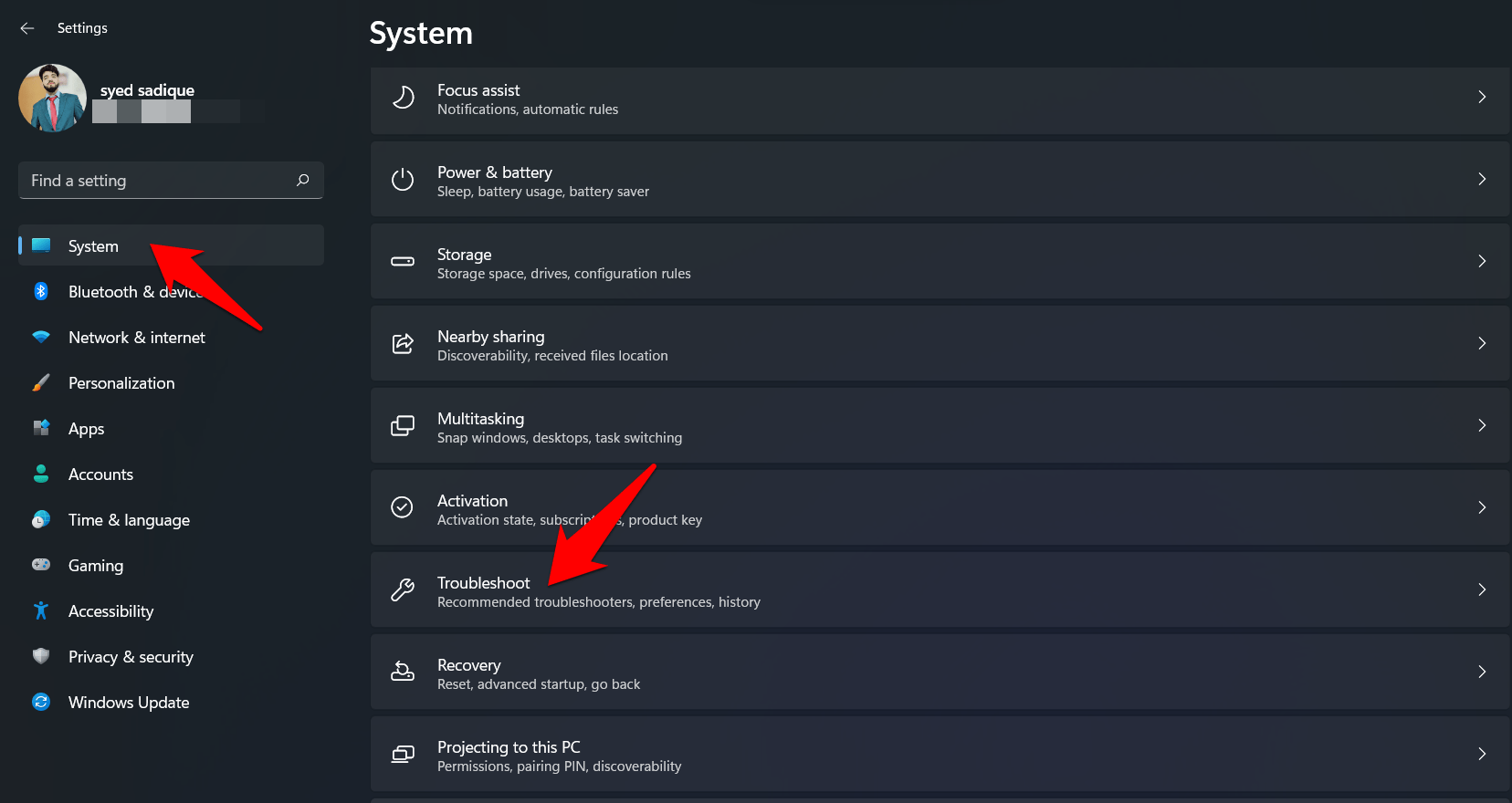
- Depois disso, vá paraOutros Solucionadores de problemase clique noCorreao lado de Reproduzir Áudio.
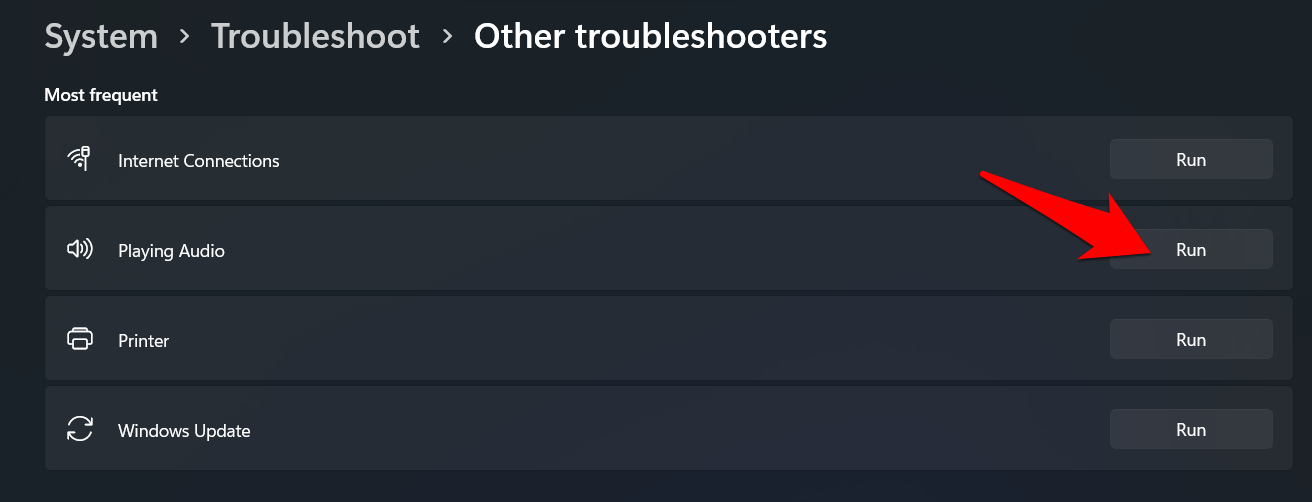
- Agora você terá uma lista de todos os dispositivos de áudio presentes no seu PC. Selecione a saída padrão e pressione o botão Next.
- O Windows agora iniciará a verificação, encontrará problemas relacionados a áudio com essa saída e os retificará imediatamente.
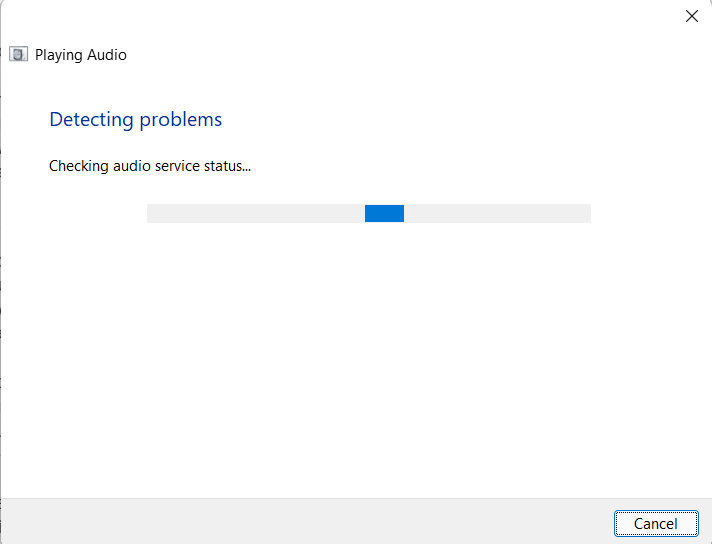
- Uma vez feito, considere reiniciar o PC.Quando arrancar, verifique se é capaz de corrigir os problemas de áudio no Windows 11.
Correção 5: Atualização de Drivers de Áudio
O uso de drivers de áudio antigos ou desatualizados pode levar a vários problemas relacionados ao som.Portanto, é sempre recomendável estar na última versão deste software driver.Se você não o fez após atualizar seu PC para o Windows 11, então agora é a hora perfeita para isso.Eis o que precisa de ser feito do seu lado para o mesmo:
- Use oWindows+Xteclas de atalho e selecioneGestor de dispositivosa partir do menu que aparece.
- Depois vá para a seção Som, vídeo e controladores de jogo e clique sobre ela para expandi-la ainda mais.
- Depois disso, clique com o botão direito do rato no Realtek Audio (ou no que o seu PC tem) e seleccioneAtualização de Driver.
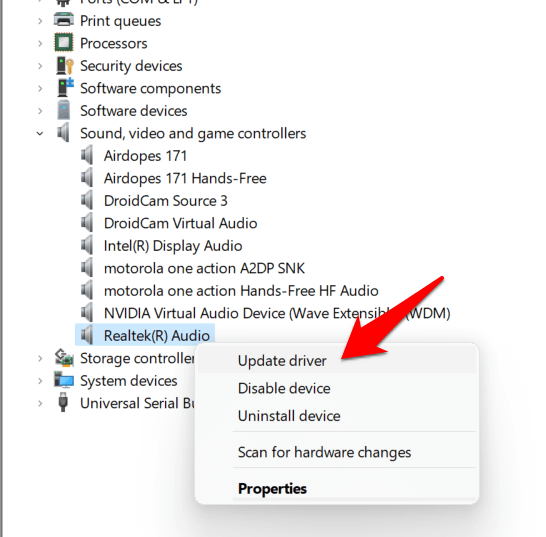
- Depois clique emBusca automática de drivers. O Windows irá agora procurar os drivers de som mais recentes, e depois irá baixá-los e instalá-los.
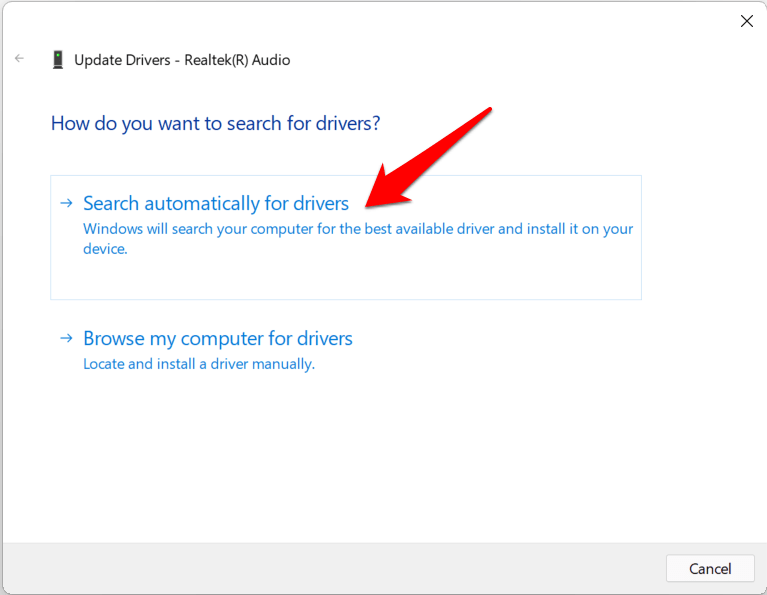
- Assim que isso estiver feito, reinicie o seu PC.Em seguida, verifique se ele é capaz de corrigir os problemas de áudio no Windows 11.
Consertar 6: Re-instalar Drivers de Áudio
Se os drivers de áudio tiverem sido corrompidos, então atualizá-los não vai adiantar nada.A única opção que você tem em suas mãos é remover esses drivers corrompidos do seu PC e depois deixar o Windows instalar uma nova cópia do mesmo.Eis como isso poderia ser feito:
- Clique com o botão direito do mouse no ícone do Windows presente na barra de tarefas e selecioneGerente de Dispositivos.
- Depois expanda a secção de som, vídeo e controladores de jogo.
- Dentro disso, clique com o botão direito em Realtek Audio e selecioneDesinstalar dispositivo.
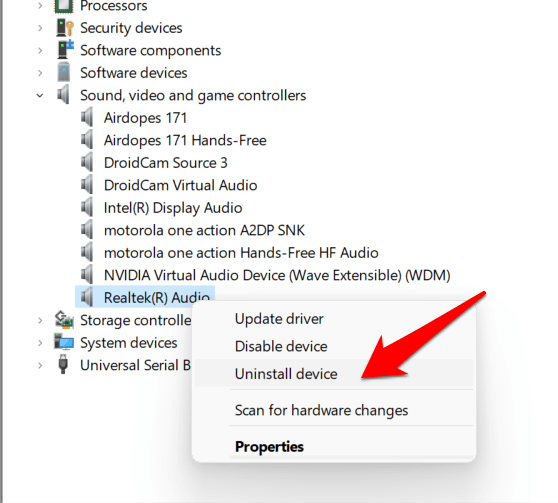
- Responder na afirmativa na caixa de diálogo de confirmação que aparece.
- Os drivers de áudio serão agora desinstalados do seu PC.
- Uma vez terminado, reinicie o seu PC e o Windows irá instalar os drivers de áudio mais recentes.
- Verifique se os drivers recentemente instalados são capazes de corrigir os problemas de áudio no Windows 11.
Fix 7: Reinicie os serviços de áudio
O Windows 11 executa continuamente três serviços relacionados ao som em segundo plano que mantém o som do sistema sob controle.No entanto, se houver algum problema com algum destes três serviços, nomeadamente, Windows Audio, Windows Audio Endpoint Builder, e Remote Procedure Call, então é provável que haja problemas relacionados com o áudio.Portanto, a melhor aposta nestes casos é reiniciar estes serviços, o que poderia ser feito da seguinte forma:
- Dirija-se para oInícioMenu e pesquisaServiços.
- Agora vá para oÁudio Windowsclique com o botão direito do mouse sobre ele e selecioneReinicie.
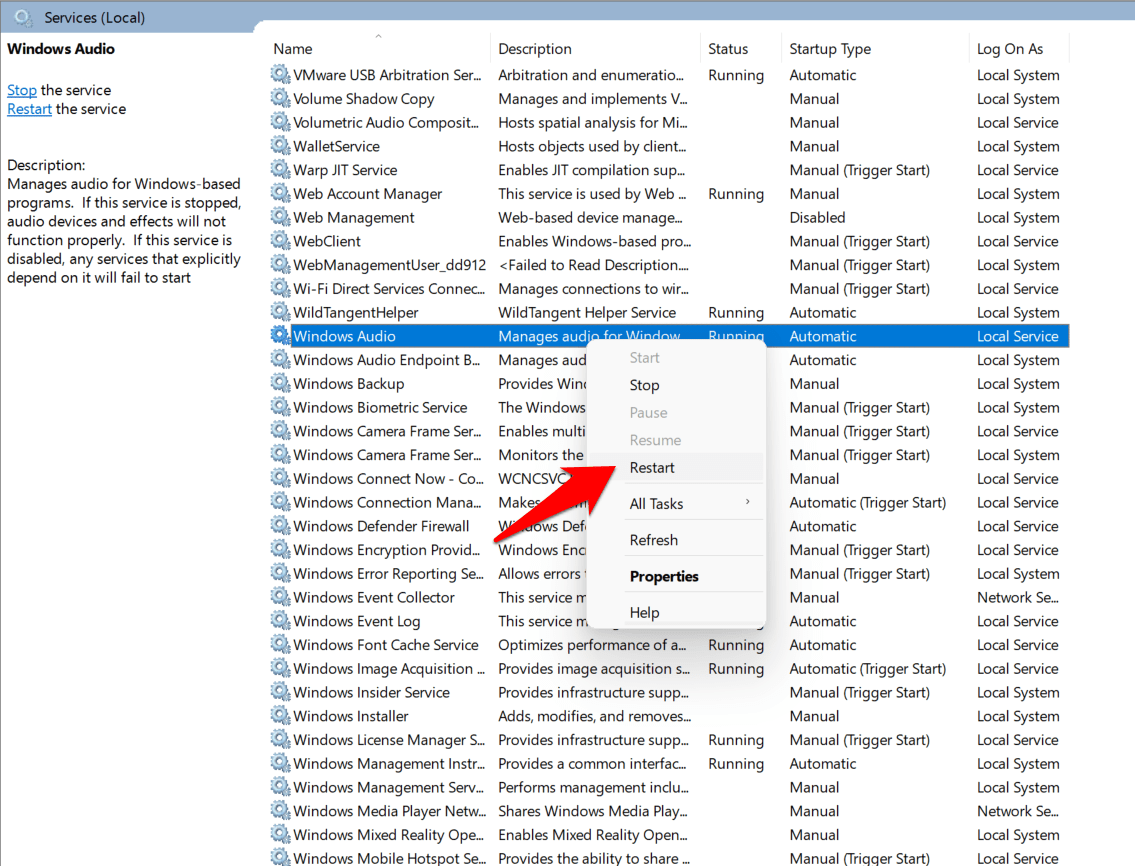
- Faça o mesmo com o WindowsConstrutor de Ponto Final de Áudio e Chamada de Procedimento Remoto.
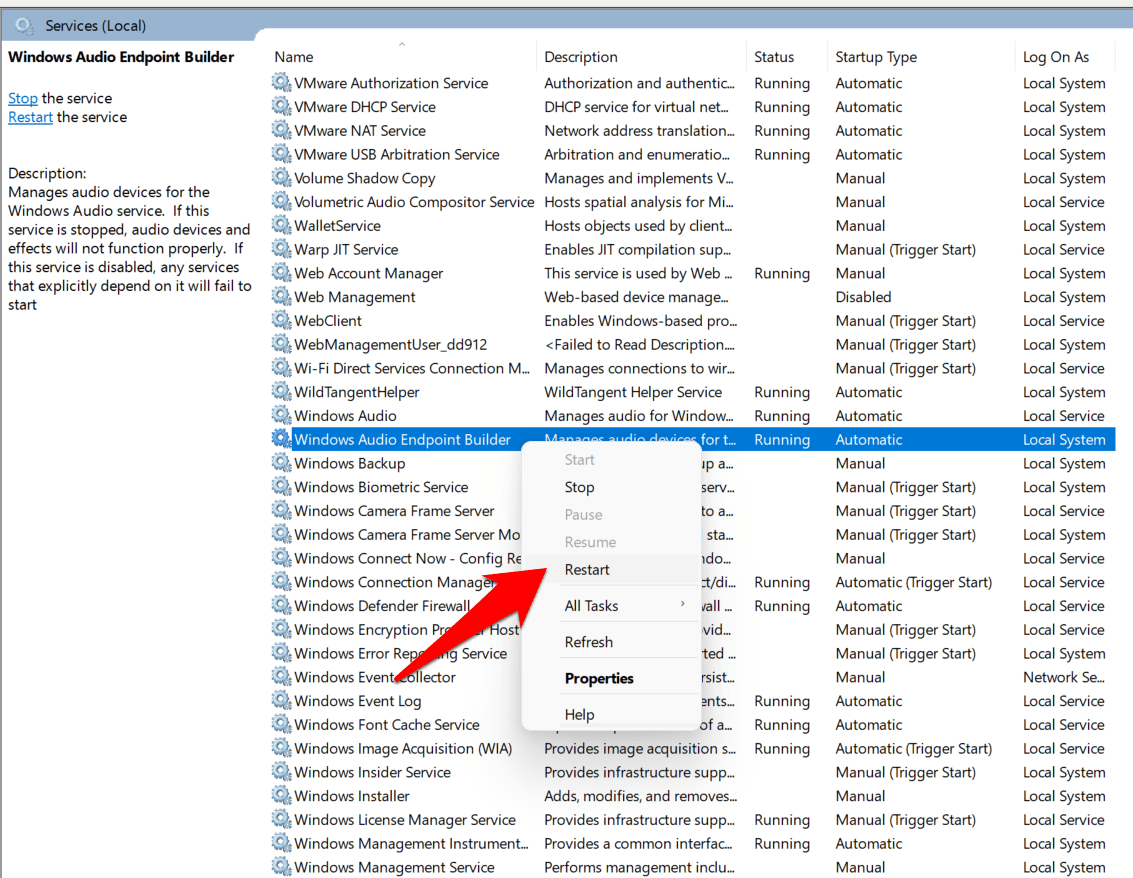
- Quando os três serviços forem reiniciados, reinicie o seu PC.Isto deve resolver o problema de áudio subjacente.
Conclusão
Com isto, concluímos o guia sobre como corrigir os problemas de áudio no Windows 11.Partilhámos sete métodos diferentes para o mesmo.Diga-nos na secção de comentários qual foi o resultado a seu favor.
Se você tem alguma idéia sobre5+ Maneiras de corrigir os problemas de áudio no Windows 11e, em seguida, sinta-se à vontade para aparecer na caixa de comentários abaixo.Além disso, inscreva-se no nosso canal DigitBin YouTube para obter tutoriais em vídeo.Abraço!