5 correções rápidas para o erro de tempo de execução Sxstrace.exe no Windows 11
Sxstrace.exe é um arquivo executável que ajuda no bom funcionamento de várias operações no Windows 11.As operações de arquivo são realizadas sempre que o arquivo é executado ou aberto pelo Windows.No entanto, os usuários às vezes podem enfrentar o erro de tempo de execução Sxstrace.exe no Windows 11.
Então, por que você pode enfrentar esse erro no seu PC?Este erro é encontrado principalmente pelos usuários quando tentam iniciar um programa ou enquanto estão no meio de um programa.O erro de tempo de execução Sxstrace.exe ocorre quando o Windows não consegue localizar o arquivo Sxstrace.exe.
Não há nada para se preocupar se você encontrar esse erro, pois este artigo o guiará com as correções para ele.Neste artigo, discutiremos várias etapas de solução de problemas para ajudar a corrigir o erro de tempo de execução Sxstrace.exe no Windows 11.
Leia também - Corrija o código de erro de acesso negado 16 no Windows 11
Corrigir o erro de tempo de execução Sxstrace.exe no Windows 11
Se você estiver enfrentando o erro de tempo de execução Sxstrace.exe no Windows 11, siga as etapas abaixo para corrigi-lo.
1.Execute a verificação SFC e a verificação DISM
Conforme discutido, você pode enfrentar o problema quando o arquivo Sxstrace.exe desaparece.Se for esse o caso, você deve tentar executar a verificação SFC.Para isso, siga os passos abaixo-
- Abra o Menu Iniciar e procure por Prompt de Comando.Execute o prompt de comando como administrador.
- Em seguida, digite e execute os comandosfc /scannow.
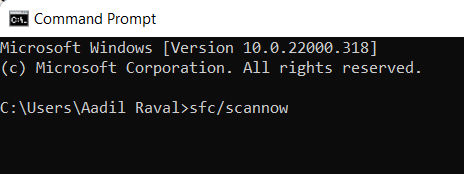
- Aguarde a conclusão do processo e reinicie o PC.
Muito provavelmente, isso deve resolver o problema que você está enfrentando.No entanto, se você ainda enfrentar o problema, tente executar a verificação do DISM.Abaixo estão as etapas para executar a varredura do DISM
- Execute o prompt de comando com privilégios administrativos.
- Digite e execute os seguintes comandos um por um-
- DISM.exe /Online /Cleanup-image /Scanhealth
- DISM.exe /Online /Cleanup-image /Restorehealth
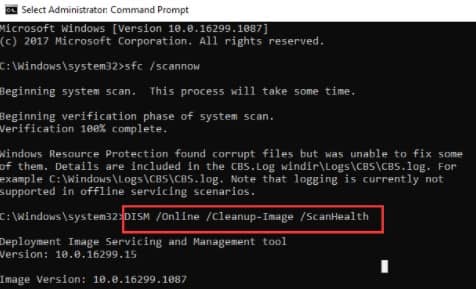
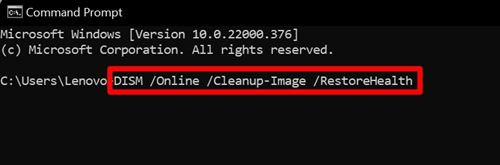
- Quando o processo estiver concluído, feche o prompt de comando e reinicie seu PC.
2.Execute o solucionador de problemas de compatibilidade
Você também pode executar um solucionador de problemas de compatibilidade para corrigir o erro de tempo de execução Sxstrace.exe no Windows 11.Você pode fazer isso seguindo os passos a seguir-
- Abra Configurações pressionando a combinação Windows + Ikey.
- Vá para a guia Sistema e clique em Solucionar problemas.
- Em seguida, clique em Outros solucionadores de problemas.

- Procure o Solucionador de problemas de compatibilidade de programas e clique no botão Executar ao lado dele.

- Em seguida, selecione o programa com o qual você está tendo problemas.Localize o programa e siga as instruções na tela para solucioná-lo.Caso não encontre o programa na lista, clique na opção Não listado.
- Uma vez feito, reinicie o seu PC e você não deve mais enfrentar o problema.
3.Atualizar Windows
Muitas vezes, você pode enfrentar o problema devido a bugs aleatórios.Por meio do Windows Update, a Microsoft envia algumas correções de bugs para os bugs relatados anteriormente.Para atualizar o Windows, siga as etapas abaixo-
- Pressione a combinação Windows + Ikey para abrir as Configurações do Windows 11.
- Clique na guia Windows Update e clique em Verificar atualizações no lado direito.
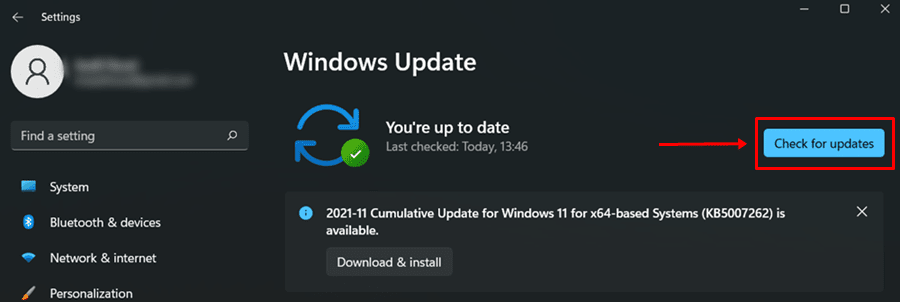
- Baixe e instale todas as atualizações listadas aqui.
- Depois de instalar a atualização, reinicie o seu PC e verifique se você ainda enfrenta o problema ou não.
4.Registrar manualmente o Sxstrace.exe
Outra etapa de solução de problemas a seguir é registrar manualmente o Sxstrace.exe.Para isso, siga os passos abaixo-
- Administrador do RunCommand Promptas.
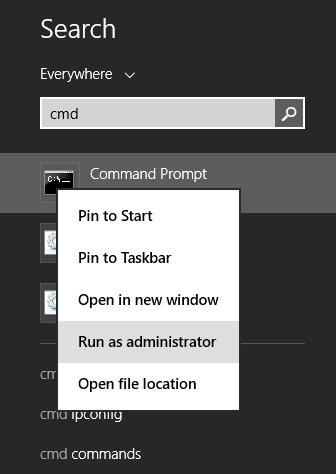
- Aqui, digite e execute os seguintes comandos um por um para registrar Sxstrace.exe-
- regsvr32 /u sxstrace.exe
- regsvr32 /i sxstrace.exe
- Reinicie o seu PC depois de executar os comandos acima.
5.Redefinir computador
Se nenhuma das etapas acima ajudou você a corrigir o problema, a última opção será redefinir seu PC.Você pode redefinir seu PC seguindo as etapas abaixo-
- Abra o Menu Iniciar e clique em Configurações para abri-lo.
- Na guia Sistema, clique na opção Recuperação.
- Clique no botão Redefinir este PC.Agora você terá duas opções-
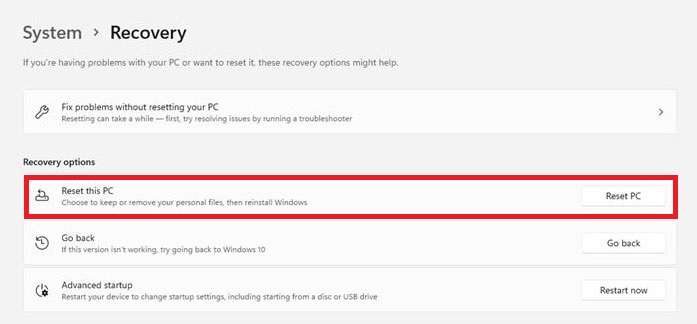
- Manter meus arquivos - isso manterá seus arquivos, mas removerá suas configurações e aplicativo.
- Remover tudo - Esta opção removerá todos os seus arquivos, configurações e aplicativos.
- Selecione a opção preferida e siga as instruções na tela para redefinir seu PC.
- Uma vez feito, configure seu PC e você não enfrentará mais o problema.
Palavras finais
Se você estiver enfrentando o erro de tempo de execução Sxstrace.exe no Windows 11, este artigo será seu guia para ajudá-lo a resolvê-lo.Seguindo as etapas acima, você poderá corrigir o problema com o Sxstrace.exe que está enfrentando.