4 maneiras de verificar se o seu laptop com Windows 10 possui SSD
Solid State Drives ou SSDs são bastante comuns atualmente. Os SSDs também são rápidos e bastante confiáveis. Hoje em dia, a maioria dos PCs de média e alta tecnologia usa SSDs em vez dos HDDs tradicionais para armazenamento.
Se você comprou recentemente um novo PC, mas não tem certeza se ele possui Solid State Drive, pode facilmente verificar se o seu PC tem SSD sem abrir o manual ou desmontar o computador.

A seguir estão as quatro maneiras fáceis de saber se seu computador Windows 10 tem SSD.
Além desses métodos, existem dezenas de utilitários de terceiros por aí, como CPU-Z e Speccy, para determinar o tipo de armazenamento que está sendo usado em seu computador. Esses utilitários de terceiros também podem fornecer informações avançadas sobre o seu computador que você não conseguiria encontrar de outra forma.
<landa Método 1 de 4
Verifique por meio do gerenciador de tarefas
Etapa 1: abra o Gerenciador de tarefas usando Ctrl + Shift + Esc ou clicando com o botão direito na barra de tarefas e clicando na opção Gerenciador de Tarefas . Confira nossas 11 maneiras de abrir o guia do Gerenciador de Tarefas no Windows 10 para saber mais maneiras.
Etapa 2: mude para o modo completo se ele abrir em exibição pequena.
Etapa 3: na guia Desempenho , clique no disco do lado esquerdo para saber o nome real da unidade do lado direito. O nome geralmente indica o tipo de unidade (SSD ou HDD).
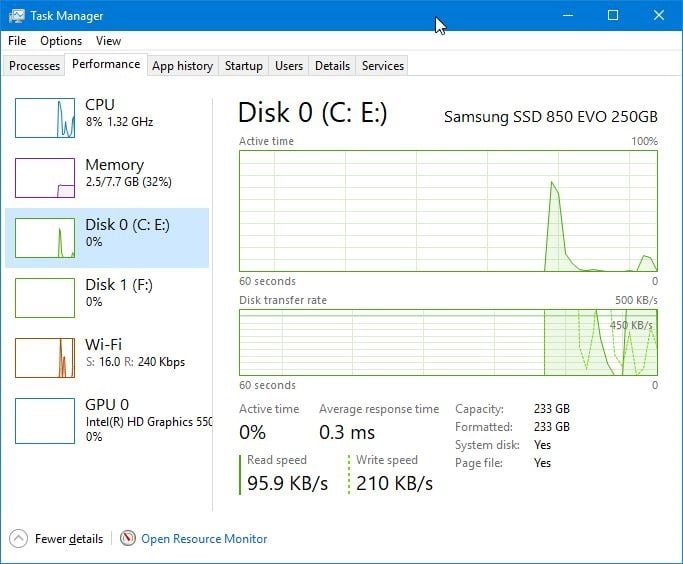
Se o seu PC tiver mais de um drive interno, você terá que clicar em todos eles (no lado esquerdo) um após o outro para saber suas propriedades.
Como você pode ver na imagem abaixo, meu PC tem dois drives e ambos são SSDs. A guia também exibe o nome do fabricante e o número do modelo do SSD.
<landa Método 2 de 4
Verifique se o seu PC tem SSD via Gerenciamento de disco
Etapa 1: Clique com o botão direito no botão Iniciar na barra de tarefas e, a seguir, clique na opção Gerenciamento de disco para abrir sua janela.
Etapa 2: No lado esquerdo (conforme mostrado na imagem abaixo) da janela, você pode ver todas as unidades internas e externas atualmente conectadas ao seu PC. Para saber se uma unidade é HDD ou SSD, clique com o botão direito do mouse e clique em Propriedades .
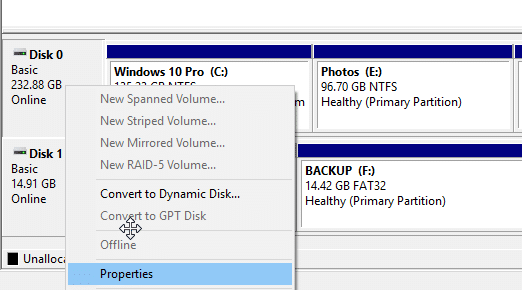
Etapa 3: a guia Geral exibe o nome real da unidade, que geralmente indica que tipo de unidade (SSD ou HDD) é.
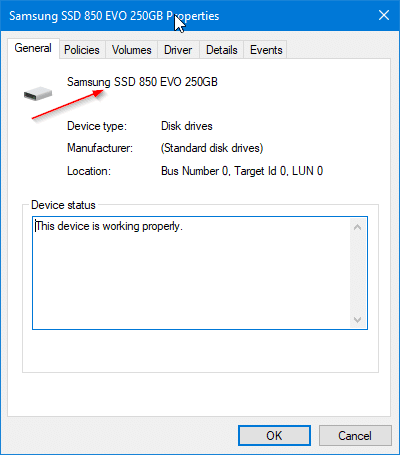
<landa Método 3 de 4
Verifique se o seu PC tem SSD usando o Explorador de Arquivos
Etapa 1: Abra o Explorador de Arquivos e navegue até Este PC.
Etapa 2: Clique com o botão direito em uma unidade de partição e clique em Propriedades para abrir sua caixa de diálogo de propriedades. Observe que, se você tiver mais de uma unidade física, precisa se certificar de que está clicando com o botão direito em uma unidade que pertence à unidade física que deseja saber se é SSD ou HDD.

Etapa 3: na guia Hardware , você pode ver se o seu PC possui SSD ou HDD.
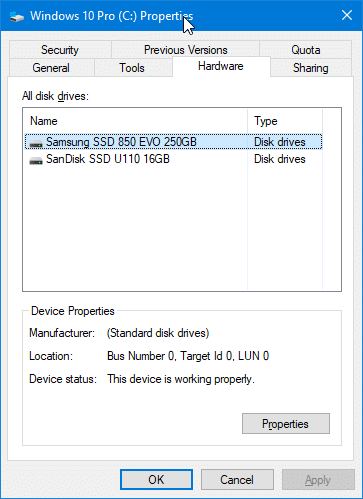
Se o seu PC tiver mais de uma unidade, a guia Hardware lista todas as unidades e destaca apenas a unidade física onde a partição da unidade atualmente selecionada está localizada.
<landa Método 4 de 4
Verifique se o seu PC tem SSD através do Gerenciador de Dispositivos
Etapa 1: abra o Gerenciador de dispositivos clicando com o botão direito no botão Iniciar na barra de tarefas e, a seguir, clicando na opção Gerenciador de dispositivos .
Etapa 2: na janela Gerenciador de dispositivos, expanda a árvore Unidades de disco para ver o nome da unidade que também inclui o tipo de unidade (SSD ou HDD) .

Espero que este guia seja útil!
Nossas 11 ferramentas gratuitas para ajustar e otimizar o desempenho do SSD no guia do Windows 10 também podem interessar a você.