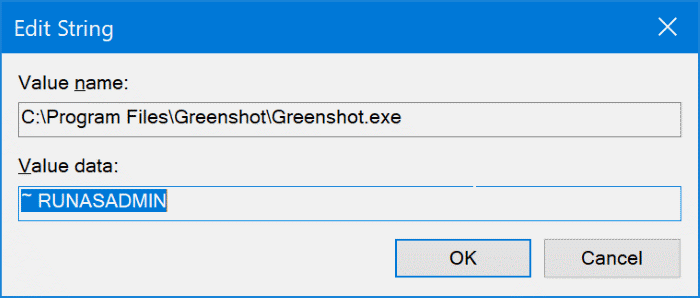4 maneiras de sempre executar programas como administrador no Windows 10
A maioria dos programas de desktop clássicos que existem não precisam de direitos de administrador para funcionar. No entanto, os programas projetados para operações avançadas requerem privilégios administrativos para serem executados. O popular programa Macrium Reflect não pode ser executado sem direitos de administrador, por exemplo.
Ao lançar um programa que requer direitos de administrador para ser executado, você obtém a tela Controle de conta de usuário, onde precisa clicar no botão Sim para iniciar o programa como administrador.
Se você deseja pular esta tela do UAC e deseja sempre executar programas como administrador, ficará feliz em saber que isso é muito possível.
Neste guia, veremos como executar programas como administrador por padrão no Windows 10.
Dica: você sabia que pode iniciar qualquer programa rapidamente como administrador digitando o nome do programa e pressionando simultaneamente Ctrl + Shift + Enter?
IMPORTANTE: não conceda direitos de administrador a programas não confiáveis.
<landa Método 1 de 4
Sempre execute programas como administrador no Windows 10
Etapa 1: digite o nome do programa que você deseja sempre executar como administrador para ver o nome do programa no resultado da pesquisa. Clique com o botão direito no nome do programa e clique em Abrir local do arquivo para ver o ícone de atalho do programa no Explorador de Arquivos (pasta do menu Iniciar ou uma subpasta).

Etapa 2: clique com o botão direito do mouse no ícone de atalho do programa e clique em Propriedades .
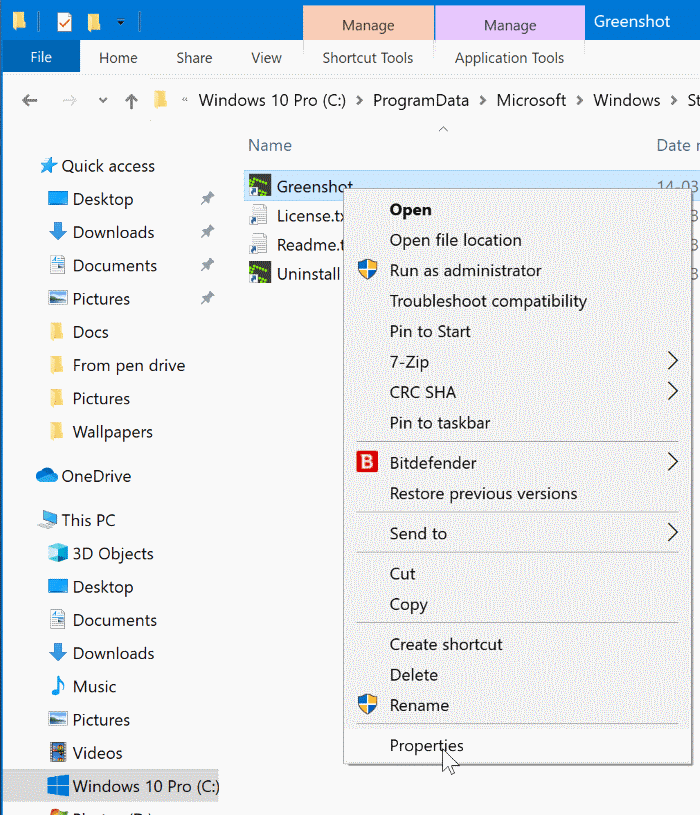
Etapa 3: na guia Atalho , clique no botão Avançado . Isso abrirá uma nova caixa de diálogo com o nome de Propriedades avançadas.

Etapa 4: aqui, marque a caixa de seleção Executar como administrador . Clique no botão OK . Clique em Aplicar .
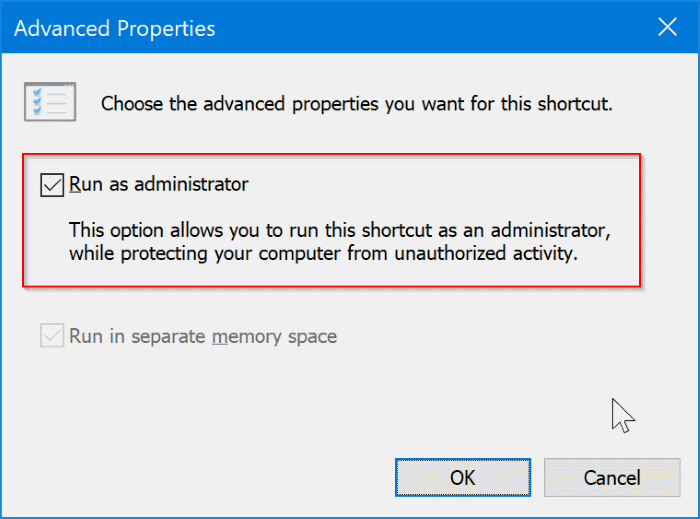
Etapa 5: se você obtiver a seguinte caixa de diálogo “Acesso negado”, clique no botão Continuar .
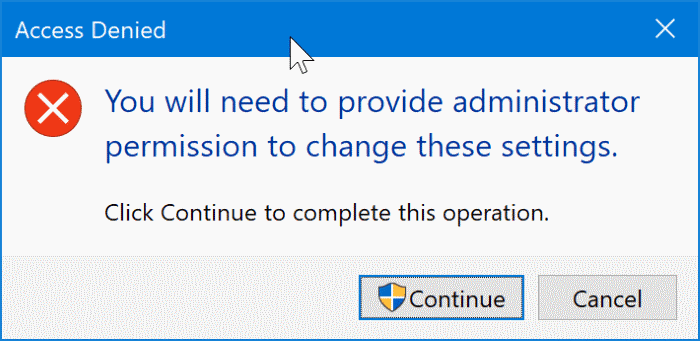
Isso é tudo! A partir de agora, o programa será executado automaticamente como administrador.
<landa Método 2 de 4
Fazer com que os programas sejam executados como administrador por padrão no Windows 10
Etapa 1: procure o programa na pesquisa Iniciar / barra de tarefas. Clique com o botão direito no nome do programa e, a seguir, clique em Abrir local do arquivo para abrir o atalho do programa no Explorador de Arquivos.

Etapa 2: Clique com o botão direito do mouse no atalho do programa e clique na opção Propriedades .
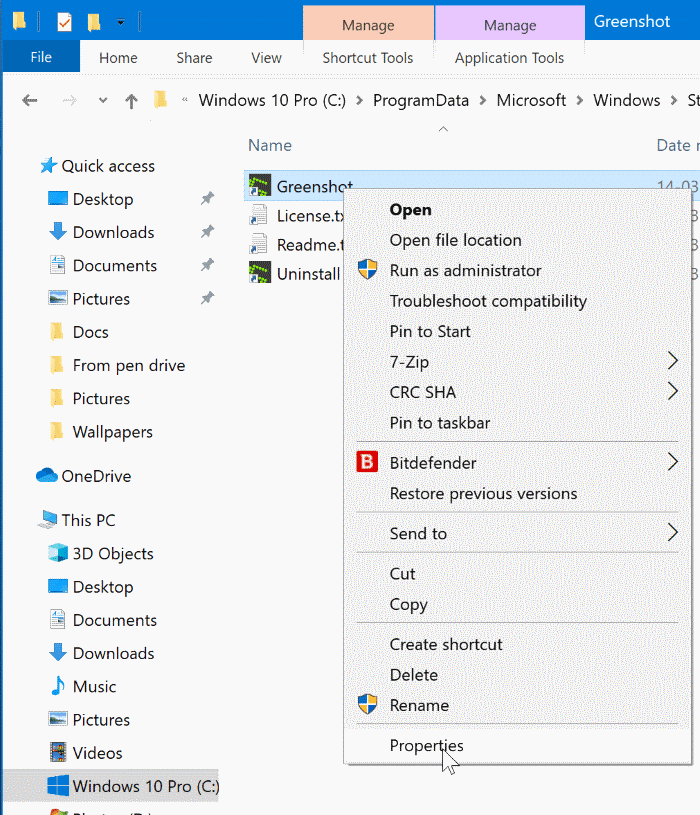
Etapa 3: mude para a guia Compatibilidade . Na seção Configurações, marque a caixa de seleção Executar este programa como administrador. Clique no botão OK . Clique em Aplicar .
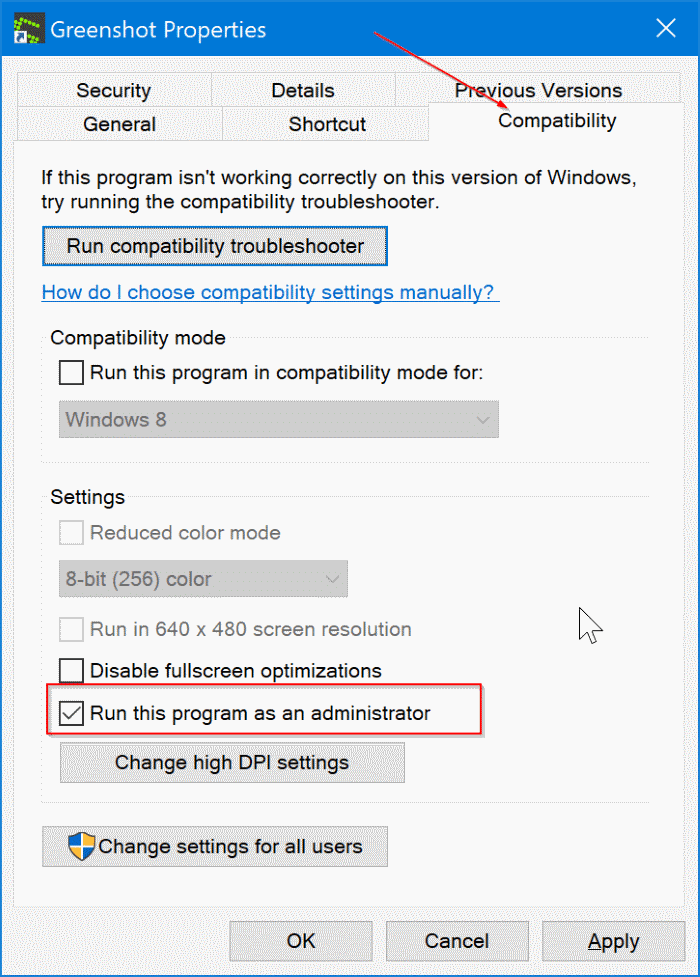
É possível desabilitar completamente o Controle de Conta de Usuário para se livrar do Controle de Conta de Usuário, mas desabilitar o UAC não é aconselhável, pois ajuda a prevenir alterações não autorizadas em seu computador.
<landa Método 3 de 4
Criar ícones de atalho do programa na área de trabalho para serem executados como administrador
Se você tiver atalhos de programa na área de trabalho, poderá configurar o atalho do programa para sempre ser executado com direitos de administrador. Veja como fazer isso.
Etapa 1: Clique com o botão direito do mouse no ícone de atalho do programa na área de trabalho e clique na opção Propriedades .
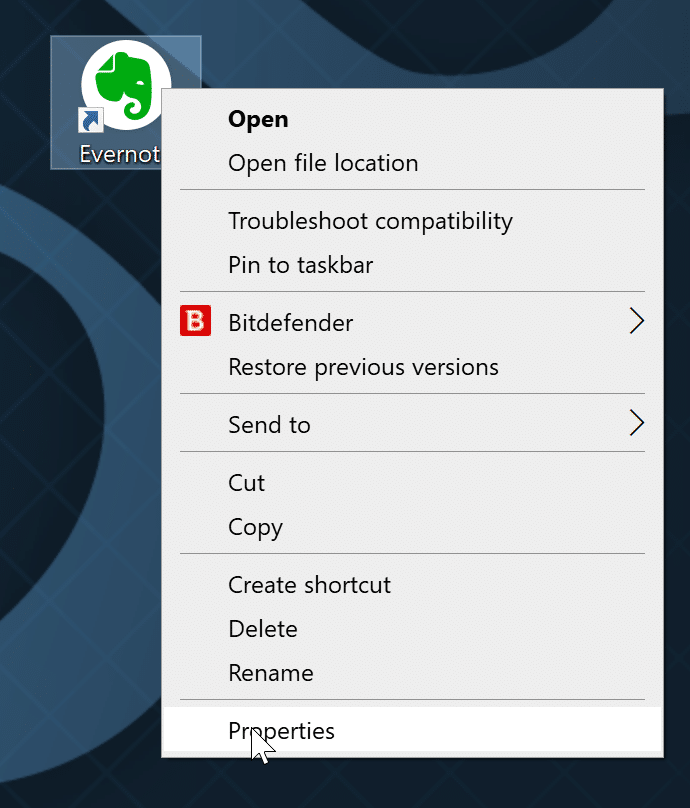
Etapa 2: mude para a guia Compatibilidade e selecione a opção Executar este programa como administrador . Clique em OK e em Aplicar .

<landa Método 4 de 4
Sempre execute programas como administrador por meio do Registro
Etapa 1: abra o Editor do Registro digitando Regedit.exe na caixa Iniciar / barra de tarefas / Executar e pressione a tecla Enter.
Etapa 2: no Editor do registro, navegue até a seguinte chave:
Computer \\ HKEY_CURRENT_USER \\ Software \\ Microsoft \\ Windows NT \\ CurrentVersion \\ AppCompatFlags
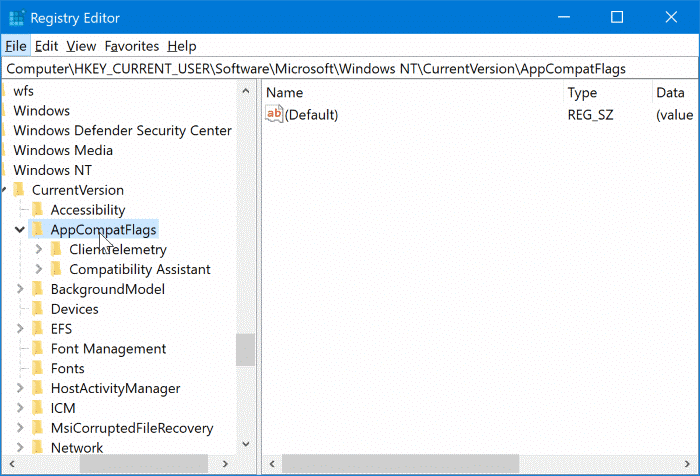
Etapa 3: procure a chave Camadas . Se não estiver presente, clique com o botão direito na chave AppCompatFlags , clique em Novo e, em seguida, clique em Chave . Nomeie-o como Camadas . Pule esta etapa se a chave Layers estiver presente.

Etapa 4: Selecione a chave Layers no painel esquerdo. No lado direito, clique com o botão direito em um espaço vazio, clique em Novo e em Valor da string .

Etapa 5: agora, no Explorador de arquivos, copie o caminho completo para o arquivo executável do programa que você deseja que sempre execute como administrador.
Para obter o caminho do programa, pesquise-o na pesquisa Iniciar / barra de tarefas, clique com o botão direito do mouse, clique em Abrir local do arquivo, clique com o botão direito do mouse no atalho do programa, clique em Propriedades e copie o caminho do campo de destino do programa.
Etapa 6: no Editor de registro, clique com o botão direito do mouse no valor da string recém-criado, clique em Renomear e cole o caminho do arquivo executável do programa.
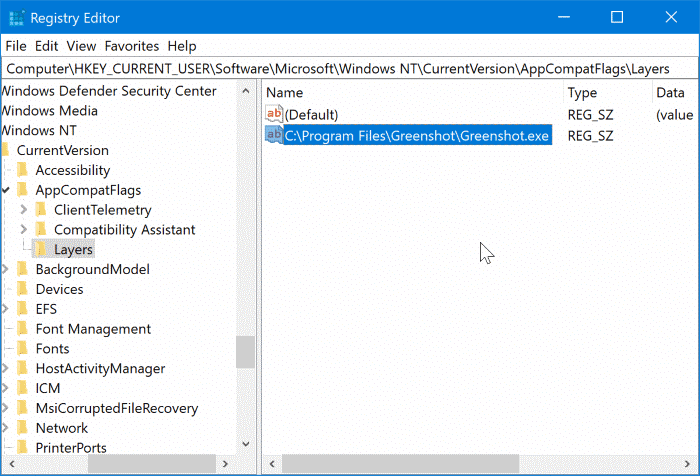
Etapa 7: finalmente, clique duas vezes nele e altere seus dados de valor para ~ RUNASADMIN e clique no botão OK . Isso fará com que o programa sempre seja executado como um administrador.