4 maneiras de alterar a ordem de inicialização no Windows 10
O menu de inicialização é exibido sempre que você liga um PC com dois ou mais sistemas operacionais Windows instalados. Por exemplo, se você instalou o Windows 10 e o Windows 7 na configuração de inicialização dupla, obterá o menu de inicialização onde pode selecionar o sistema operacional não padrão ou deixar que o menu de inicialização inicialize automaticamente no sistema operacional padrão.
Por configurações padrão, o sistema operacional instalado ou atualizado mais recentemente é o sistema operacional padrão no menu de inicialização.
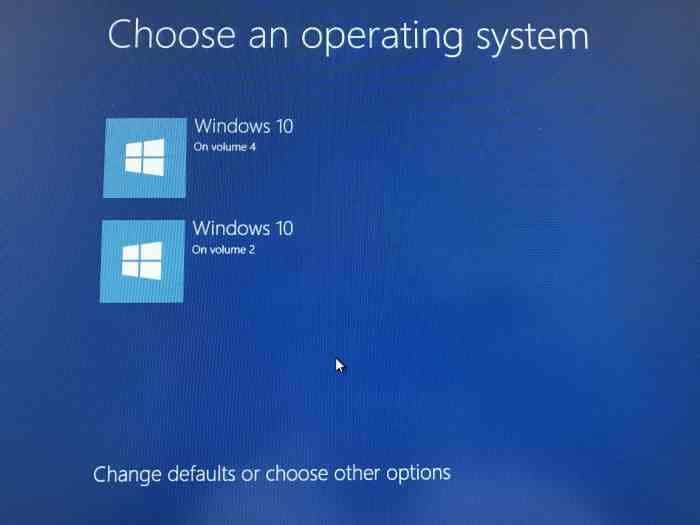
No entanto, às vezes, após instalar ou atualizar um sistema operacional, você pode querer alterar a ordem de inicialização para definir ou alterar o sistema operacional padrão.
No Windows 10, se você precisar alterar a ordem de inicialização padrão, poderá fazer isso sem a ajuda de ferramentas de terceiros.
A seguir estão as quatro maneiras de alterar a ordem de inicialização no Windows 10.
<landa Método 1 de 4
Altere a ordem de inicialização no Windows 10 por meio da configuração do sistema
Etapa 1: digite msconfig no campo de pesquisa Iniciar / barra de tarefas e pressione a tecla Enter para abrir a caixa de diálogo Configuração do sistema.
Etapa 2: mude para a guia Inicializar . Selecione o sistema operacional que deseja definir como padrão e clique no botão Definir como padrão. Clique no botão Aplicar .

Aqui, você também pode alterar o período de espera padrão de 30 segundos para o tempo de sua escolha.
<landa Método 2 de 4
Altere a ordem de inicialização no Windows 10 por meio de opções avançadas
Etapa 1: feche todos os programas em execução. Reinicie o seu PC.
Etapa 2: ao ver a tela do menu de inicialização (escolha um sistema operacional), clique em Alterar padrões ou escolha outros .

Etapa 3: em seguida, você obterá a tela Opções . Aqui, clique no bloco Escolha um sistema operacional padrão .

Etapa 4: na tela Escolha um sistema operacional padrão , você pode ver o sistema operacional padrão. A entrada no topo da lista geralmente é o sistema operacional padrão.

Para alterar o sistema operacional padrão, basta clicar no bloco que deseja definir como sistema operacional padrão no menu de inicialização. Por exemplo, estou clicando na entrada do Windows 10 para torná-lo o sistema operacional padrão.
Isso é tudo! Você não verá nenhuma mensagem de confirmação.
Em vez disso, você será levado de volta à tela Opções , onde poderá clicar em Alterar o cronômetro se desejar alterar os 30 segundos padrão do menu de inicialização para 5, 10 ou 15 segundos.
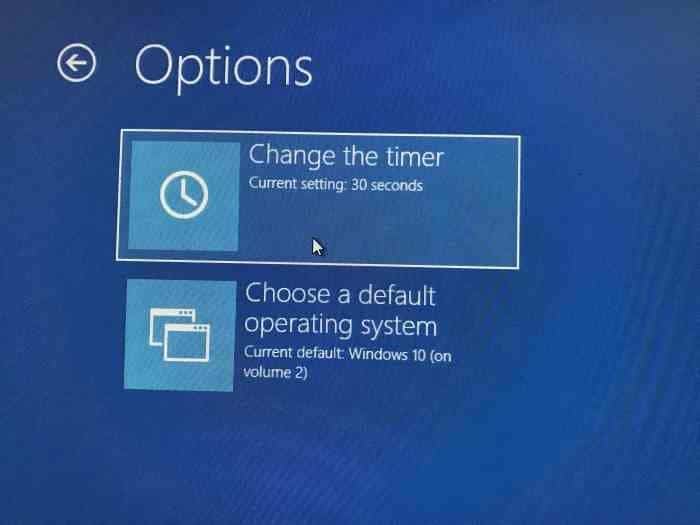
Para sair, clique no ícone Voltar . Agora você obterá a tela Escolha um sistema operacional. Aqui, o sistema operacional padrão aparecerá no topo da lista. Clique em uma entrada para inicializá-la.
<landa Método 3 de 4
Outra maneira de alterar a ordem de inicialização no Windows 10
Etapa 1: abra o aplicativo Configurações. Navegue até Atualizar \u0026 amp; segurança \u0026 gt; Recuperação .
Etapa 2: Clique no botão Reiniciar agora na seção Inicialização avançada .
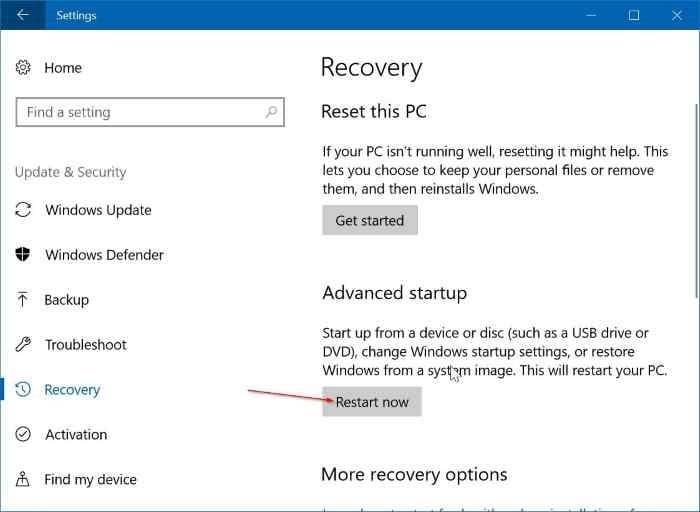
Etapa 3: seu PC será reiniciado e você verá a tela Escolha uma opção após a reinicialização. Clique em Usar outro sistema operacional bloco.

Etapa 4: na tela Escolha um sistema operacional , clique em Alterar padrões .

Etapa 5: em seguida, você verá a tela Opções . Aqui, clique no bloco Escolha um sistema operacional padrão .
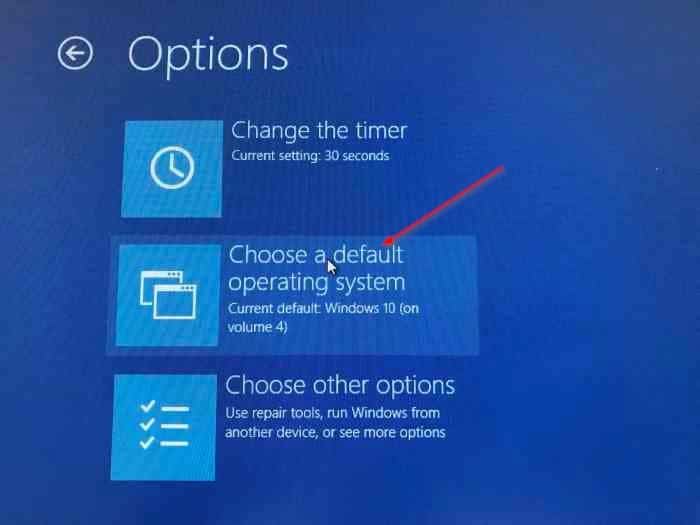
Etapa 6: finalmente, clique na entrada do sistema operacional que deseja definir como padrão para torná-la padrão.

Agora você verá a tela Opções . Clique no ícone Voltar para voltar à tela Escolha um sistema operacional. Aqui, você pode ver o sistema operacional padrão. O padrão aparece no topo da lista.
Clique em uma entrada para inicializá-la.
<landa Método 4 de 4
Altere a ordem de inicialização no Windows 10 usando EasyBCD
EasyBCD é uma das ferramentas obrigatórias para usuários de PC com boot duplo. Com EasyBCD, você pode facilmente alterar não apenas a ordem de inicialização padrão, mas também adicionar um novo sistema operacional ao menu de inicialização.
Aqui está como usar o EasyBCD para alterar a ordem de inicialização no Windows 10.
Etapa 1: Baixe o EasyBCD e instale o mesmo. A versão gratuita é apenas para uso pessoal e não comercial.
Etapa 2: Executar, EasyBCD. Clique no botão Editar menu de inicialização no painel esquerdo.
Etapa 3: na seção Modificar entradas do menu , selecione uma entrada e clique nos ícones para cima ou para baixo para movê-la para cima ou para baixo.

Para alterar o sistema operacional padrão, basta clicar na caixa de seleção ao lado dele.
Aqui você também pode alterar o tempo de contagem regressiva dos 30 segundos padrão para algo diferente ou pode fazer o menu de inicialização esperar até que o usuário selecione uma entrada.
Por fim, clique no botão Salvar configurações.