4 maneiras de abrir imagens WebP no Windows 10
De vez em quando, os usuários perguntam o que exatamente é a extensão WebP e onde é usada? Muitas vezes as pessoas querem saber o quão bom é em comparação com outros formatos de imagem. Neste guia, veremos o que é WebP e como abrir imagens WebP no Windows 10.
O que é WebP?
WebP é um formato de imagem moderno desenvolvido pelo gigante de buscas na internet Google. O tamanho do arquivo de uma imagem salva em WebP pode ser até 30% menor do que a mesma imagem salva em JPEG ou PNG. Resumindo, uma imagem WebP pode ocupar até 30% menos espaço em disco do que um formato JPEG ou PNG tradicional.
Como as imagens WebP têm tamanhos de arquivo menores, cada vez mais sites as estão usando. Infelizmente, nem todos os navegadores da web oferecem suporte ao formato WebP ainda. Por exemplo, o navegador Safari da Apple ainda não é compatível com WebP.
Se estiver no Windows 10 ou usando uma versão anterior, você terá algumas opções para abrir as imagens WebP. A seguir estão as quatro maneiras de abrir imagens WebP no Windows 10.
O aplicativo Fotos do Windows 10 oferece suporte a imagens WebP?
O formato de imagem WebP existe há quase uma década. Apesar disso, o aplicativo Fotos nativo do Windows 10 ainda não oferece suporte a fotos WebP. É realmente estranho que o aplicativo Fotos não seja compatível com uma extensão de imagem conhecida mesmo em 2020. Dito isso, você pode usar a solução alternativa mencionada abaixo (Método 3) para abrir imagens WebP com Fotos ou qualquer outro aplicativo que não suporte WebP.
<landa Método 1 de 4
Visualize imagens WebP nativamente no Windows 10 com o Windows Photo Viewer
O clássico Windows Photo Viewer no Windows 10 suporta WebP. Isso significa que você pode abrir fotos WebP com o Windows Photo Viewer sem instalar nenhum codec ou plugin. Clique com o botão direito no arquivo de imagem WebP, clique em Abrir com e selecione Windows Photo Viewer para abrir a imagem WebP com Windows Photo Viewer.
No entanto, o problema é que o Windows Photo Viewer foi desativado por padrão. Você precisa habilitá-lo. Consulte nosso guia como habilitar o Visualizador de fotos do Windows no Windows 10 para obter instruções passo a passo.
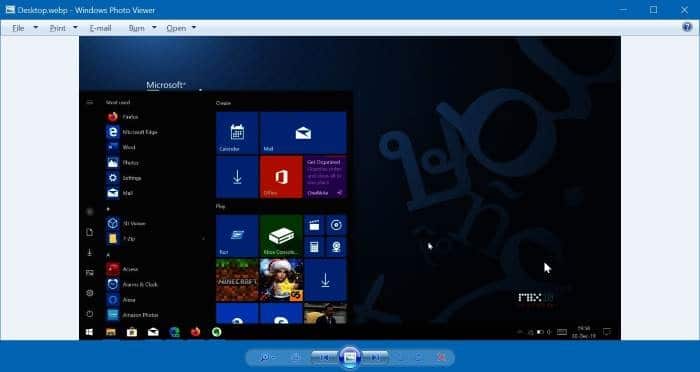
NOTA: Em dois dos meus computadores, notei que as imagens WebP parecem escuras (do que são) por algum motivo quando abertas com o Windows Photo Viewer.
<landa Método 2 de 4
Use ImageGlass ou 123 Photo Viewer para abrir WebP no Windows 10
Se você não quiser habilitar e usar o Windows Photo Viewer para abrir fotos WebP, você pode usar o 123 Photo Viewer disponível na Loja ou o ImageGlass de código aberto.
ImageGlass é provavelmente o melhor visualizador de imagens gratuito disponível para Windows 10. Ele oferece suporte a mais de 70 formatos de imagem, incluindo WebP (oferece suporte apenas ao formato WebP não animado). A IU é bastante limpa.
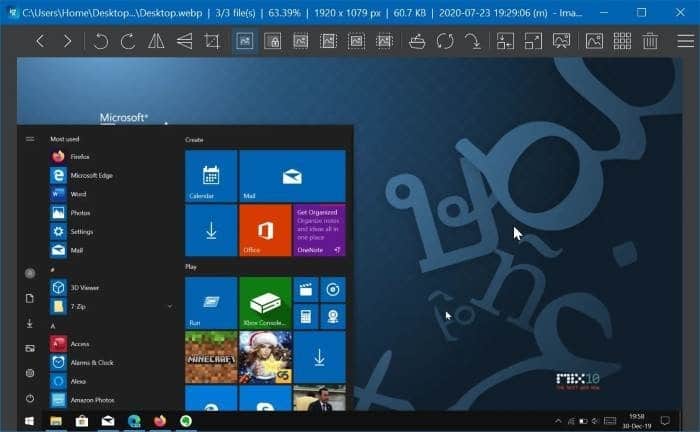
123 Photo Viewer , como o nome indica, é um visualizador de imagens para Windows 10. Além de outros formatos de imagem populares, ele também suporta o formato WebP. A IU não é ótima, mas funcional. Você pode obtê-lo na Windows 10 Store.

IrfanView é outro visualizador de imagens popular com suporte para WebP.
<landa Método 3 de 4
Renomeie WebP para JPG ou PNG e abra com o aplicativo Fotos
Não há uma maneira direta de abrir imagens WebP com o aplicativo Fotos no Windows 10. No entanto, há uma solução alternativa para abrir imagens WebP com o aplicativo Fotos.
Ao renomear os arquivos de imagem WebP para JPG ou PNG, você poderá abri-los com o aplicativo Fotos. Veja como renomear WebP para JPG ou PNG:
Etapa 1: navegue até a pasta que contém a imagem WebP. Clique na guia Exibir e selecione Extensões de arquivo para visualizar as extensões de todos os arquivos.
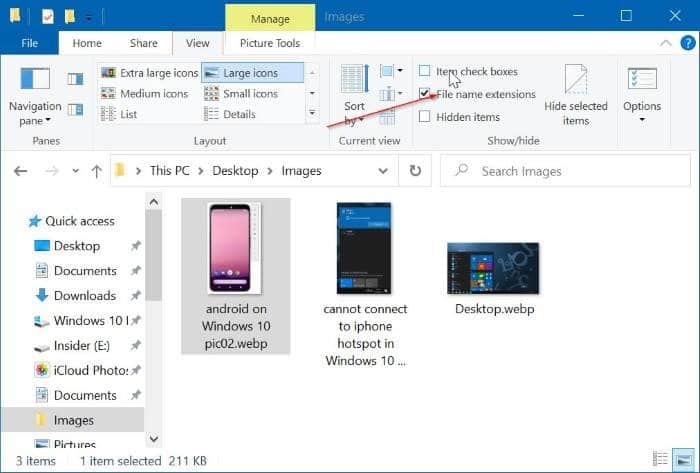
Etapa 2: clique com o botão direito no arquivo de imagem com extensão WebP e clique na opção Renomear . Ou selecione o arquivo e pressione a tecla F2 .
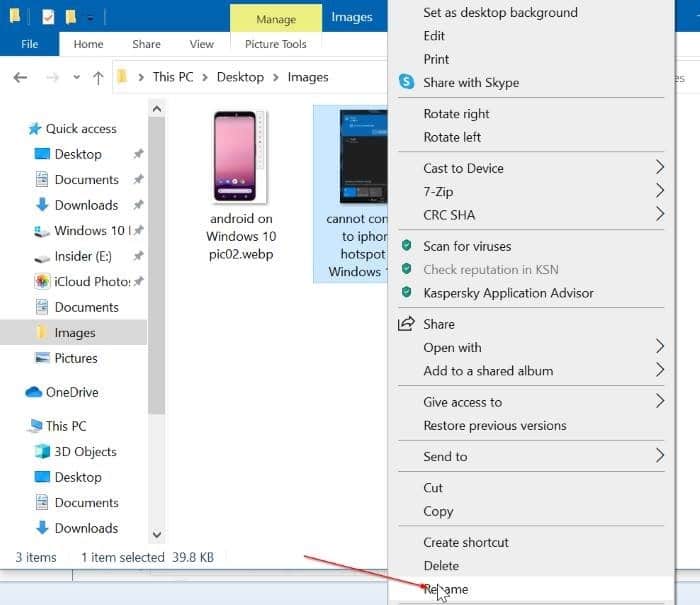
Etapa 3: agora, altere a extensão WebP ou webp (que aparece no final do nome do arquivo) para JPG , JPEG ou PNG . Pressione a tecla Enter para salvá-lo.
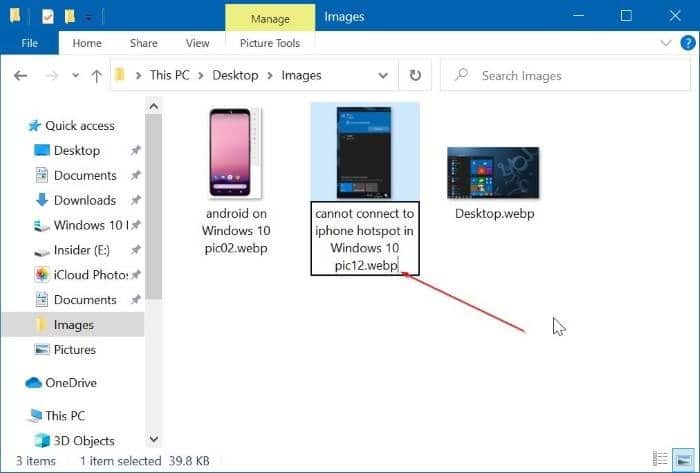
Etapa 4: finalmente, clique com o botão direito no arquivo JPG ou PNG (que você acabou de converter do WebP), clique em Abrir com e clique no aplicativo Fotos para abri-lo com o aplicativo Fotos.
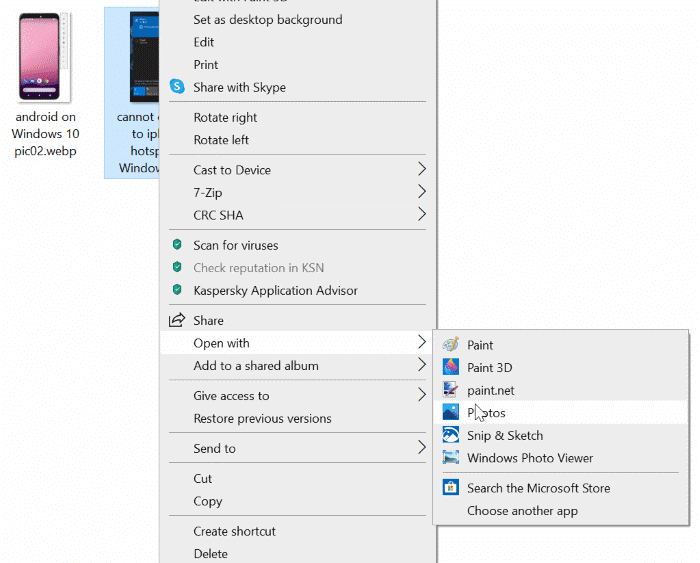
Além do aplicativo Fotos, você pode usar qualquer outro visualizador de imagens para ver as imagens convertidas.
<landa Método 4 de 4
Abra imagens WebP com Chrome, Edge ou Paint no Windows 10
Você pode usar o Chrome, Edge (Edge baseado em Chromium) ou mesmo o programa Paint integrado no Windows 10 para abrir imagens WebP.
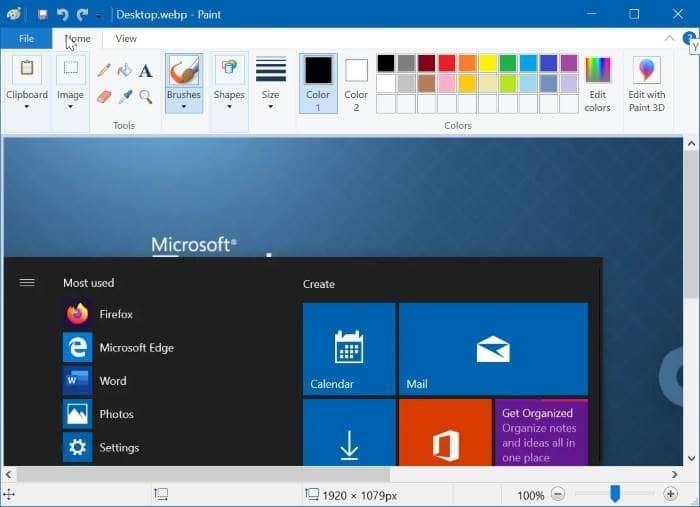
Conclusão
Se você não se importa em instalar um programa gratuito, recomendamos o programa ImageGlass. Na verdade, se você costuma lidar com imagens WebP, pode definir ImageGlass como o visualizador de imagens padrão no Windows 10.
Como visualizar fotos ao vivo do iPhone no guia do Windows 10 também pode interessar a você.