3 maneiras de verificar o uso do espaço em disco por programas aplicativos no Windows 10
Pode haver momentos em que você deseja liberar espaço em disco no seu computador com Windows 10. Ao tentar liberar espaço em disco, você pode desinstalar programas e aplicativos que não usa mais.
Antes de desinstalar um aplicativo instalado da Store ou um programa de desktop clássico, você pode querer saber quanto espaço em disco o aplicativo / programa está usando no seu computador.
Existem três maneiras de verificar o espaço em disco usado pelos aplicativos no Windows 10.
<landa Método 1 de 3
Verifique o uso de espaço em disco do aplicativo / programa por meio das Configurações
Etapa 1: abra o aplicativo Configurações. Navegue até Aplicativos \u0026 gt; Aplicativos \u0026 amp; página de recursos .
Etapa 2: a página exibe todos os aplicativos instalados da Loja, bem como os programas clássicos da área de trabalho instalados fora da Loja. O uso de espaço em disco aparecerá próximo à entrada do aplicativo.
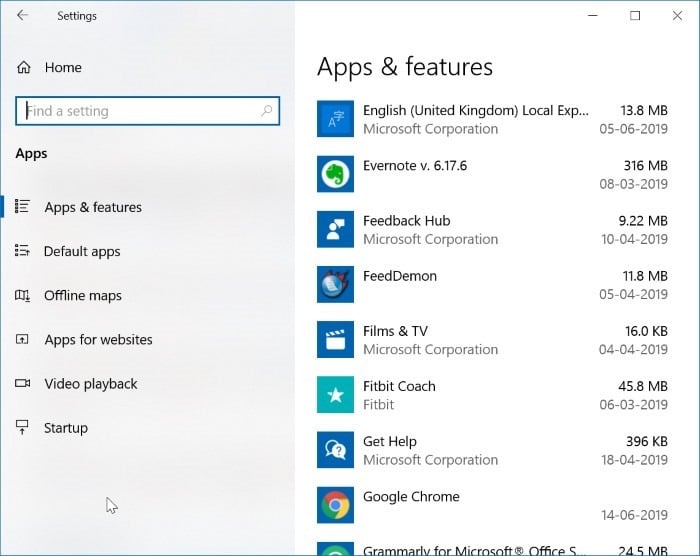
No entanto, como você pode ver na imagem acima, a página não exibe o espaço em disco usado por todos os programas da área de trabalho. Embora mostre o uso de espaço em disco para a maioria dos programas da área de trabalho, as informações não estão disponíveis para todos os programas. Por exemplo, a página não exibe o espaço em disco usado pelo Google Chrome.
Se a página não estiver exibindo o uso de espaço em disco para um programa que você está procurando, siga as instruções do Método 2 deste guia.
<landa Método 2 de 3
Verifique o uso de espaço em disco por programas no Windows 10
Etapa 1: abra a janela Programas e recursos digitando appwiz.cpl no campo de pesquisa da barra de tarefas e pressionando a tecla Enter.
Etapa 2: a janela exibe todos os programas clássicos da área de trabalho instalados, a data de instalação e o espaço em disco usado por eles. Se a coluna Tamanho (que exibe o uso do disco) estiver faltando, clique com o botão direito no cabeçalho de uma coluna (Editor, por exemplo) e marque Opção de tamanho .
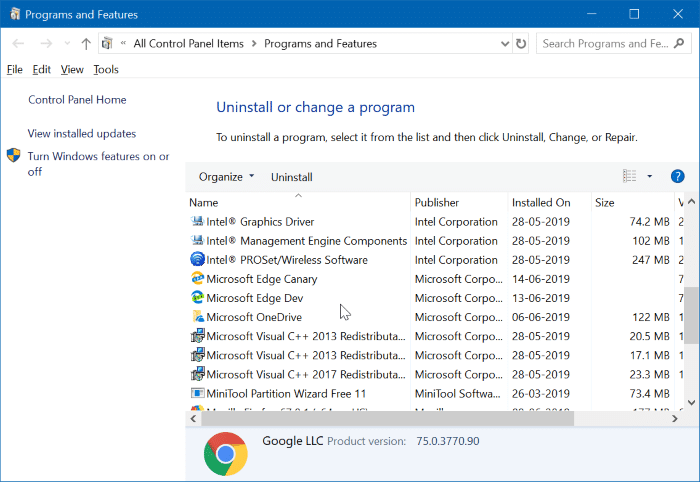
Observe que a lista não inclui os aplicativos instalados da Loja, bem como os aplicativos pré-instalados.
<landa Método 3 de 3
Verifique o uso do disco usando o File Explorer no Windows 10
Além dos métodos mencionados acima, você também pode usar o Explorador de Arquivos para verificar o uso de espaço em disco por programas clássicos da área de trabalho. Veja como fazer isso.
Etapa 1: Abra este PC. Abra a unidade onde o Windows 10 está instalado (geralmente sua unidade C).
Etapa 2: aqui, você encontrará as pastas Arquivos de programas e Arquivos de programas (x86) . Observe que a pasta Arquivos de Programas (x86) está presente apenas no tipo x64 do Windows 10.
NOTA: No x64 Windows 10, a pasta Arquivos de programas (x86) contém aplicativos de 32 bits. No x86 do Windows 10, os programas x64 não são suportados e, portanto, apenas a pasta Arquivos de programas está presente.
Etapa 3: verifique as pastas Arquivos de programas e Arquivos de programas (x86) para encontrar a pasta de seu programa. Clique com o botão direito na pasta do programa e clique em Propriedades .
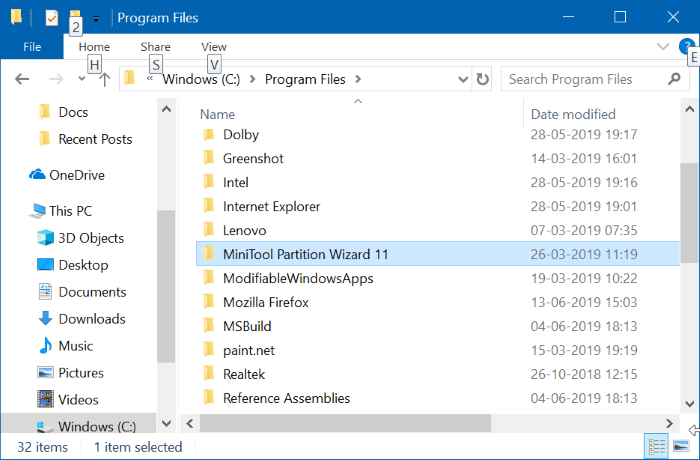
Etapa 4: na guia Geral , você pode verificar o espaço em disco usado por esse programa.
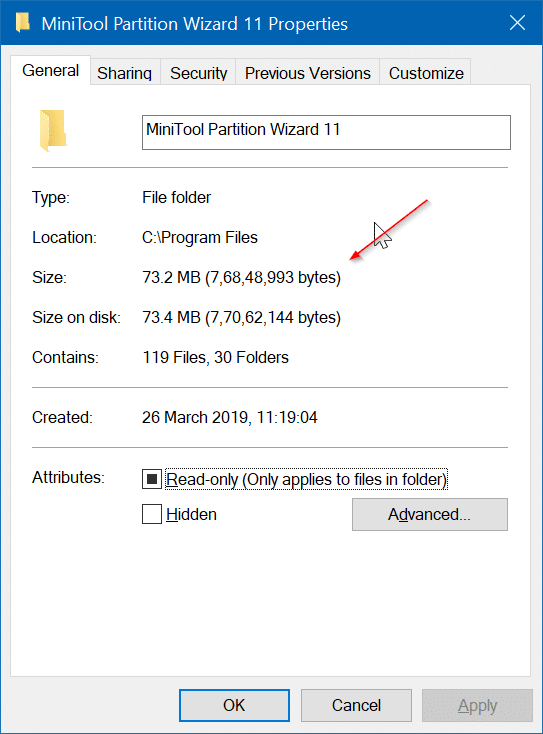
Além desses métodos, você também pode usar desinstaladores de terceiros, como o CCleaner, para verificar o uso do espaço em disco pelos programas da área de trabalho.
Nosso guia sobre como visualizar aplicativos e programas instalados recentemente no Windows 10 também pode ser do seu interesse.