3 maneiras de verificar o número da versão de aplicativos u0026 amp; Programas no Windows 10
Quando quiser solucionar problemas de um programa instalado ou enviar feedback sobre um aplicativo instalado da Loja, você pode querer saber a versão do aplicativo / programa.
A seguir estão os três métodos fáceis de saber o número da versão dos aplicativos instalados da Loja, bem como dos programas clássicos instalados fora da Loja.
<landa Método 1 de 3
Verifique o número da versão dos aplicativos \u0026 amp; programas em Configurações
Etapa 1: abra o aplicativo Configurações. Vá para Aplicativos \u0026 gt; Aplicativos \u0026 amp; recursos para ver todos os aplicativos e programas instalados em seu PC. A lista inclui aplicativos instalados da Store e programas clássicos instalados da web.
Etapa 2: para ver o número da versão dos programas clássicos da área de trabalho, clique em sua entrada.

Você precisa realizar mais uma etapa para visualizar o número da versão dos aplicativos instalados da Loja.
Clique na entrada do aplicativo e, em seguida, clique no link Opções avançadas . Observe que o link Opções avançadas não aparece para programas de desktop clássicos.
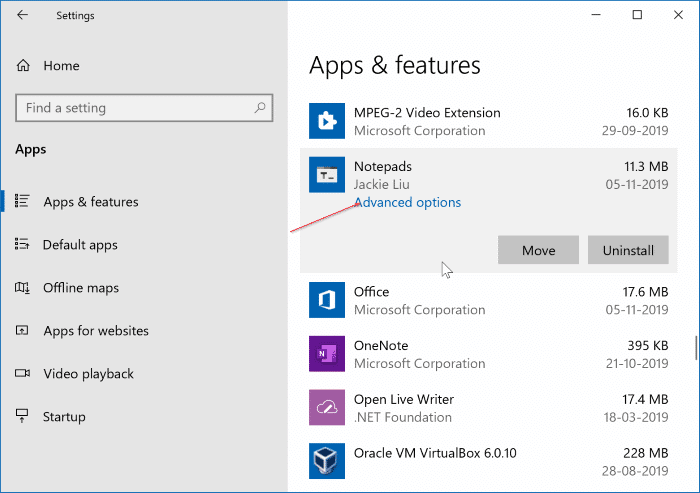
Etapa 3: na seção Especificações , você pode ver o número da versão dos aplicativos atualmente instalados em seu PC .
< relevant
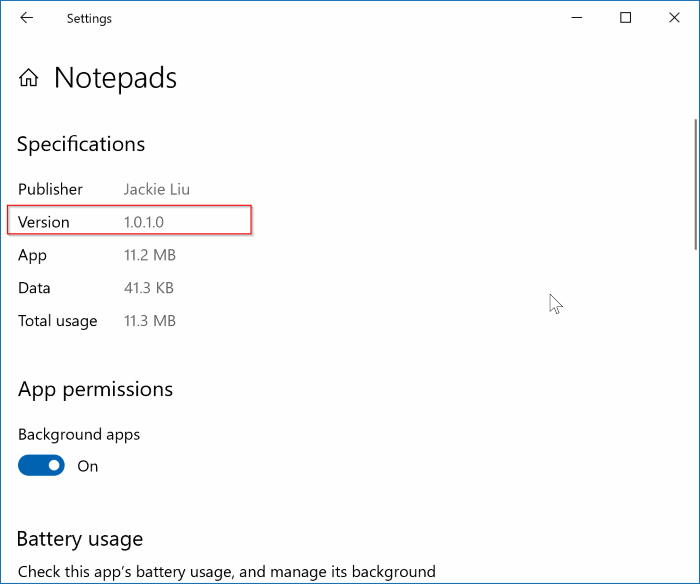
</ Budap
<landa Método 2 de 3
Verifique o número da versão dos programas de desktop clássicos no Painel de controle
Além do aplicativo Configurações, o Painel de controle clássico também exibe o número da versão dos programas instalados. Observe que o Painel de Controle não lista os aplicativos instalados da Loja. Veja como verificar.
Etapa 1: digite appwiz.cpl na caixa de pesquisa Iniciar / barra de tarefas e pressione a tecla Enter.
Etapa 2: a janela Programas e recursos exibe muitas informações sobre os programas instalados. Aqui, você pode ver a data de instalação, o espaço em disco usado pelo programa, o número da versão e muito mais.
A coluna Versão exibe o número da versão do programa instalado. Se a coluna Versão estiver ausente, clique com o botão direito do mouse no Nome, selecione Mais e marque a caixa de seleção Versão. Clique em OK.
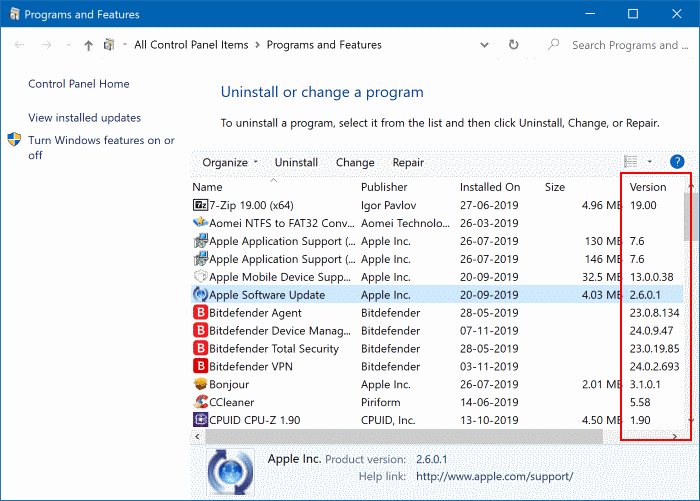
<landa Método 3 de 3
Conheça o número da versão dos programas e aplicativos da área de trabalho
Muitos dos programas de desktop clássicos e pouquíssimos aplicativos instalados da Store oferecem uma provisão para verificar o número da versão de dentro do programa.
Para programas de desktop, você pode navegar até o menu Ajuda e clicar em Verificar atualizações , Sobre ou opção semelhante para saber o número da versão do programa.
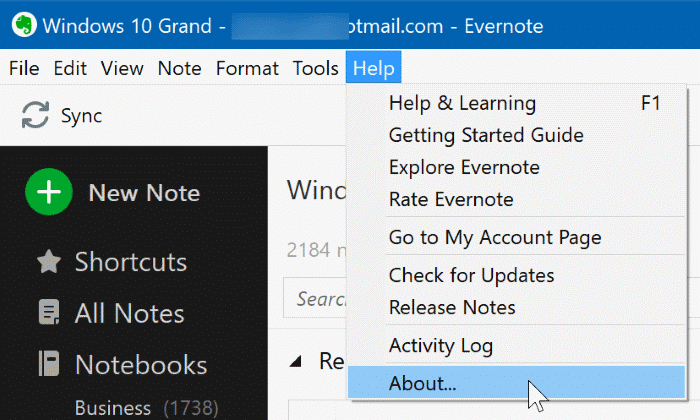
Chegando aos aplicativos, você pode encontrar o número da versão nas configurações do aplicativo. Windows 10 Mail, Fotos, Calculadora e vários outros programas exibem o número da versão em suas configurações. Se houver um menu dentro do aplicativo, clique nele e procure a opção Sobre.
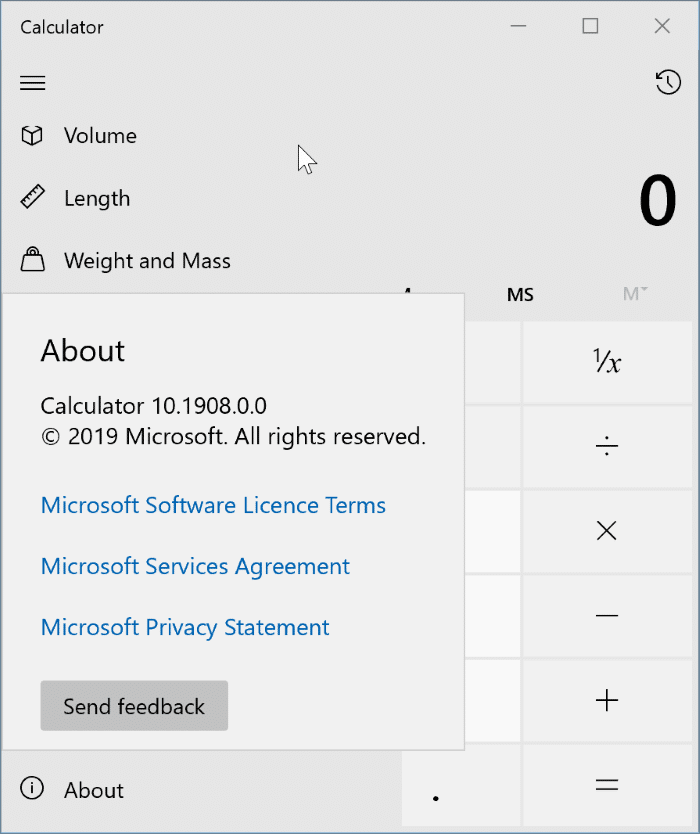
Como verificar o número da versão dos drivers instalados no guia do Windows 10 também pode ser do seu interesse.