3 maneiras de importar senhas do arquivo CSV para o Chrome em 2020
O navegador Google Chrome permite que os usuários exportem senhas salvas para um arquivo CSV para que possam fazer backup das senhas da web salvas no navegador.
Como você provavelmente sabe, o Chrome também oferece uma opção para importar senhas de um arquivo CSV. No entanto, a opção está oculta e você precisa ativar o sinalizador PasswordImport para ver a opção.
Em algumas versões do Chrome, o sinalizador PasswordImport também está ausente. Nesse caso, você precisa usar uma solução alternativa para habilitar a opção de senha de importação oculta, que abordamos neste guia.
Método 1 de 3
Importar senha do CSV para o Chrome
Etapa 1: digite chrome:// flags / na barra de endereço do Chrome e pressione a tecla Enter para abrir a página Experiências.
Etapa 2: aqui, na caixa de pesquisa, digite Importar senha e pressione Enter para ver o sinalizador de importação de senha.

Etapa 3: Clique na caixa suspensa ao lado do sinalizador de importação de senha e escolha a opção Ativado para importar a opção de importação de senha.
E se o sinalizador de importação de senha estiver faltando, consulte as instruções no Método 2 ou Método 3 (role a página para baixo para ver).
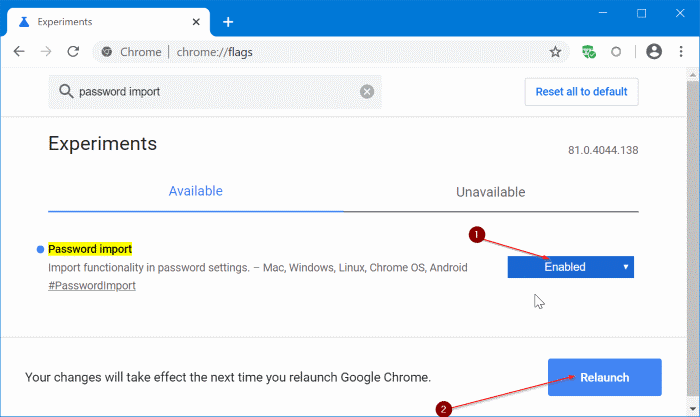
Etapa 4: Clique no botão Reiniciar para reiniciar o navegador Chrome. Observe que é importante reiniciar o navegador para habilitar o sinalizador.
Etapa 5: agora, digite chrome:// settings / passwords e pressione Enter para navegar até a página de senhas.
Etapa 6: como você pode ver, a página exibe todas as senhas salvas. Para importar senhas de um arquivo CSV, clique no ícone três pontos verticais e, em seguida, clique na opção Importar .
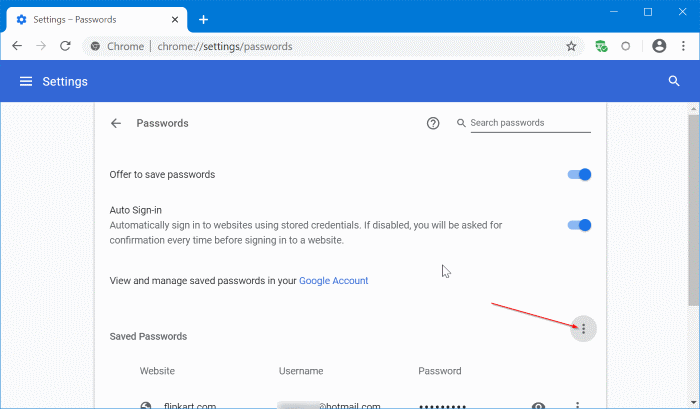
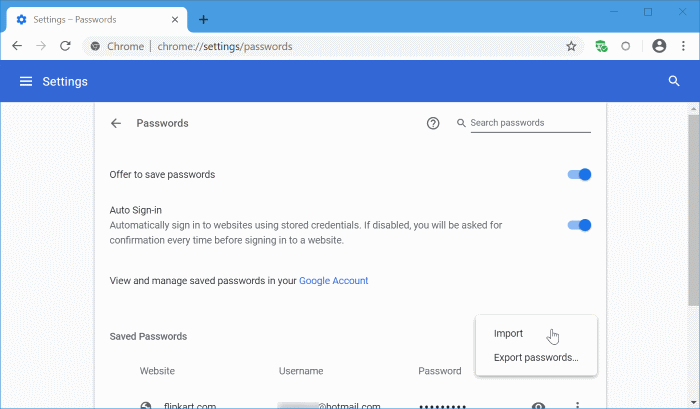
OBSERVAÇÃO: se a opção Importar não for exibida, certifique-se de ter ativado o sinalizador e reiniciado o Chrome, conforme mencionado na Etapa 3 e Etapa 4.
Etapa 7: navegue até o arquivo CSV que contém as senhas e clique no botão Abrir para importar as senhas. É isso!
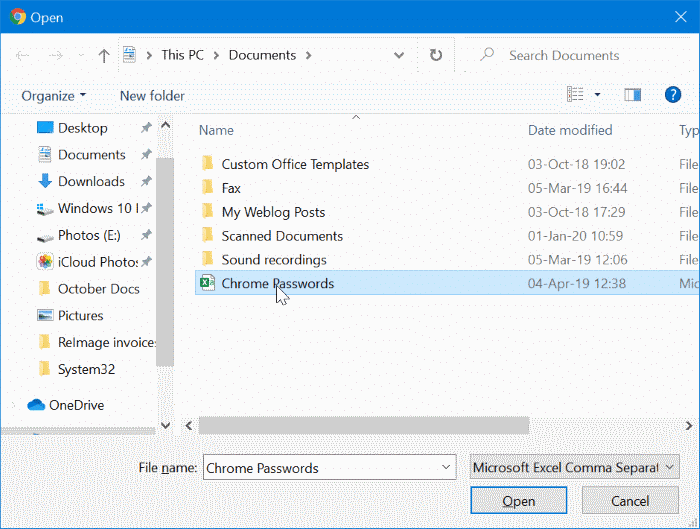
<landa Método 2 de 3
Importar senhas CSV para o navegador Chrome
Como dito, o sinalizador PasswordImport não está mais disponível na página chrome:// flags. Muitos usuários que exportaram senhas do Chrome anteriormente para um arquivo CSV agora estão se perguntando como importar senhas para o navegador Chrome.
Bem, felizmente, você pode ativar a opção de importação de senha novamente na versão atual do Chrome (pelo menos no Chrome 81 e 82). Veja como habilitar a opção de importação de senha e importar senhas para o navegador Chrome de um arquivo CSV.
Este método também deve funcionar no macOS.
Etapa 1: inicie o navegador Chrome. Digite chrome:// settings / passwords na barra de endereço e pressione a tecla Enter para abrir a página de senhas rapidamente.
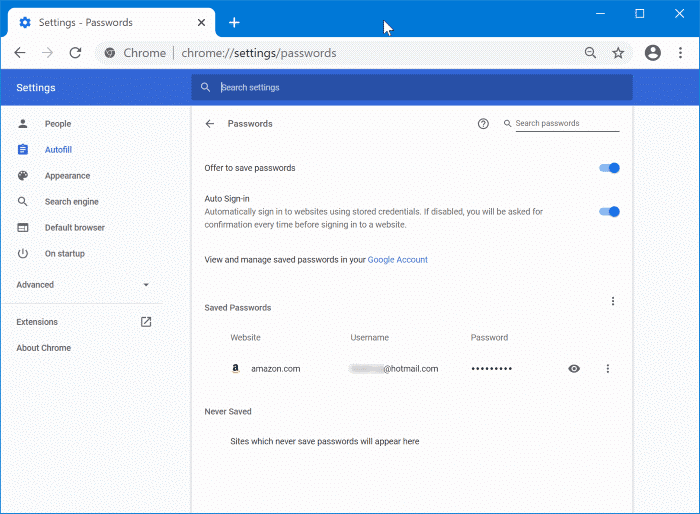
Etapa 2: na seção Senhas salvas , clique no ícone de três pontos verticais (consulte a imagem abaixo) para ver Exportar senhas forte.
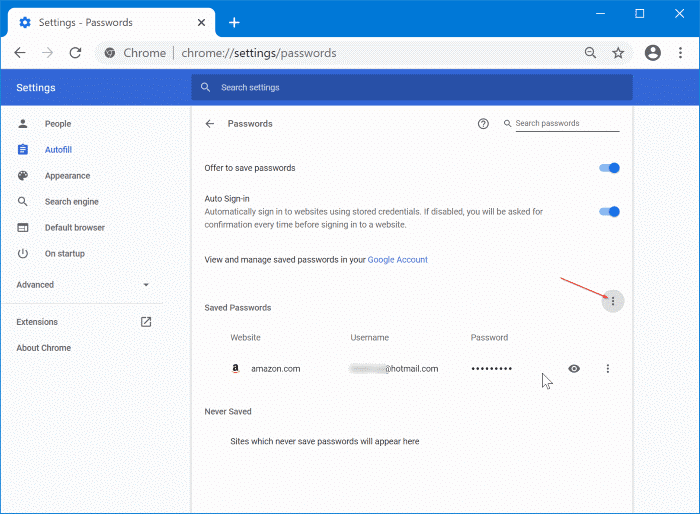
Observe que o ícone de três pontos verticais não aparecerá se não houver senhas salvas no Chrome. Você precisa ter salvo pelo menos uma senha para ver o ícone de pontos verticais.
Etapa 3: agora, clique com o botão direito na opção Exportar senhas e, a seguir, clique na opção Inspecionar .
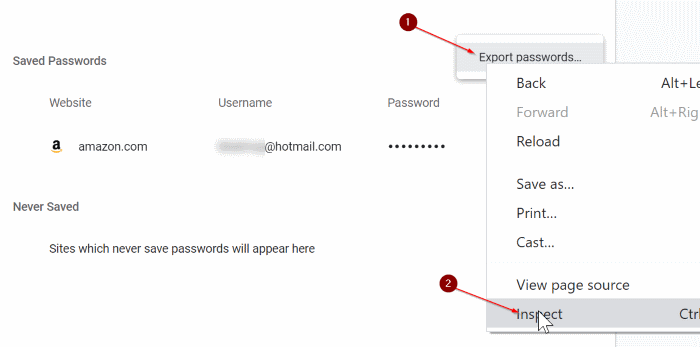
Etapa 4: clicar na opção Inspecionar abrirá o console do lado direito. No console resultante, procure a área selecionada.
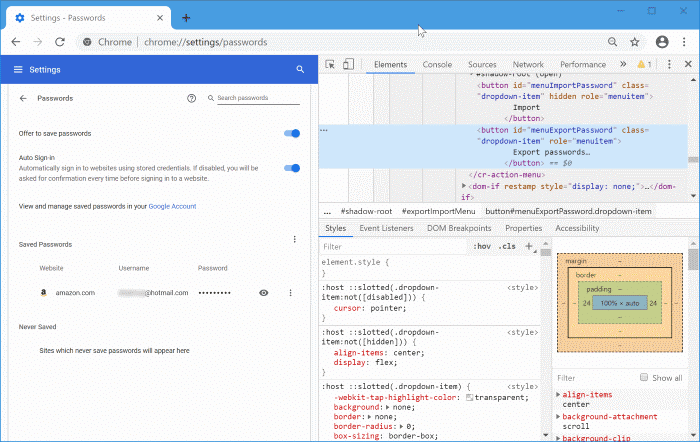
Etapa 5: logo acima (consulte a imagem abaixo), você pode ver a seção a seguir. Aqui, selecione o texto “ Oculto ” clicando duas vezes nele, exclua o texto “ Oculto ” e clique no botão Enter . Acabamos de habilitar a opção de importação oculta!
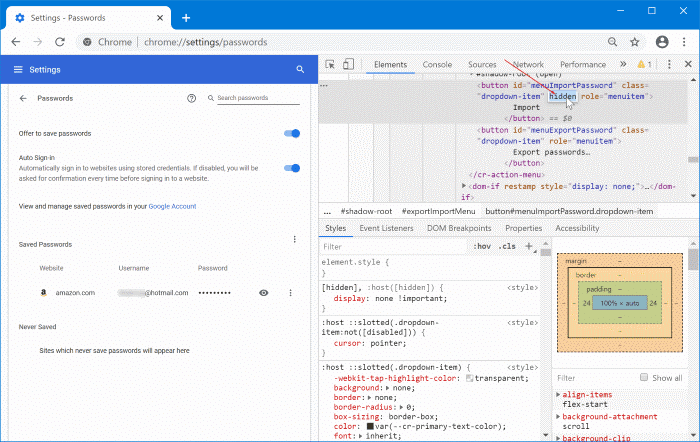
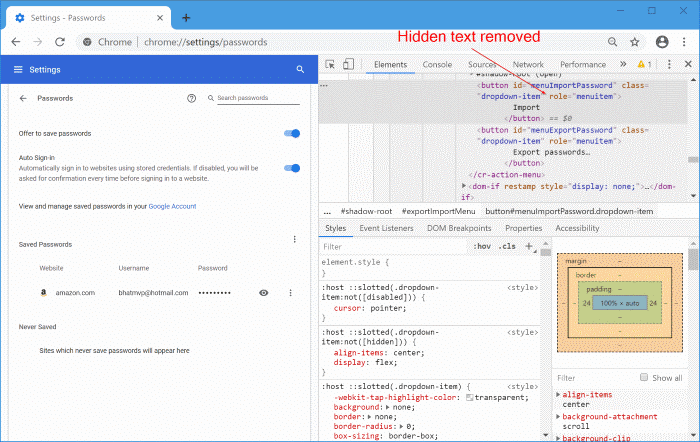
Você pode fechar o console (não a guia de senha do Chrome) agora.
Etapa 6: finalmente, na seção Senhas salvas , clique no ícone de três pontos verticais para ver a opção Importar . Clique na opção Importar para obter a caixa de diálogo Abrir . Selecione o arquivo CSV que contém as senhas e clique no botão abrir para importar as senhas para o Chrome.
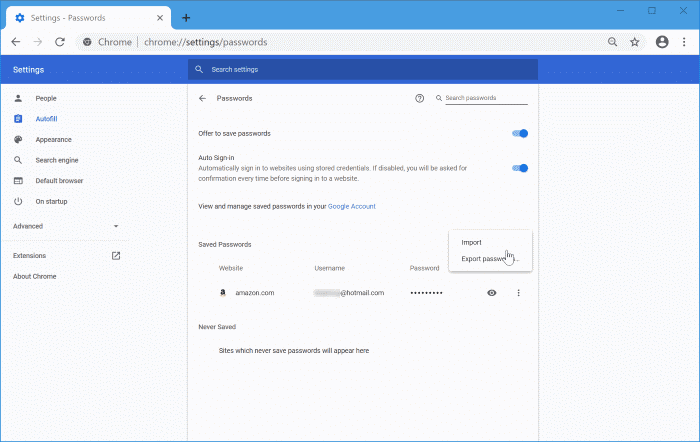
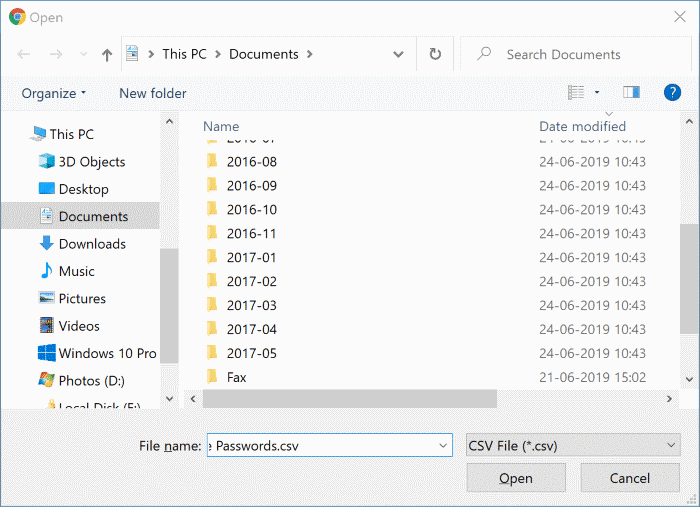
Observe que você terá que repetir essas etapas sempre que quiser importar senhas para o Chrome.
<landa Método 3 de 3
Ative a opção de importação de senha ausente no Chrome
Este método não funcionou para nós no Chrome 80, mas pode funcionar para você!
Etapa 1: crie um atalho para o atalho do Chrome na área de trabalho. Pesquise o Chrome usando a pesquisa Iniciar / barra de tarefas, clique com o botão direito no resultado do Chrome e clique em Abrir local do arquivo .

Etapa 2: Clique com o botão direito no atalho do Chrome , clique em Enviar para e, a seguir, clique em Área de trabalho (criar atalho) opção para criar o atalho do Chrome na área de trabalho.
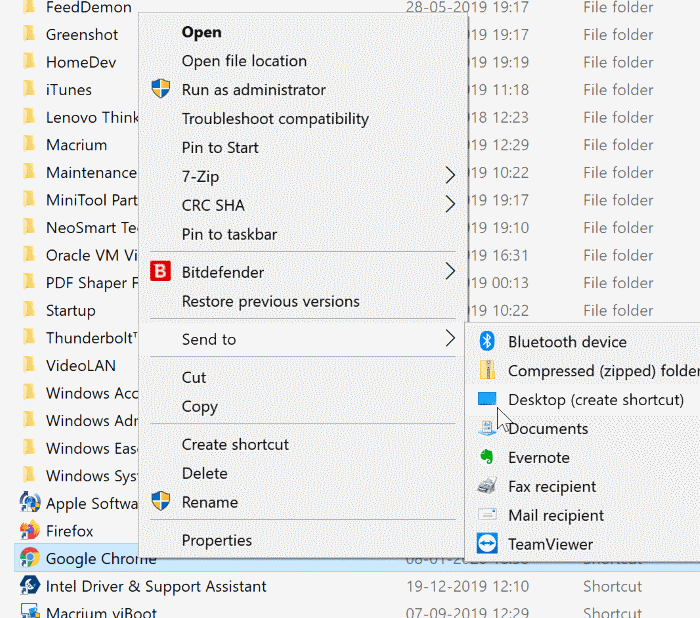
Etapa 3: na área de trabalho, clique com o botão direito no atalho do Chrome que você acabou de criar e clique em Propriedades para abrir as propriedades diálogo.
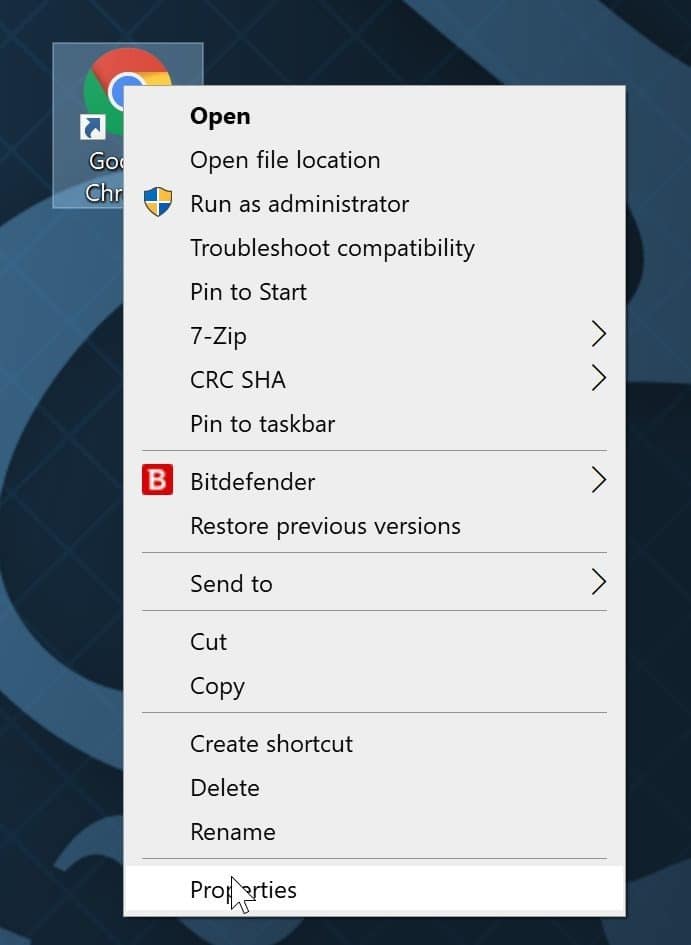
Etapa 4: na guia Atalho , adicione o seguinte parâmetro no final do caminho Destino atual. Clique em Aplicar .
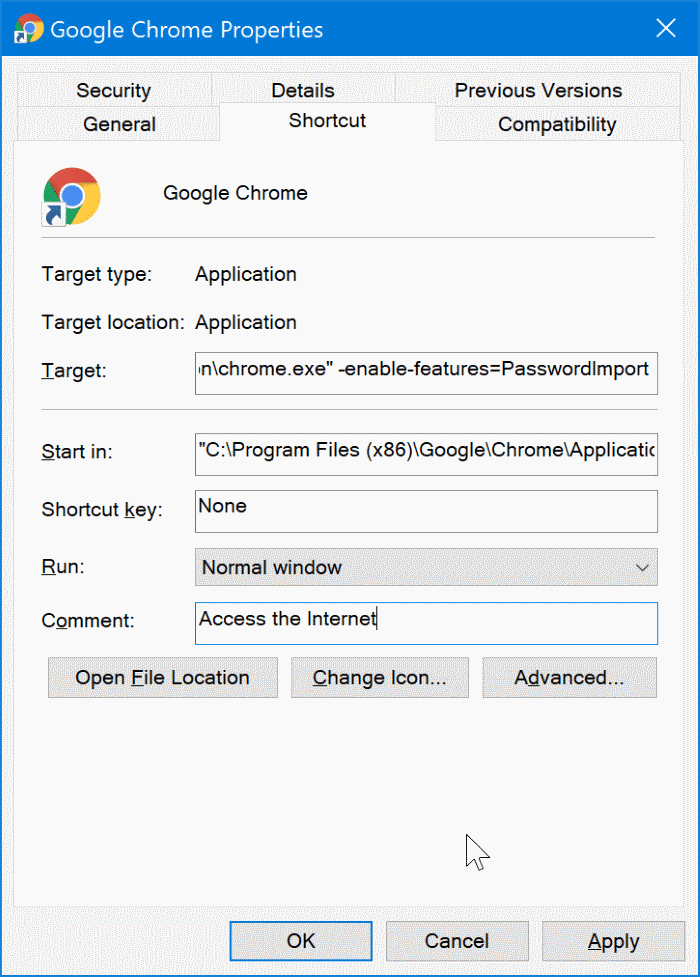
Etapa 5: se você receber a seguinte solicitação, clique no botão Continuar .
Etapa 6: inicie o navegador Chrome agora. Abra a página de senha digitando chrome:// settings / passwords na barra de endereço e pressione a tecla Enter .
Etapa 7: na seção Senhas salvas , clique no ícone de três pontos verticais (você precisa ter salvo pelo menos uma senha para ver o ícone) para ver a opção Importar . Clique na opção Importar , selecione o arquivo CSV e clique no botão Abrir para importar as senhas para o arquivo CSV.
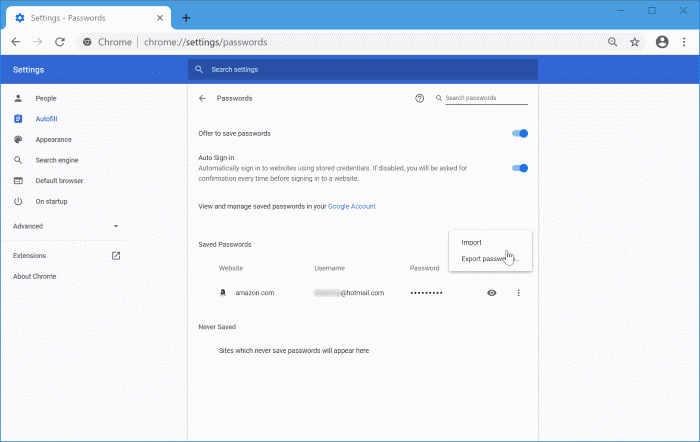

Deixe-nos saber qual método funcionou para você deixando um comentário abaixo.
Graças ao Reddit