3 maneiras de habilitar a conta de convidado no Windows 10
ATUALIZAÇÃO: a Microsoft removeu a conta Convidado do Windows 10. Essas soluções não funcionam com as versões recentes do Windows 10. Portanto, recomendamos que você crie uma conta de usuário local padrão por meio das Configurações \u0026 gt; Contas \u0026 gt; Família \u0026 amp; outros usuários.
O que é uma conta de convidado em um PC com Windows? Uma conta de convidado nada mais é do que uma conta para usuários que não possuem uma conta permanente ou especificada no PC. A conta de convidado é útil quando você deseja permitir que outra pessoa use seu PC por um curto período sem criar uma nova conta de usuário.
O usuário na conta de convidado não pode acessar arquivos em outras contas. Além disso, o usuário da conta de convidado não pode fazer alterações nas configurações do sistema, criar uma nova conta de usuário ou criar uma senha para a conta.
Na versão anterior do Windows, ligar ou habilitar a conta de convidado embutida era bastante simples. Poderíamos navegar até a seção de contas de usuário do Painel de controle para ativar a conta de convidado.
No Windows 10, a Microsoft moveu quase todas as configurações da conta do usuário para o novo aplicativo Configurações, mas não há opção na seção Contas das Configurações para habilitar a conta de convidado. O aplicativo Configurações permite apenas que você crie contas locais padrão ou contas da Microsoft.
A conta de convidado não está no Windows 10?
Não, a conta de convidado também está disponível no Windows 10. Acontece que a conta de usuário convidado não pode ser habilitada no Windows 10 por meio de Configurações ou do Painel de Controle clássico. Para habilitar a conta de convidado no Windows 10, você precisa usar os Usuários e Grupos Locais.
Habilite a conta de convidado no Windows 10
Conclua as instruções abaixo para ativar ou habilitar a conta de convidado no Windows 10.
Método 1 - ativar a conta de convidado por meio de usuários e grupos locais
Método 2 - Habilitar conta de convidado por meio do prompt de comando
Método 3 - Habilitar conta de convidado no Windows 10 por meio da Política de Grupo
Método 1 de 3
Habilite a conta de convidado via Usuários locais \u0026 amp; Grupos
Etapa 1: no menu Iniciar ou na caixa de pesquisa da barra de tarefas, digite Lusrmgr.msc e pressione a tecla Enter para abrir Usuários e grupos locais.
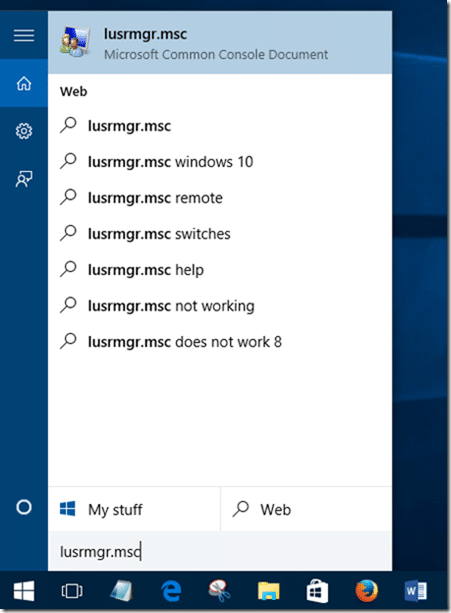
Etapa 2: aqui, no lado esquerdo, em Usuários e grupos locais (local), clique em Usuários .
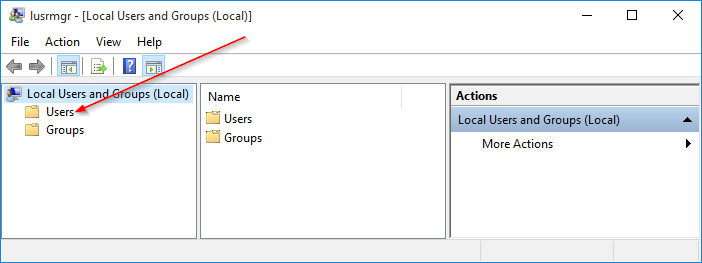
Etapa 3: a seguir, no painel do meio, clique duas vezes em Usuários para visualizar todas as contas de usuário em seu PC com Windows 10.

Etapa 4: clique com o botão direito do mouse em Convidado e clique em Propriedades ou clique duas vezes em Convidado para abrir suas propriedades.
Etapa 5: para ativar a conta de convidado, na guia Geral l, desmarque a opção intitulada Conta desativada . No campo de nome completo, digite um nome para a conta se desejar ter um nome diferente para a conta e clique no botão Aplicar para habilitar a conta de convidado.

Você acabou de ativar a conta de convidado!
Para fazer login ou alternar para a conta de convidado, clique no nome da sua conta de usuário no menu Iniciar (canto superior esquerdo de Iniciar) e clique na conta de convidado para alternar a conta.

Observe que muitos usuários estão relatando que a conta de convidado não está funcionando corretamente, mesmo depois de habilitá-la.
Método 2 de 3
Habilitar conta de convidado via prompt de comando
Etapa 1: abra o prompt de comando como administrador. Para fazer isso, digite CMD no menu Iniciar ou na caixa de pesquisa da barra de tarefas para ver o Prompt de Comando nos resultados da pesquisa, clique com o botão direito do mouse na entrada do Prompt de Comando e clique na opção Executar como administrador.
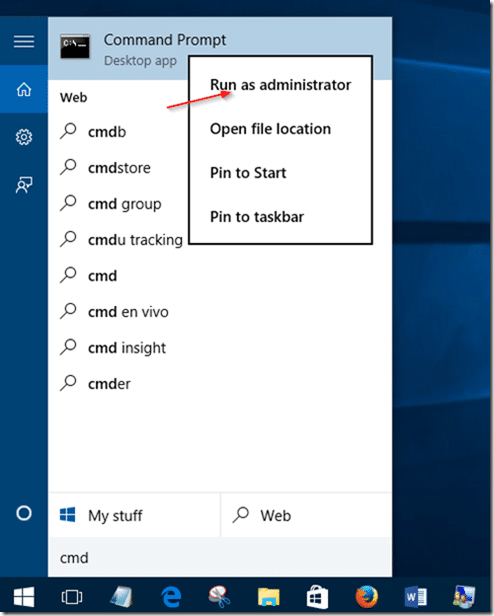
Clique no botão Sim quando vir o prompt Controle de conta de usuário.
Etapa 2: no prompt elevado, digite o seguinte comando e pressione a tecla Enter.
usuário da rede convidado / ativo: sim

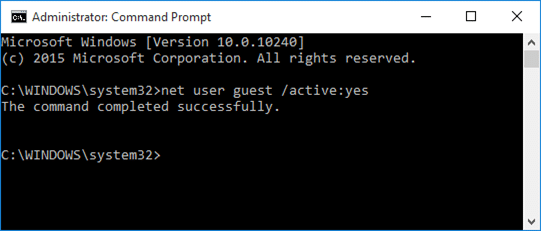
Etapa 3: feche a janela do prompt de comando. É isso!
Método 3 de 3
Habilitar conta de convidado via Política de Grupo
Observe que a Política de Grupo não faz parte da edição Home do Windows 10. Portanto, esse método não funciona na edição Home do Windows 10.
Etapa 1: abra o Editor de Política de Grupo digitando Editar Política de Grupo na caixa de pesquisa Iniciar ou na barra de tarefas e pressionando a tecla Enter.

Clique em Sim se e quando vir o prompt do UAC.
Etapa 2: no Editor de Política de Grupo, navegue até a seguinte política:
Configuração do computador \u0026 gt; Configurações do Windows \u0026 gt; Configurações de segurança \u0026 gt; Políticas locais \u0026 gt; Opções de segurança.
Etapa 3: No lado direito, procure a política rotulada como Contas: Status da conta de convidado e clique duas vezes na mesma para abrir suas propriedades.

Etapa 4: Selecione a opção Ativado e clique no botão Aplicar para ativar a conta de Convidado no Windows 10.
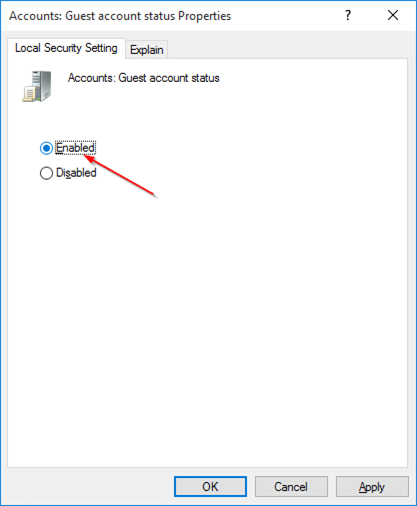
Você habilitou a conta de convidado em seu PC com Windows 10?