3 maneiras de girar o PDF e salvar no Windows 10
Às vezes, você pode descobrir que um arquivo PDF ou uma página de um arquivo PDF está com a orientação errada. Você pode querer girar a página para corrigir a orientação.
Navegadores populares como Edge, Google Chrome e Firefox permitem que você gire arquivos PDF, mas não podem ajudá-lo a salvar a nova orientação. Ou seja, você pode girar um arquivo PDF apenas para visualização (as alterações não serão salvas), mas não pode salvar a nova orientação do arquivo PDF, pois a orientação antiga é restaurada quando você fecha o arquivo PDF.
O File Explorer no Windows 10 permite que você gire fotos rapidamente, mas infelizmente o File Explorer não suporta a rotação de arquivos PDF. Você terá que usar utilitários de terceiros para girar e salvar arquivos PDF no Windows 10.
Neste guia, compartilharemos os dois utilitários gratuitos disponíveis para girar e salvar arquivos PDF. Além dessas ferramentas, você também pode usar os serviços online gratuitos (mencionados no Método 3 deste guia) para girar e salvar arquivos PDF.
<landa Método 1 de 3
Use o PDF Shaper Free para girar o PDF no Windows 10
PDF Shaper Free é um utilitário gratuito desenvolvido para gerenciar arquivos PDF no Windows. Ele pode ajudá-lo a dividir PDFs e mesclar arquivos PDF, girar, converter entre formatos diferentes e fazer muito mais.
Etapa 1: Visite esta página e baixe a versão gratuita do PDF Shaper. Execute o arquivo de instalação e instale o mesmo em seu PC. Observe que o arquivo de configuração do PDF Shaper oferece a instalação de software adicional que você pode evitar clicando no botão Recusar ou Cancelar ao receber o prompt.
Etapa 2: após iniciar o PDF Shaper, execute o mesmo. Clique no ícone Girar páginas para abrir a janela Girar páginas.
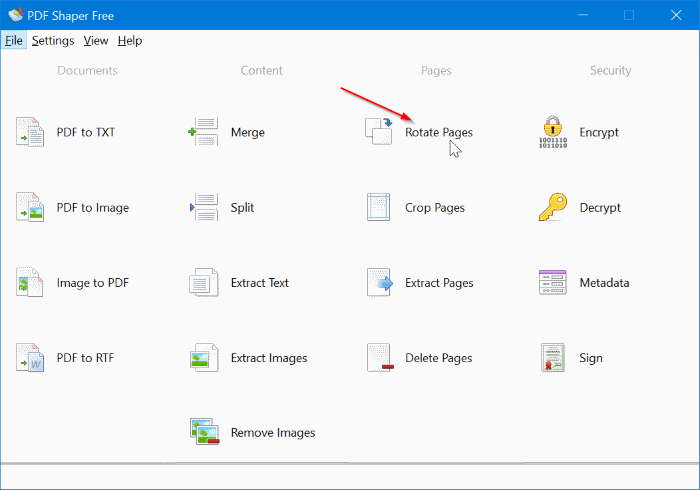
Etapa 3: aqui, clique no botão Adicionar para selecionar o arquivo PDF no qual a página que você deseja girar está presente. Observe que você pode girar uma página específica ou todas as páginas em um arquivo PDF.
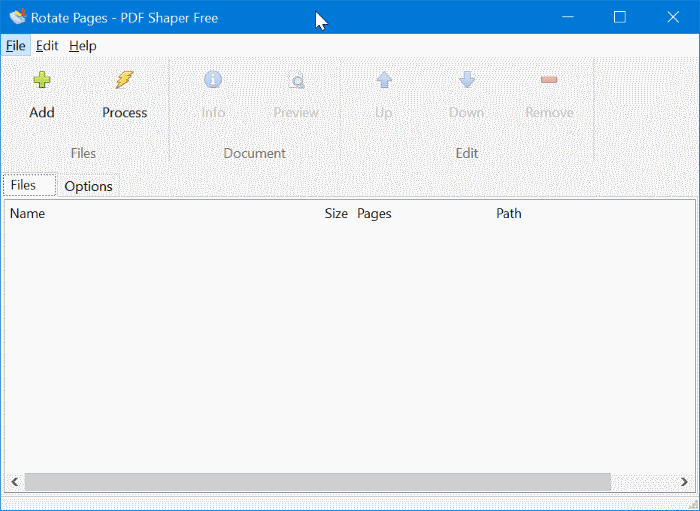
Etapa 4: assim que um arquivo PDF for selecionado, vá para a guia Opções . Aqui, dependendo de sua necessidade, selecione Girar todas as páginas ou Girar páginas selecionadas . Se você selecionar a opção Girar páginas selecionadas, deverá mencionar o número da página na caixa.
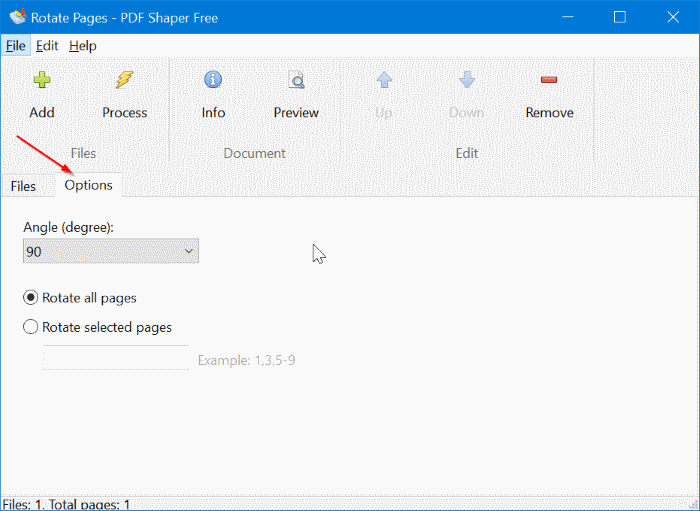
Etapa 5: finalmente, selecione o ângulo de rotação (90, 180 ou 270 graus) e clique no ícone Processo . Digite um nome para o novo arquivo PDF e clique no botão Salvar para salvar o arquivo PDF que contém as páginas giradas.
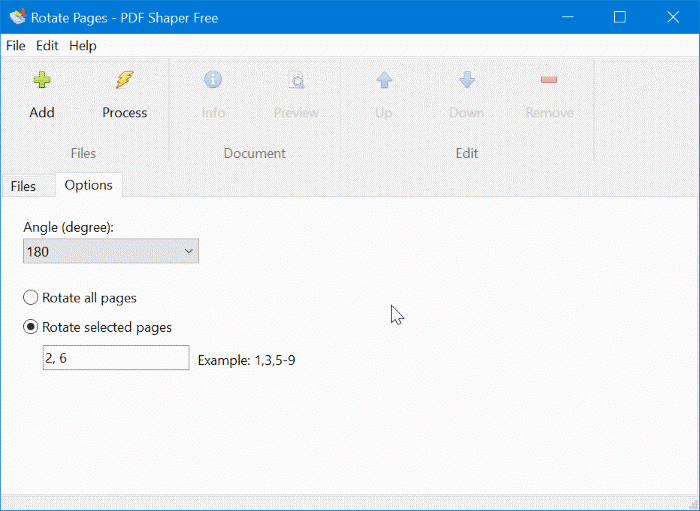
Abra o novo arquivo PDF no Edge ou qualquer outro software compatível para se certificar de que o arquivo PDF está abrindo perfeitamente e verifique todas as páginas para a orientação correta.
Agora você pode excluir o arquivo PDF antigo ou original, se quiser.
<landa Método 2 de 3
Gire e salve PDF com fusão de PDF grátis
PDFMate Free PDF Merger é outro utilitário gratuito disponível para gerenciar arquivos PDF. Com este software, você pode girar permanentemente um arquivo PDF e salvar a orientação. Aqui está como usá-lo.
Etapa 1: baixe, instale e inicie a fusão de PDF grátis.
Etapa 2: adicione o arquivo PDF, selecione a orientação como Vertical ou Horizontal e clique no botão Construir grande.
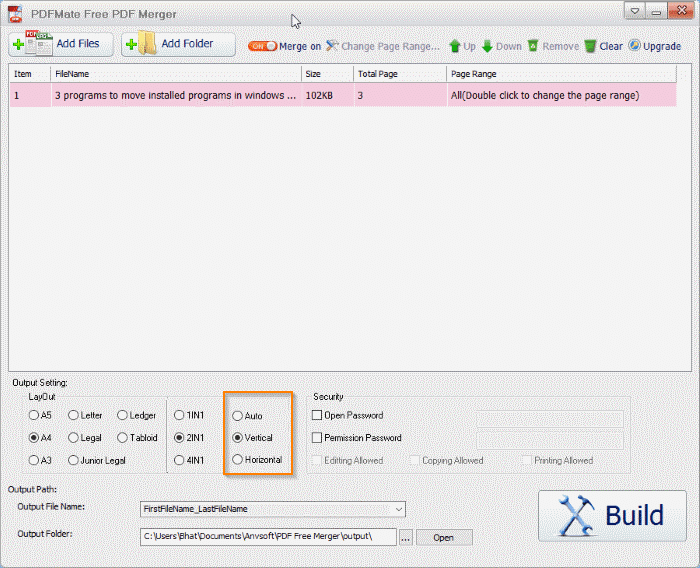
<landa Método 3 de 3
Alternar arquivos PDF online
Vários serviços online gratuitos disponíveis para ajudá-lo a girar uma ou mais páginas em um arquivo PDF. Os serviços online exigem que você carregue seus arquivos PDF em seus servidores e, portanto, não é recomendado carregar arquivos PDF contendo informações confidenciais e cruciais.
Se você gostaria de experimentar os serviços online para alternar arquivos PDF, confira Rotate PDF Online dos conhecidos serviços Soda PDF e RotatePDF.net.
Nosso guia de 6 maneiras de compactar arquivos PDF também pode interessar a você.