3 maneiras de formatar unidades de 32 GB + USB para FAT32 no Windows 10
O Windows 10 não permite que você formate unidades USB externas com mais de 32 GB para o sistema de arquivos FAT32. A caixa de diálogo do utilitário de formatação oferece apenas sistemas de arquivos NTFS e exFAT para unidades USB maiores que 32 GB.
Embora o NTFS seja o sistema de arquivos preferido pelo Windows 10, os usuários que frequentemente precisam usar suas unidades externas USB com outros sistemas operacionais como macOS e Linux podem querer formatar unidades USB para FAT32 por motivos de compatibilidade. Como você provavelmente sabe, o macOS não permite gravar arquivos no sistema de arquivos NTFS, embora possa ler e gravar no sistema de arquivos FAT32.
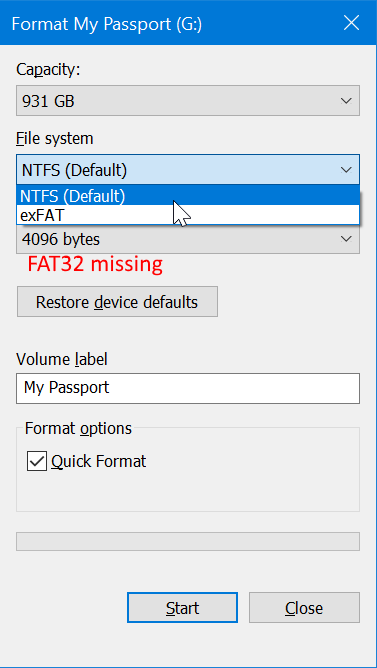
Como o utilitário de formato do Windows 10 não permite formatar unidades USB maiores que 32 GB para o sistema de arquivos FAT32, precisamos usar o utilitário de disco do Prompt de comando ou usar uma ferramenta de terceiros para formatar a unidade USB para o sistema de arquivos FAT32.
Antes de falarmos sobre como formatar sua unidade USB para o sistema de arquivos FAT32, lembre-se de que o FAT32 não oferece suporte a arquivos maiores que 4 GB. Ou seja, se um arquivo for maior que 4 GB, você não poderá transferi-lo para unidades FAT32.
<landa Método 1 de 2
Use o prompt de comando para formatar USB para FAT32
Observe que a formatação de unidades USB grandes para FAT32 pode levar horas. Se você não puder esperar por horas, use a ferramenta mencionada no Método 2 deste guia.
IMPORTANTE: A formatação da unidade excluirá todos os dados dela. Faça backup de todos os dados em outro local antes de prosseguir. Se você deseja converter sua unidade de NTFS para FAT32 sem perder dados, use a ferramenta mencionada no Método 3 (role para baixo para ver).
Etapa 1: Abra o Prompt de Comando como administrador. Para fazer isso, digite CMD no campo de pesquisa Iniciar / barra de tarefas, clique com o botão direito do mouse na entrada do Prompt de Comando e clique na opção Executar como administrador .
Clique no botão Sim ao acessar a tela Controle de conta de usuário.
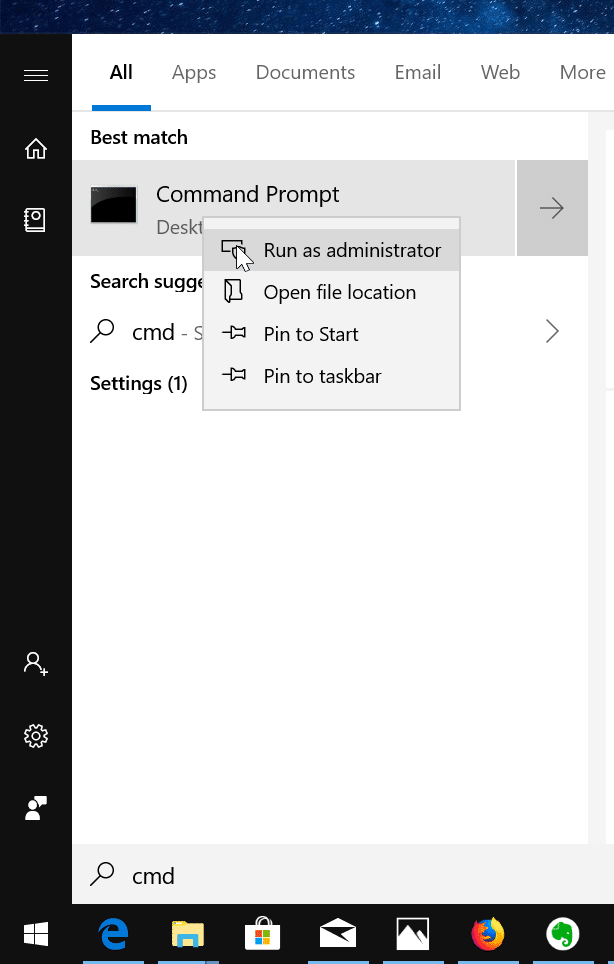
Etapa 2: na janela Prompt de comando, execute o seguinte comando. AVISO: todos os dados da unidade serão apagados.
Formato / FS: FAT32 X:
No comando, substitua “X” pela letra da unidade USB que você deseja formatar para o sistema de arquivos FAT32. Como disse antes, pode levar horas para formatar a unidade.
Pressione a tecla Enter quando solicitado a executar o comando.
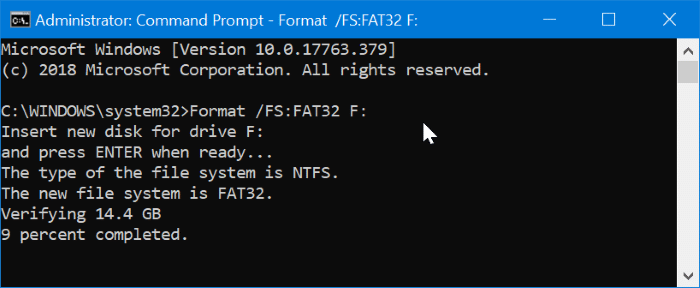
<landa Método 2 de 3
Formate unidades USB para FAT32 usando a ferramenta de formatação FAT32
Se não quiser usar o Prompt de comando, você pode baixar este utilitário gratuito para formatar unidades USB com mais de 32 GB para o sistema de arquivos FAT32.
Etapa 1: baixe e execute o utilitário de formatação FAT32.
Etapa 2: Selecione a unidade USB, selecione a opção Formato rápido e clique no botão Iniciar para começar a formatar a unidade para o sistema de arquivos FAT32. Todos os dados da unidade serão apagados.

Todas as ferramentas de gerenciamento de partição de terceiros suportam a formatação de unidades de 32 GB + para o sistema de arquivos FAT32. Você pode usar qualquer um deles.
<landa Método 3 de 3
Converta NTFS para FAT32 sem perder dados
Bem, existem alguns utilitários de terceiros para ajudá-lo a converter unidades NTFS para FAT32 sem perder dados, mas eles não são gratuitos!
Embora existam alguns utilitários gratuitos disponíveis, eles suportam apenas pequenas unidades USB. Partition Wizard, Partition Master e AOMEI NTFS to FAT32 Converter permitem converter unidades NTFS para FAT32 sem causar perda de dados, mas nenhum deles é gratuito!
Existe um utilitário de conversão no Windows, mas ele pode converter FAT32 para NTFS somente e não vice-versa! Portanto, se você precisar converter unidades NTFS em FAT32 sem perder dados, seria aconselhável fazer backup dos dados em outro local e formatar manualmente a unidade USB para FAT32 em vez de comprar um programa de terceiros para o trabalho único.
Informe-nos se existe um programa genuíno gratuito (sem limitações) para converter NTFS para FAT32 sem causar perda de dados.