2 maneiras de obter o menu Iniciar clássico no Windows 10
O menu Iniciar clássico fazia parte de muitas versões do sistema operacional Windows, incluindo Windows 2000, Windows 2003, Windows XP e Vista. No entanto, a Microsoft retirou o mesmo do Windows 7 e versões posteriores.
Agora, o novo menu Iniciar do Windows 10 é melhor do que o menu Iniciar clássico em muitos aspectos. É mais rápido, tem uma aparência muito melhor, inclui funcionalidade de pesquisa superior e oferece muito mais do que o menu Iniciar clássico. No entanto, alguns usuários ainda gostam do menu Iniciar clássico e desejam ativá-lo no Windows 10 também.
Como tudo mais, é possível obter o menu Iniciar clássico no Windows 10 também. Existem vários programas para habilitar o menu Iniciar clássico no Windows 10. Na verdade, há uma solução alternativa para fazer o menu Iniciar integrado do Windows 10 parecer muito semelhante ao menu Iniciar clássico.
<landa Método 1 de 2
Remova e redimensione o menu Iniciar para torná-lo um menu Iniciar clássico

Etapa 1: abra o menu Iniciar atual pressionando a tecla do logotipo do Windows ou clicando no botão Iniciar.
Etapa 2: os blocos de aplicativos aparecem no lado direito do menu Iniciar. Podemos fazer com que o menu Iniciar se pareça mais com o Início clássico removendo os blocos e redimensionando o menu Iniciar. Isso fará com que o menu Iniciar do Windows 10 se pareça mais com o clássico.
Para remover um bloco, clique com o botão direito sobre ele e, em seguida, clique na opção Desafixar do início . Repita isso para todos os blocos no início para liberar todos os blocos.
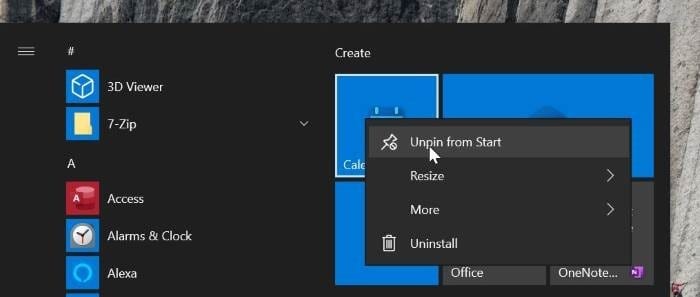
Etapa 3: depois que todos os blocos forem removidos, o menu Iniciar deve ficar automaticamente menor. Caso contrário, quando o lado direito do menu Iniciar estiver vazio, passe o cursor do mouse na borda do menu Iniciar (para ver a seta de duas pontas), clique em \u0026 amp; segure e mova-o para a esquerda para diminuir o menu Iniciar.
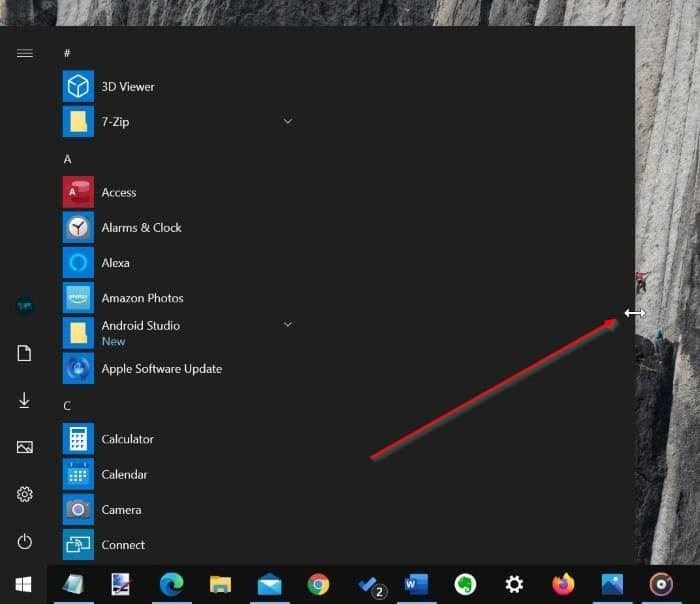
Etapa 4: o menu Iniciar agora deve ser semelhante ao menu Iniciar clássico.

A melhor parte deste menu Iniciar é que você não está usando software de terceiros. Além disso, você pode continuar usando a pesquisa integrada, que é muito mais superior quando comparada ao menu Iniciar clássico original oferecido pelo programa Classic Shell.
E se você não estiver satisfeito e quiser o menu Iniciar clássico original, continue lendo.
<landa Método 2 de 2
Use o Classic Shell para habilitar o menu Iniciar clássico no Windows 10
Como disse antes, existem vários programas que permitem o menu Iniciar do Classic no Windows 10. Um deles é o Classic Shell muito popular. É gratuito e traz o menu Iniciar clássico original para o Windows 10.
A única desvantagem deste programa é que não é atualizado há mais de três anos e também não receberá nenhuma atualização no futuro. O desenvolvimento do programa foi interrompido em 2017. Dito isso, ele continua a funcionar muito bem na versão atual do Windows 10, que é 2004 (atualização de maio de 2020). Veja como usar o Classic Shell para obter o menu Iniciar clássico no Windows 10.
Etapa 1: obtenha o Classic Shell nesta página oficial. Execute o arquivo de configuração para começar a instalá-lo.
Etapa 2: o Classic Shell instala outros recursos clássicos como o Explorer, Internet Explorer junto com o menu Iniciar. Se você não os quiser e estiver interessado apenas no menu Iniciar, quando chegar à tela a seguir, clique no ícone da unidade ao lado das entradas Classic Explorer e Classic IE e selecione Todo o recurso estará indisponível opção.
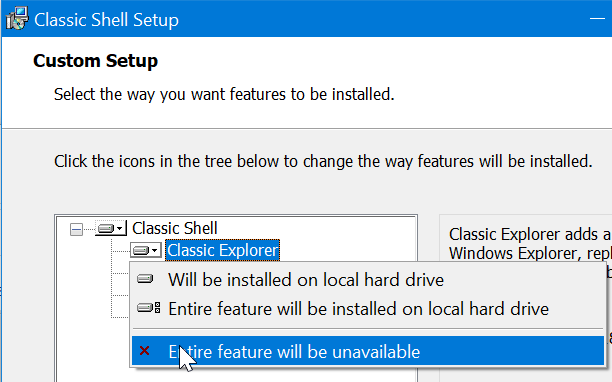
Clique no botão Avançar , clique em Instalar e conclua a instalação.
Etapa 3: assim que o programa for instalado, você verá a seguinte janela. Selecione a opção Estilo clássico e clique no botão OK . Como você pode ver na imagem abaixo, se estiver interessado, o Classic Shell também oferece o menu Iniciar no estilo do Windows 7.

É isso aí! Agora você obterá o menu Iniciar clássico sempre que pressionar a tecla do logotipo do Windows ou clicar no botão Iniciar.
Para desinstalar o Classic Shell do Windows 10
Etapa 1: abra a janela Programas e recursos digitando appwiz.cpl na caixa de pesquisa Iniciar / barra de tarefas e pressionando a tecla Enter.
Etapa 2: procure a entrada Classic Shell. Clique com o botão direito na entrada e clique na opção Desinstalar .