2 maneiras de abrir o Edge no modo InPrivate no Windows 10
Quando você está navegando na web no Edge ou em qualquer outro navegador, o navegador salva muitas informações no seu PC. Ele salva seu histórico de navegação, senhas salvas, cookies de sites e outros dados pessoais que você insere em formulários da web.
Todos os navegadores da web ajudam a gerenciar esses dados e até permitem que você exclua todos esses dados quando quiser. Mas e se você quiser navegar na web de forma privada sem salvar nenhum dado no seu PC?
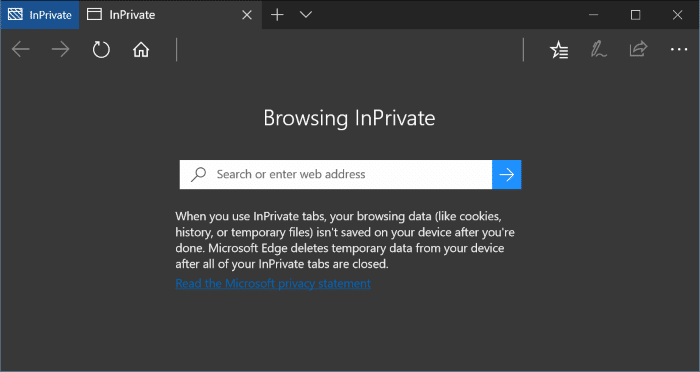
Se quiser ter certeza de que o Microsoft Edge não salva o histórico de navegação e outros dados, você pode usar o modo InPrivate. O modo InPrivate é muito semelhante ao modo privado no Firefox e ao modo anônimo no Chrome.
Quando você navega na web no modo InPrivate, o Edge não salva o histórico de sites visitados, arquivos temporários, cookies e outros dados no final da sessão. Todos esses arquivos serão excluídos ao final da sessão de navegação. Resumindo, o modo InPrivate salva temporariamente alguns dados quando você está navegando, mas esses dados serão excluídos no final da sessão.
A janela InPrivate do Microsoft Edge exibe InPrivate no canto superior esquerdo da janela para que você possa identificar facilmente a janela InPrivate. Todas as guias abertas nesta janela InPrivate são guias InPrivate e não salvarão nenhuma informação no final da sessão.
Quando a janela InPrivate está aberta, você pode abrir a guia normal na janela normal do Edge se quiser navegar na web como faria normalmente.
O modo InPrivate é útil quando você está navegando na web em um PC compartilhado. Dito isso, lembre-se de que o administrador e o provedor de rede podem monitorar todas as atividades, se quiserem.
<landa Método 1 de 2
Abra a janela InPrivate Edge na barra de tarefas
Abrir o Edge InPrivate a partir da barra de tarefas é a maneira mais rápida de iniciar sua navegação privada no Edge.
Etapa 1: se você fixou o Edge na barra de tarefas do Windows 10 ou se o Edge estiver em execução, basta clicar com o botão direito no ícone do Microsoft Edge na barra de tarefas e em seguida, clique na opção Nova janela InPrivate para abrir uma nova janela InPrivate Edge imediatamente.
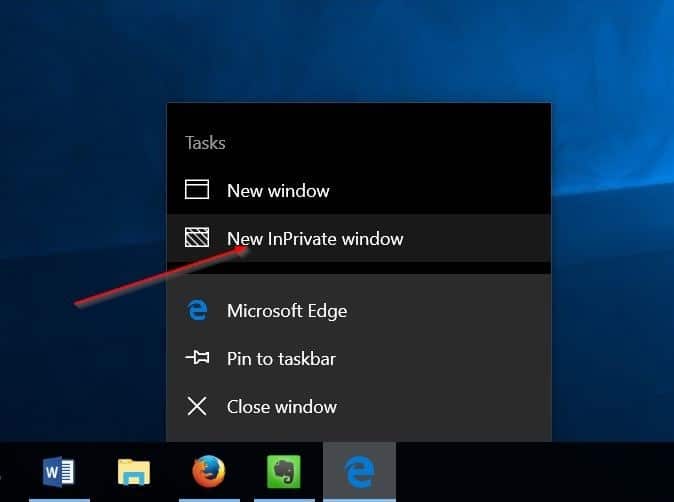
<landa Método 2 de 2
Abra a janela InPrivate Edge de dentro do Edge
Etapa 1: quando o Edge estiver em execução, clique nas opções Mais (…) e, em seguida, clique na opção Nova janela InPrivate para abrir um InPrivate janela do Edge.

Espero que este guia e o modo InPrivate sejam úteis!