2 ferramentas de OCR gratuitas para extrair texto de arquivo de imagem no Windows 10
Deseja extrair texto de um arquivo de imagem localizado em seu PC com Windows 10? Deseja extrair texto de um documento digitalizado rapidamente? Neste guia, veremos como extrair texto de um arquivo de imagem gratuitamente no Windows 10.
Extrair texto de um arquivo de imagem é muito fácil se você estiver no Windows 10 ou em versões anteriores do sistema operacional Windows. Embora o Windows 10 não ofereça suporte à extração de texto de arquivos de imagem, o programa avançado Microsoft OneNote 2016, que felizmente agora é gratuito, permite extrair texto de arquivos de imagem.
Resumindo, você pode usar a versão desktop do Microsoft OneNote 2016 (gratuita) para extrair texto de imagens com um clique.
A ferramenta Optical Character Recognition (popular conhecida como OCR) no OneNote permite que você extraia texto de arquivos de imagem.

Infelizmente, a versão moderna do aplicativo OneNote disponível por padrão no Windows 10 ainda não oferece essa funcionalidade. Portanto, você precisa da versão desktop do OneNote.
Se você está se perguntando, a versão para desktop do OneNote 2016 é totalmente gratuita. A Microsoft tornou o programa OneNote gratuito há alguns anos, e você pode baixar e instalar a versão mais recente do OneNote gratuitamente no seu Windows 10 e versões anteriores do Windows.
<landa Método 1 de 2
Extração de texto de um arquivo de imagem usando o OneNote
Neste guia, veremos como extrair texto de um arquivo de imagem usando a versão desktop do OneNote no Windows 10 e versões anteriores.
Etapa 1: Baixe e instale o programa OneNote 2016 para desktop. Visite esta página do Microsoft OneNote para baixar o arquivo de configuração. Depois de baixar o arquivo de instalação, execute o mesmo e siga as instruções na tela para concluir a instalação.
Etapa 2: assim que o programa OneNote for instalado, inicie o programa OneNote 2016. Se o aplicativo OneNote também estiver presente em seu PC, certifique-se de iniciar apenas o OneNote 2016.
Etapa 3: no OneNote, clique em criar uma nova nota / seção clicando no sinal “ + ”.

Se você estiver usando o OneNote 2016 pela primeira vez em seu PC, clique em Notebooks, clique em Adicionar Notebook, selecione OneNote e use sua conta da Microsoft para entrar. A versão gratuita do OneNote não permite que você salve anotações em seu PC. Você precisa salvar notas apenas na conta OneDrive.

Etapa 4: copie e cole o arquivo de imagem de onde deseja extrair o texto na nova nota / seção. Se você vir as opções Anexar e Inserir, clique em Inserir.
Etapa 5: finalmente, clique com o botão direito no arquivo de imagem no OneNote e clique na opção Copiar texto do arquivo de imagem para extrair todo o texto do arquivo de imagem e copiá-lo para a área de transferência do Windows.

Etapa 6: abra o bloco de notas, o Office Word e qualquer outro aplicativo de edição de texto e cole o conteúdo para ver o texto extraído do arquivo de imagem. Agora você pode salvar o texto ou arquivo do Word.
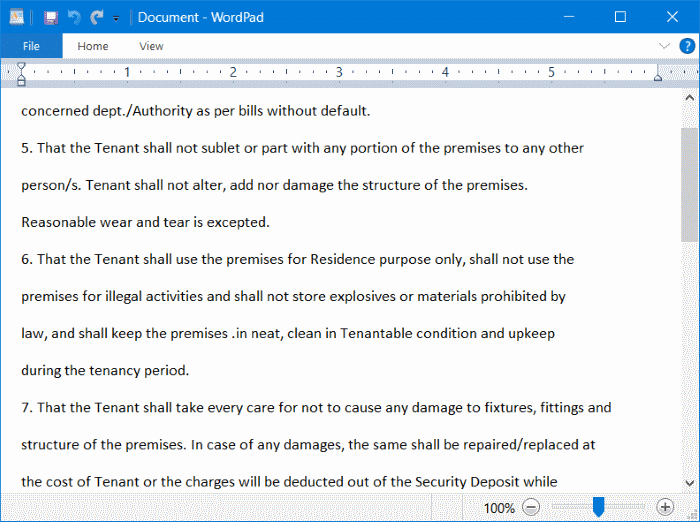
Simples assim!
<landa Método 2 de 2
Extraia o texto da imagem usando o aplicativo Photo Scan
Há um aplicativo gratuito na Windows Store para ajudá-lo a extrair texto de arquivos de imagem no Windows 10. O aplicativo Photo Scan para Windows 10 permite que você extraia texto de um arquivo de imagem com facilidade. O aplicativo funciona sem problemas, mas definitivamente tão bom quanto o OneNote.

A ferramenta OneNote OCR consegue extrair texto mesmo de imagens desfocadas, enquanto o aplicativo Photo Scan não consegue escolher alguns textos e palavras se a imagem estiver desfocada. Dito isso, o Photo Scan App é um dos melhores aplicativos da Windows Store disponíveis para extrair texto de um arquivo de imagem.
Você pode ler mais sobre o aplicativo em nosso aplicativo Photo Scan: Extraia texto do arquivo de imagem no guia do Windows 10.