11 maneiras de abrir o gerenciador de tarefas no Windows 10
O Gerenciador de Tarefas no Windows 10 não serve apenas para eliminar aplicativos que não respondem, mas também pode ser usado para monitorar o desempenho do sistema, visualizar serviços em execução, visualizar histórico de aplicativos e habilitar / desabilitar programas de inicialização.
A maioria dos usuários de PC abre o Gerenciador de Tarefas usando a tecla de atalho Ctrl + Shift + Esc ou clicando com o botão direito na barra de tarefas e clicando na opção Gerenciador de Tarefas. Embora você possa usar um método com o qual está familiarizado ou confortável para iniciar o Gerenciador de Tarefas, não há mal nenhum em saber todas as maneiras de abrir o Gerenciador de Tarefas no Windows 10.

A seguir estão as onze maneiras de abrir o Gerenciador de Tarefas no Windows 10.
Método 1 de 11
Abra o Gerenciador de Tarefas da barra de tarefas ou desktop
Clique com o botão direito do mouse no espaço vazio da barra de tarefas e clique na opção Gerenciador de Tarefas para abri-lo.

Método 2 de 11
Atalho de teclado para abrir o Gerenciador de Tarefas
Pressione simultaneamente as teclas Ctrl , Shift e Esc para abrir o Gerenciador de Tarefas. Se você é viciado em teclado, esta é a melhor maneira de abrir o Gerenciador de Tarefas nas versões recentes do Windows, incluindo o Windows 10.
Método 3 de 11
Outra maneira de abrir rapidamente o Gerenciador de Tarefas
Clique com o botão direito do mouse no botão Iniciar na barra de tarefas ou pressione simultaneamente as teclas Windows e X para abrir o menu de usuário avançado e clique na opção Gerenciador de Tarefas para abrir o mesmo.

Método 4 de 11
Abra o Gerenciador de Tarefas na caixa de comando Executar
Abra a caixa de comando Executar pressionando simultaneamente as teclas Windows e R (Windows + R), digite Taskmgr no campo e pressione a tecla Enter para abrir o Gerenciador de Tarefas.
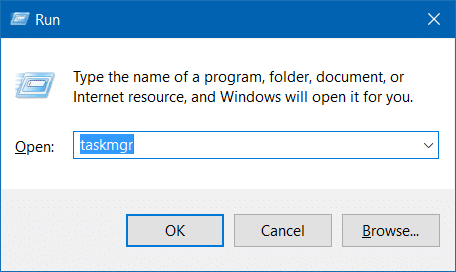
Método 5 de 11
Abra o Gerenciador de Tarefas no menu Iniciar
Digite Gerenciador de Tarefas ou T M na caixa de pesquisa do menu Iniciar ou na caixa de pesquisa da barra de tarefas seguida da tecla Enter para abrir o Gerenciador de Tarefas no Windows 10.
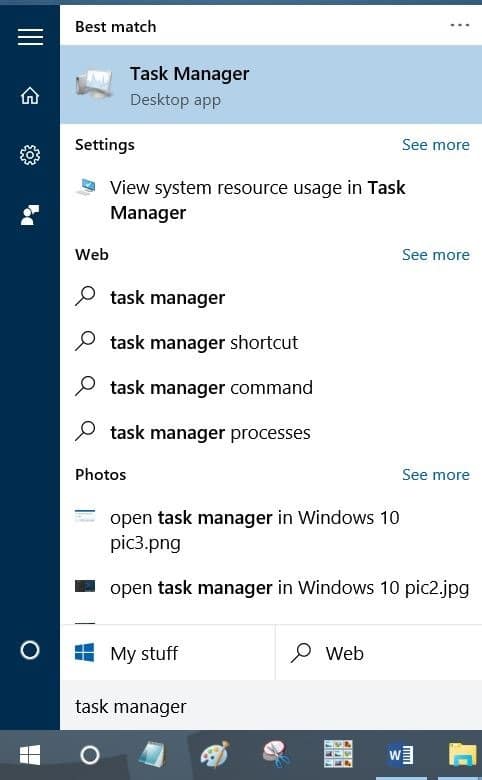
Método 6 de 11
Abra o Gerenciador de Tarefas no Prompt de Comando
Etapa 1: abra o Prompt de comando digitando CMD no menu Iniciar ou na caixa de pesquisa da barra de tarefas e pressionando a tecla Enter.
Etapa 2: no prompt de comando, digite Taskmgr ou taskmgr.exe para abrir o Gerenciador de tarefas.
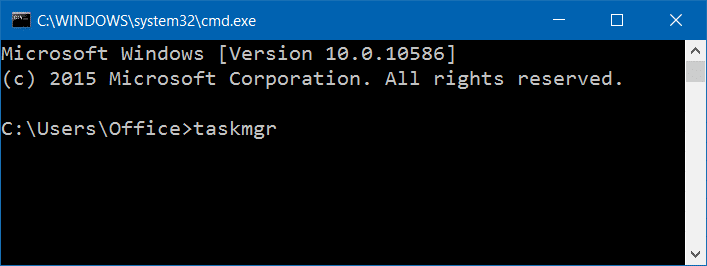
Método 7 de 11
Outra maneira de abrir o Gerenciador de Tarefas no menu Iniciar
Etapa 1: abra o menu Iniciar. Clique em Todos os aplicativos e, em seguida, clique em Sistema Windows .
Etapa 2: finalmente, clique na entrada do Gerenciador de tarefas para abri-la.

Método 8 de 11
Abra o Gerenciador de Tarefas no Painel de Controle
Muito poucos usuários sabem que o Gerenciador de tarefas também pode ser aberto no painel de controle. Aqui está como abri-lo.
Etapa 1: abra o painel de controle digitando o mesmo na caixa de pesquisa do menu Iniciar e pressionando as teclas Enter. Como alternativa, clique com o botão direito do mouse no botão do menu Iniciar e clique em Painel de controle para abrir o mesmo.
Etapa 2: na caixa de pesquisa do Painel de controle, digite Gerenciador de tarefas e pressione a tecla Enter para ver o seguinte resultado.
Etapa 3: Clique em Gerenciador de Tarefas para abri-lo.

Método 9 de 11
Abra o Gerenciador de Tarefas via PowerShell
Etapa 1: inicie o PowerShell digitando PowerShell no menu Iniciar ou na caixa de pesquisa da barra de tarefas e pressionando a tecla Enter.
Etapa 2: na janela do PowerShell, digite Taskmgr e pressione a tecla Enter.
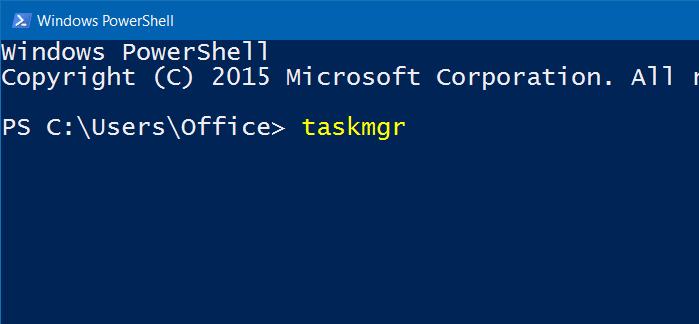
Método 10 de 11
Abra o Gerenciador de Tarefas por meio da tela Ctrl + Alt + Delete
Etapa 1: pressione simultaneamente as teclas Ctrl + Alt + Delete para abrir a tela Ctrl + Alt + Delete.
Etapa 2: Clique na entrada do Gerenciador de Tarefas para abri-la.
Método 11 de 11
Abra o Gerenciador de Tarefas no Explorador de Arquivos
Abra a unidade onde o Windows 10 está instalado, navegue até o diretório do Windows e abra a pasta chamada System32. Localize o arquivo chamado Taskmgr e clique duas vezes nele para abrir o Gerenciador de Tarefas.
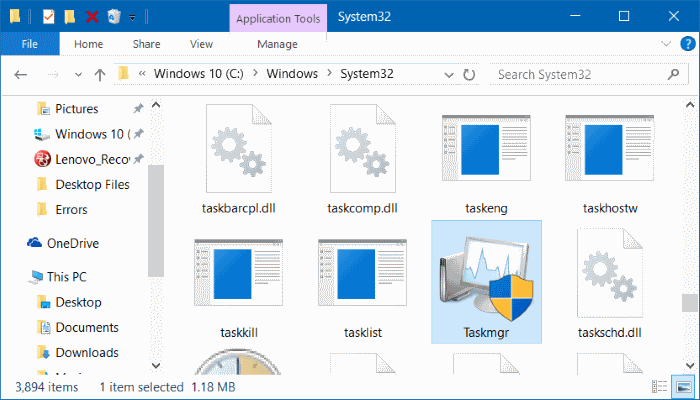
Perdemos alguma outra maneira de abrir o Gerenciador de Tarefas no Windows 10? Deixe-nos nos comentários.