10 maneiras de corrigir a tela azul da morte (BSOD) no Windows 11
Já enfrentou a tela azul da morte ao usar seu PC?Enfrentar um erro BSOD é um dos erros mais irritantes que você pode encontrar, impedindo que você continue seu trabalho.Isso não é algo novo no Windows 11, mas os usuários encontraram isso na versão anterior do Windows (incluindo o Windows 10). No entanto, a tela azul agora é mais uma tela preta no Windows 11, exceto pelo mesmo erro.
O erro BSOD é fácil de corrigir, mas se você enfrentá-lo repetidamente, pode ser fatal para o seu PC.Todo erro de tela azul tem algum código de erro que informa qual você enfrenta esse erro.Muitas vezes, o erro é encontrado devido a problemas de hardware, enquanto, às vezes, o problema pode ser devido a motivos relacionados ao software.
Drivers incompatíveis, Windows desatualizado, atualizações defeituosas do Windows, aplicativos de terceiros e outros podem ser o motivo pelo qual você enfrenta o problema.Com alguma solução alternativa, você poderá corrigir esse problema facilmente.Este artigo discute algumas etapas de solução de problemas para corrigir a tela azul no Windows 11.
Leia também - Corrija as miniaturas que não aparecem no Windows 11
Melhores maneiras de corrigir a tela azul no Windows 11
Abaixo estão as etapas para ajudá-lo a corrigir a tela azul no Windows 11-
1.Atualizar Windows
Se você enfrentar esse problema, a primeira coisa que você deve fazer é atualizar o Windows.Para isso, siga os passos abaixo-
- Pressione a tecla Windows e clique em Configurações para abri-lo.
- Aqui, na barra lateral esquerda, vá para a seção Windows Update.
- Agora clique em Check for Updates.Download e instale todas as atualizações e reinicie o seu PC.
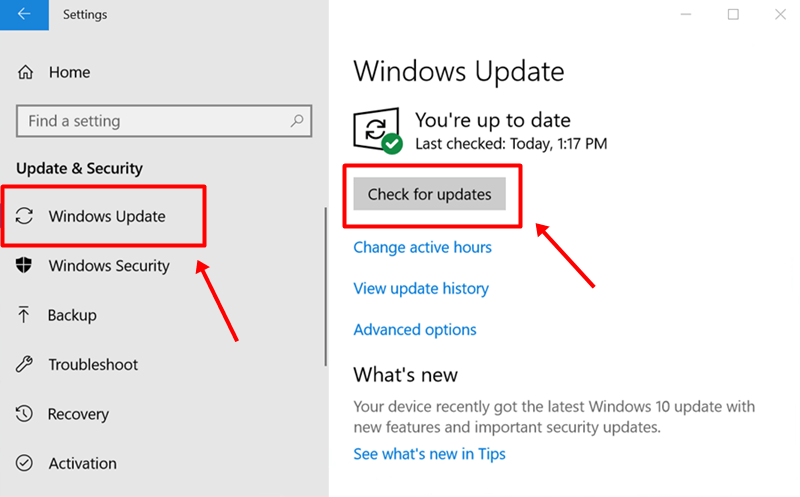
- Isso deve corrigir a tela azul no Windows 11.
2.Executar verificação SFC e DISM
Arquivos de sistema corrompidos também são a possível causa de enfrentar uma tela azul no Windows 11.Se o problema for devido a arquivos corrompidos, você pode tentar executar a verificação SFC e DISM.Para executar uma verificação SFC, siga as etapas abaixo-
- Abra o Menu Iniciar, procure por CMD e execute-o como administrador.
- Digite e execute os comandosfc /scannow
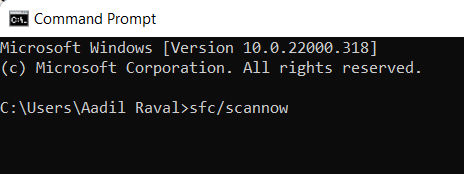
- Aguarde a conclusão do processo e reinicie o PC.
Isso provavelmente deve corrigir o problema que você está enfrentando e, se não resolver, tente executar a verificação do DISM.Abaixo estão as etapas para executar a varredura do DISM
- Execute o administrador Promptas de Comando.
- Agora, execute os seguintes comandos-
- DISM /Online /Cleanup-Image /CheckHealth
- DISM /Online /Cleanup-Image /ScanHealth
- DISM /Online /Cleanup-Image /RestoreHealth
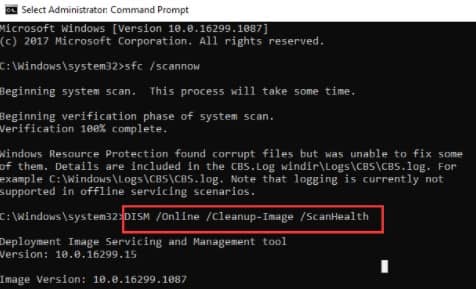
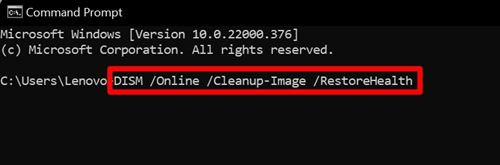
- Uma vez feito, reinicie o seu PC e o problema deve ser corrigido.
3.Usar a ferramenta de diagnóstico de memória do Windows
Muitas vezes o problema pode ser causado devido a problemas com a RAM.Se você encontrar uma tela azul devido a problemas de RAM, poderá executar a Ferramenta de diagnóstico de memória do Windows para corrigi-lo.Para isso, siga os passos abaixo-
- Clique no ícone Pesquisar, procure Windows Memory Diagnostic e abra-o.
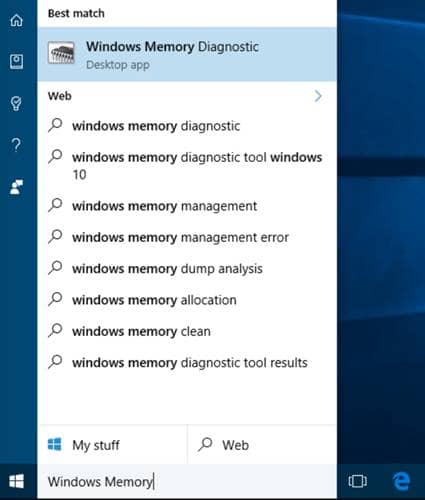
- Em seguida, clique emReiniciar agora e verifique se há problemas.
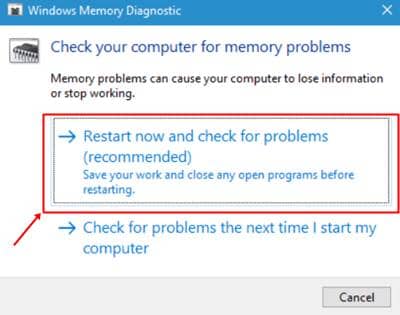
- Seu PC agora será reiniciado e, depois de iniciado, você não enfrentará mais o problema.
4.Executar verificação antivírus
Malware e vírus no seu PC também podem ser a causa por trás desse erro.Se esse for o motivo por trás do erro, você deve tentar executar a verificação antivírus.A Segurança do Windows funciona na maioria dos casos, mas recomendamos o uso de software antivírus de terceiros.
Se você tiver antivírus de terceiros em seu PC, poderá usá-lo para verificar se há vírus e infecções por malware em seu PC.No entanto, se você não fizer isso, o uso da Segurança do Windows também funcionará.
5.Atualizar driver
O driver desatualizado também pode causar o problema de tela azul no Windows 11.Você deve tentar atualizar o driver para corrigir o problema.Abaixo estão as etapas para ajudá-lo a atualizar os drivers-
- Pressione a combinação de teclas Windows + I para abrir Configurações.
- Clique na opção Windows Update.
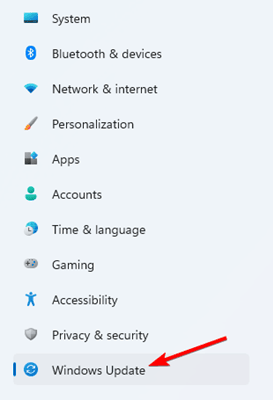
- Em seguida, vá para Opções avançadas> Atualizações opcionais> Atualizações de driver.
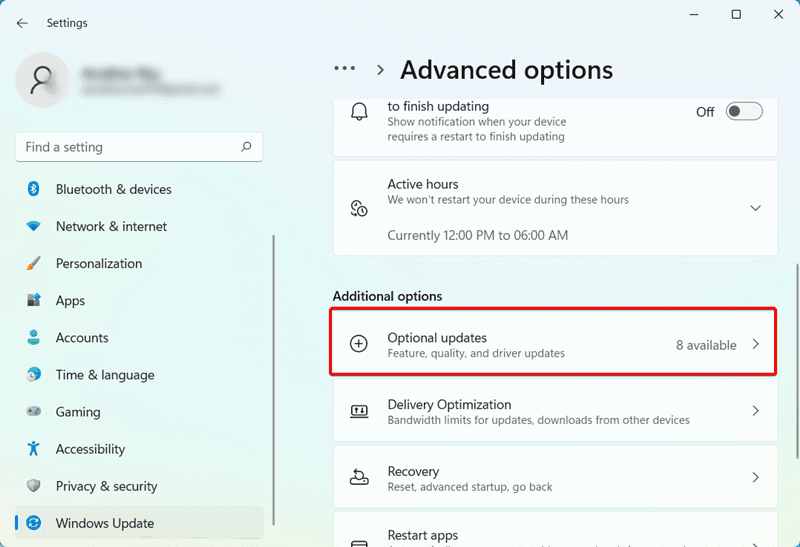
- A partir daqui, baixe e instale as atualizações de driver.
6.Desinstalar atualização
Depois de instalar a atualização do Windows, a desinstalação da atualização o ajudará se você começar a enfrentar esse problema.Para desinstalar a atualização, siga as etapas abaixo-
- Abra o aplicativo Configurações no seu PC pressionando a combinação Windows + Ikey.
- Vá para a seção Windows Update na barra lateral esquerda.
- Agora, clique em Atualizar histórico e depois em Desinstalar atualização.
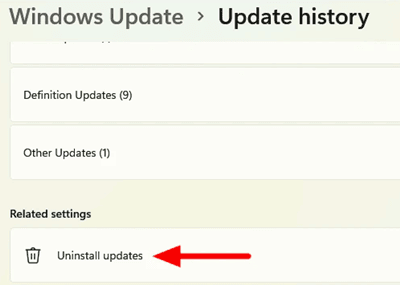
- Selecione a atualização instalada recentemente e clique em Desinstalar para desinstalar a atualização.
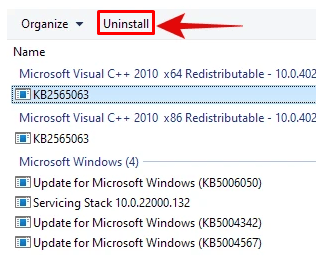
7.Desinstalar aplicativo instalado recentemente
Muitos usuários relataram enfrentar esse problema após instalar algum aplicativo de terceiros em seu PC.Se você encontrar uma tela azul no Windows 11 após instalar um aplicativo de terceiros, tente desinstalá-lo e verificar se ainda enfrenta o problema ou não.
- Pressione a combinação Windows + Ikey e isso abrirá o aplicativo de configurações.
- Clique em Apps, clique na barra lateral esquerda e clique em Apps & Features.
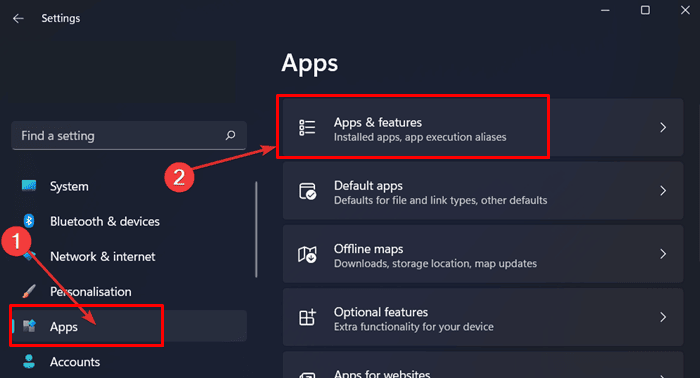
- Clique nas três elipses ao lado do aplicativo instalado recentemente e clique em Desinstalar.
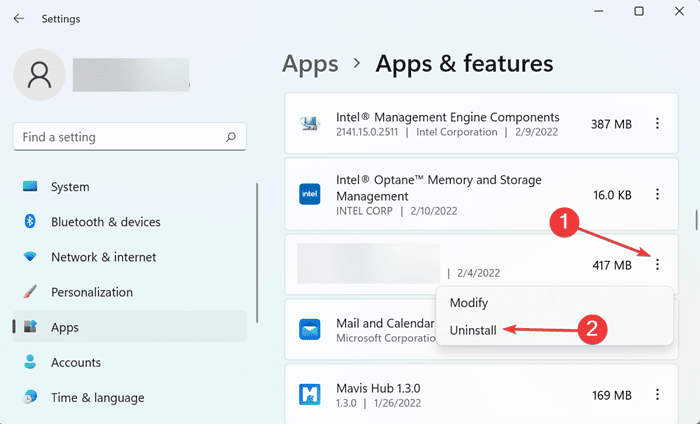
- Desinstale o aplicativo e reinicie o PC.Após fazer isso, o problema será corrigido.
8.Execute uma inicialização limpa
Muitas vezes, executar uma inicialização limpa também pode ser uma correção para o problema que você está enfrentando.Você pode executar uma inicialização limpa seguindo as etapas abaixo-
- Clique no ícone Iniciar, procure por Configuração do Sistema e abra-o.
- Vá para a guia Serviços, marque a opção Ocultar todos os serviços da Microsoft e clique em Desativar tudo.
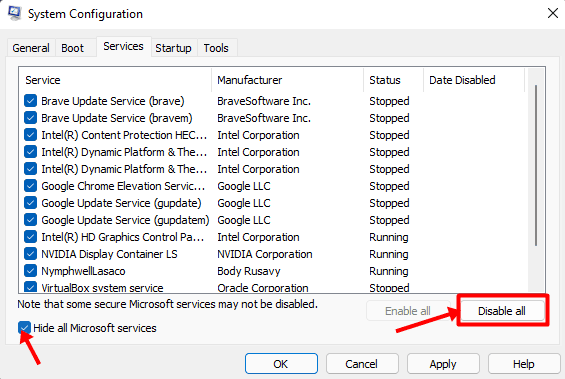
- Abra o Gerenciador de Tarefas e vá para a guia Inicialização.
- Clique com o botão direito do mouse no serviço e clique em Desativar. Faça isso um por um para todos os serviços.
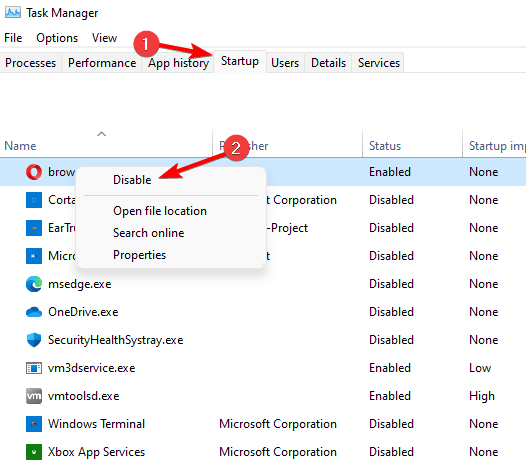
- Reinicie o seu PC para uma inicialização limpa.
9.Executar restauração do sistema
Você também pode executar uma restauração do sistema para corrigir o problema.No entanto, para continuar com esta etapa, você precisará do ponto de restauração para o momento em que seu sistema estava funcionando bem.As etapas abaixo irão guiá-lo na execução da restauração do sistema-
- Pressione a combinação de teclas Windows + R, digitestrui e clique em OK.
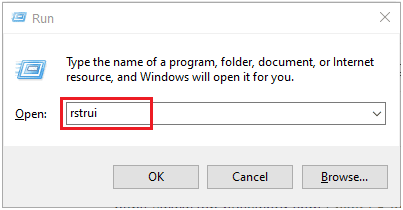
- Em seguida, selecione Escolher um ponto de restauração diferente e clique em Avançar.
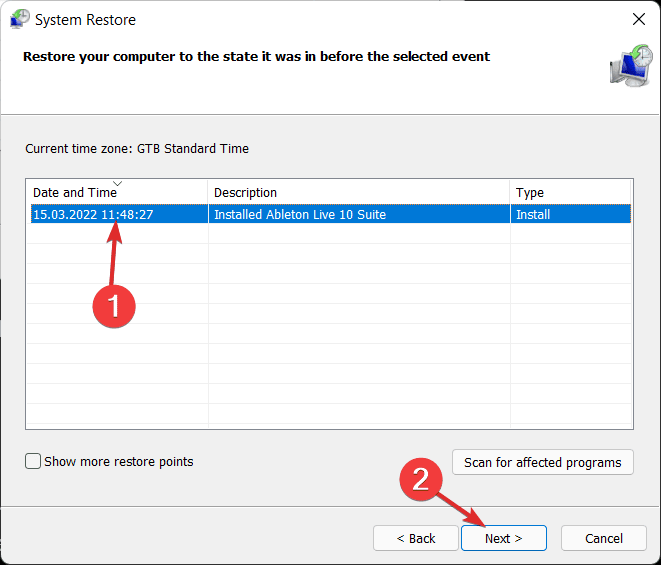
- Selecione o ponto de restauração e clique em Avançar.
- Nota- Se você quiser saber quais programas serão desinstalados e instalados após a restauração do sistema, clique em Procurar programas afetados antes de clicar em Continuar.
- Agora clique em Concluir e aguarde a restauração do sistema ser concluída.
10.Redefinir PC com Windows
Se você ainda enfrentar o problema, a última opção seria redefinir seu PC.Antes de continuar com esta etapa, certifique-se de fazer um backup de seus dados.Para redefinir seu PC com Windows, siga as etapas abaixo-
- Pressione Windows + Ikey e isso abrirá as configurações do Windows 11.
- Clique em Sistema no lado esquerdo e clique em Recuperação.
- Clique no botão Redefinir este PC.Você terá duas opções-Keep My FilesandRemove Everything.
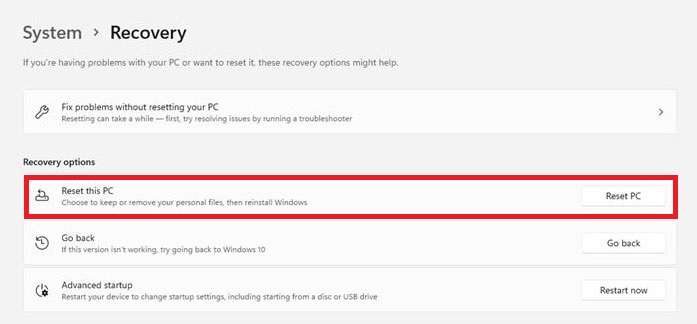
- Manter meus arquivos - Isso removerá todos os aplicativos e configurações, mas manterá seus arquivos.
- Remover tudo - Isso removerá todos os arquivos, seus aplicativos e configurações.
- Selecione sua opção preferida e siga as instruções na tela para redefinir seu PC.
Palavras finais
Os erros de BSOD podem ser facilmente corrigidos seguindo as etapas deste artigo.Este erro impede que os usuários usem seu PC normalmente.Se você de alguma forma encontrar esse erro, consulte as etapas mencionadas neste artigo para ajudá-lo a corrigi-los.