10 comandos e atalhos do terminal Ubuntu que você deve conhecer em 2021
Se você não sabe nada sobre o Ubuntu, suas Teclas de atalho e comandos , então você está lendo um guia completo e fácil que o tornará conhecido com Comandos e atalhos básicos do Ubuntu 2021 . Ubuntu é uma distribuição Linux de código aberto e gratuita. É um sistema operacional (SO) popular para computação em nuvem com a ajuda do OpenStack. É criado e codificado pela Canonical e também por uma comunidade que segue um modelo de governança denominado meritocrático. Ubuntu era uma filosofia africana que é definida como “Eu sou o que sou por causa de quem todos nós somos” ou “humanidade para os outros” pela Canonical.
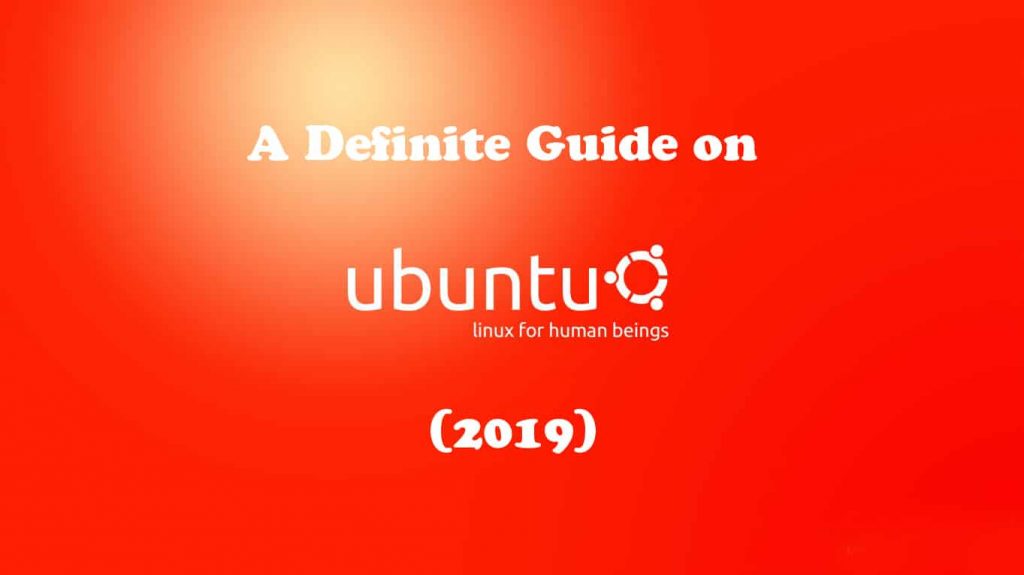
Como você sabe, o Ubuntu pode ser facilmente personalizado para distribuição Linux, que está atualmente disponível na Internet. Em outras palavras, sempre que um hacker ético ou testador de invasão ouve o nome de Linux, o primeiro que vem em sua mente é Ubuntu ou Kali Linux. Porque todo usuário Linux precisa usar o Ubuntu antes de acessar o Linux. Ubuntu é o sistema operacional usado para ensinar os iniciantes antes de seguirem para o Linux.
10 Comandos de terminal e teclas de atalho do Ubuntu (edição 2021 )
Agora vamos discutir alguns dos comandos básicos que podem ser usados por iniciantes. Esses comandos são listados e explicados a seguir:
- Sudo:
Sudo, que também é conhecido como SuperUser DO é um comando do Linux que permite executar os programas ou privilégios administrativos, igual a “Executar como Administrador” no Microsoft Windows.
- apt-get:
apt-get é um comando essencial disponível no Ubuntu que todo iniciante deve conhecer. Este comando é usado para atualizar, remover, instalar ou atualizar qualquer pacote. Este comando funciona nos pacotes disponíveis no banco de dados.
- Ls:
Ls que também é conhecido como a lista, é um comando usado para listar todas as pastas e arquivos disponíveis em seu diretório de trabalho atual. Você também pode visualizar seu conteúdo simplesmente especificando caminhos para os outros diretórios.
- Cd:
Cd (mudar de diretório), também conhecido como chdir, é outro comando do Linux. Este comando também é usado para alterar o diretório de trabalho atual. No Ubuntu, é um comando muito popular e usado principalmente. Este comando é fácil de usar, tudo o que você precisa fazer é digitar cd com o nome da pasta. Você pode usar pastas, caminho completo ou apenas o nome do arquivo dentro do diretório.
- pwd:
pwd, também conhecido como “Imprimir diretório de trabalho”, é o comando que exibe o nome do caminho do diretório de trabalho no qual você está trabalhando no momento.
- Cp:
Cp, também conhecido como “Copiar”, é um comando do Linux usado para copiar um arquivo. Para copiar um arquivo com a ajuda deste comando, você deve especificar os locais em que o arquivo está disponível e o caminho no qual deseja copiar o arquivo.
- Mv:</”
Mv, também conhecido como “Mover”, é um comando usado para mover um arquivo de um local para outro. Seu funcionamento também é semelhante ao comando cp mencionado acima.
- rm:
rm que é também conhecido como “Remover” é outro comando do Ubuntu que permite remover um arquivo especificado.
- mkdir:
mkdir, também conhecido como “Criar diretório”, é um comando que o ajuda a criar um novo diretório. Você também pode definir o local onde deseja criar um novo diretório. Se você não especificar a área, o diretório será criado no diretório de trabalho atual.
- histórico:
o comando history é usado para exibir todos os comandos anteriores que você usou anteriormente. Há uma quantidade limitada de histórico armazenado.
11. free –human:
Este comando exibirá toda a sua memória RAM disponível em sua máquina Ubuntu . Ele dirá quanto está no cache e quanto está disponível ou sendo usado atualmente.
12. top:</”
Este comando exibe todos os processos/programas em execução no Linux. É como um gerenciador de tarefas do Windows. Mostra qual processo está usando mais memória e CPU. Uma ótima alternativa ao topo é o htop.
Leitura recomendada: 8 Melhores Comandos de Terminal Kali Linux para Hackers.
Atalhos de teclado básicos para Ubuntu ( Atualizado)
À medida que nós (seres humanos) estamos ganhando revolução em todos os campos da vida. Também estamos procurando atalhos ou pequenos métodos para resolver nossos problemas maiores. Assim como o Ubuntu ofereceu a você algumas de suas teclas de atalho com as quais você pode executar certas tarefas em apenas alguns botões.
Esses atalhos estão listados abaixo:
- Ctrl + Alt + L: esta tecla de atalho é usada para bloquear a tela.
- Ctrl + Alt + tecla de seta : esta tecla de atalho é usada para alternar para espaço de trabalho diferente.
- Ctrl + Alt + T: esta tecla de atalho é usada para abrir uma janela de terminal.
- Ctrl + Alt + D: Esta tecla de atalho é usada para mostrar a área de trabalho minimizando todas as janelas.
- Alt + F2: esta tecla de atalho é usada para abrir uma janela “Executar aplicativo”.
Como fazer seus próprios atalhos de teclado no Ubuntu
Agora vou lhe dizer como fazer seus próprios atalhos no Ubuntu. Basta seguir estes passos simples:
- Você deve ir para a opção Sistema, clicar em Preferências e selecionar a opção Atalhos de teclado.

- Depois de abrir a opção Atalhos de teclado, você deve clicar no botão Adicionar, que fica no canto inferior direito da caixa de diálogo.

- Agora tudo você tem que fazer é clicar em Aplicar. Em seguida, você deve abrir a janela Atalhos de teclado novamente e clicar no novo atalho personalizado que acabou de criar. Ele seria desativado no momento em que você tivesse que ativá-lo, e então você teria que atribuir a ele um comando de teclado aplicável.

- Você acabou de criar o seu próprio tecla de atalho personalizada. Feche a caixa de diálogo e teste sua tecla de atalho privada.
Você não pode apenas abrir seus programas favoritos apenas criando suas teclas de atalho. Mas você também pode criar ou escrever um pequeno script por meio do qual pode automatizar algumas das tarefas diárias. A outra vantagem de criar teclas de atalho é que você também pode atribuir aquelas teclas que não estão disponíveis em seu teclado.
Leia também: Guia de endurecimento de servidor Linux-Aprenda a proteger seu Linux Servidores.
Benefícios do uso de atalhos do Ubuntu
A alta flexibilidade do Ubuntu se deve apenas ao seu shell robusto, o que significa que é o núcleo de cada Variantes do Linux. Ubuntu tem uma interface muito amigável que você pode interagir facilmente com uma ampla e completa banda de comandos.
O BASH é usado como um shell padrão pelo Ubuntu, e existem muitos outros comandos bash que podem confundir todos iniciante no Ubuntu. Mas há boas notícias para você e é que você não precisa aprender ou adquirir informações sobre todos os comandos bash. Especialmente se você for novo e quiser se tornar conhecido com o Terminal Ubuntu antes de começar seu trabalho com o Linux.
Existem também alguns comandos básicos do Ubuntu que o ajudarão a realizar algumas operações básicas no Ubuntu. No Linux e no Ubuntu, usamos comandos simples para fazer a maioria de nossos trabalhos ou tarefas, assim como usamos os comandos CMD no Windows.
Conclusão-Qual é o seu atalho/comando favorito?
No guia de hoje, descobrimos sobre uma distribuição Linux gratuita que é chamada de Ubuntu. Discutimos um pouco sobre o funcionamento e as vantagens do Ubuntu. Em seguida, discutimos alguns dos comandos úteis para o Ubuntu que podem ser muito úteis para usuários iniciantes. Todos os 10 comandos básicos do ubuntu listados acima também funcionam em outras distribuições do Linux.
Também discutimos o funcionamento desses comandos junto com sua sintaxe ou palavra-chave. Depois disso, discutimos as teclas de atalho disponíveis no Ubuntu . Em seguida, também discutimos como você pode criar suas próprias teclas de atalho personalizadas no Ubuntu .
Você pode verificar o guia oficial do Ubuntu para obter mais comandos.