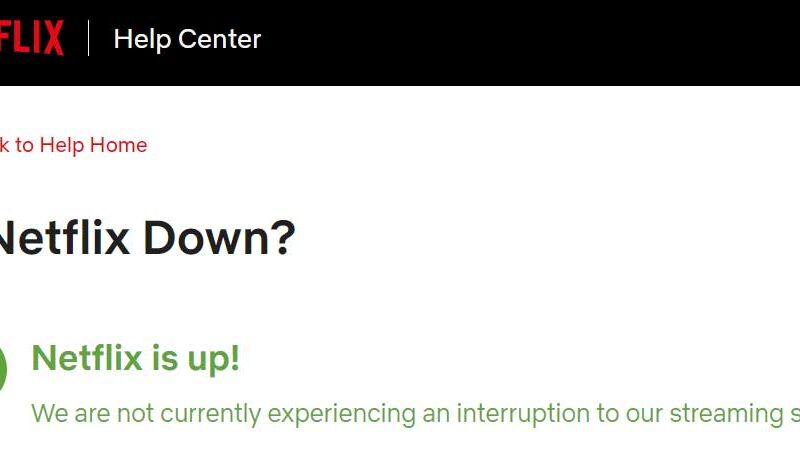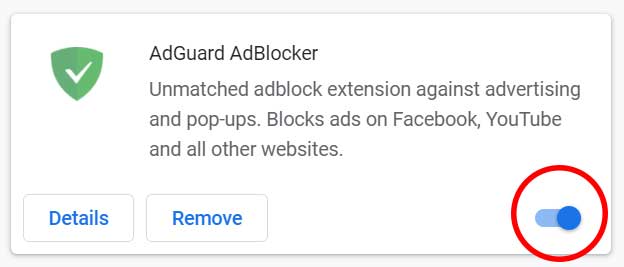Resolução de Problemas Impressora Diz que os documentos estão à espera
Graças a tecnologias modernas, como armazenamento em nuvem, a necessidade de imprimir documentos caiu significativamente. Os usuários agora podem armazenar documentos na nuvem e acessá-los sempre que precisarem.
Mas existem certas situações em que os usuários realmente precisam imprimir seus documentos. Se a impressora não consegue imprimir, isso é realmente irritante, especialmente se você estiver com pressa.
Este guia se concentrará em um erro específico da impressora que indica que seus documentos estão aguardando para serem impressos.
Por que minha impressora diz que os documentos estão esperando?
O principal motivo do erro 'Documentos em espera' é um problema com a fila de impressão. Provavelmente, a fila de impressão travou. Como resultado, a impressora não consegue imprimir o próximo documento.
O que eu faço quando minha impressora diz que o documento está em espera?
Correção rápida : tente desligar e ligar o computador e a impressora. Atualizar a conexão entre seus dispositivos pode resolver esse problema muito mais rápido do que você esperava.
Verifique o status da sua impressora
Certifique-se de que o status da impressora não esteja definido como offline. Isso tornará a impressora indetectável para o seu computador. Como resultado, seu PC não conseguirá se comunicar com a impressora.
- Navegue até Configurações .
- Em seguida, selecione Dispositivos .
- Em seguida, vá para Impressoras e scanners .
- Selecione sua impressora e clique em Abrir fila .
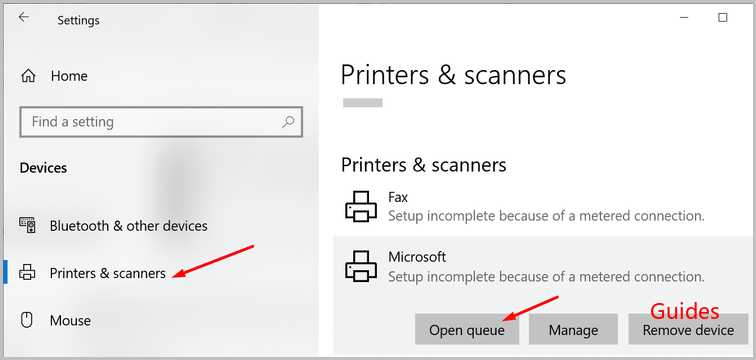
- A opção Usar impressora off-line não deve ser selecionada.
Execute o solucionador de problemas de impressora
Você pode tentar solucionar esse problema executando o solucionador de problemas de impressora interno do Windows 10. A ferramenta pode detectar e reparar automaticamente problemas gerais de impressão.
- Vá para Configurações .
- Em seguida, selecione Atualização e segurança .
- Clique em Solução de problemas (painel esquerdo).
- Role para baixo e localize o Solucionador de problemas da impressora .
- Selecione a ferramenta e clique no botão Executar o solucionador de problemas .
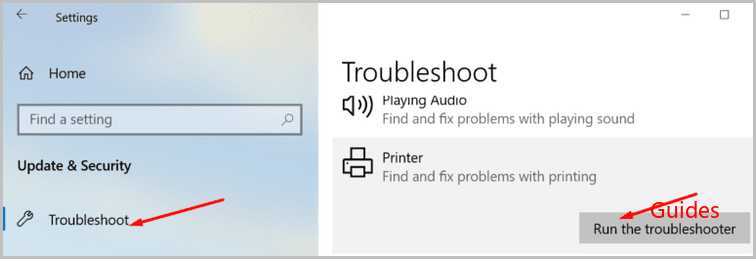
Reinicie o Spooler de Impressão
Se a solução de problemas não puder resolver seu problema, tente reiniciar o serviço Spooler de impressão.
- Pressione Windows + R para abrir uma nova janela Executar .
- Digite services.msc e pressione Enter.
- Role para baixo até Spooler de impressão .
- Clique com o botão direito no serviço e selecione Parar . O serviço não deve mais estar em execução agora.
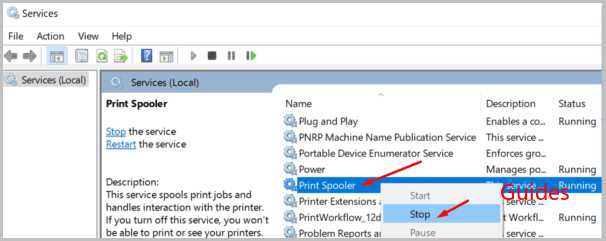
- Em seguida, vá para Propriedades novamente e selecione Desativado em Tipo de inicialização .
- Inicie o Explorador de Arquivos e vá para C: \ Windows \ System32 \ spool \ printers .
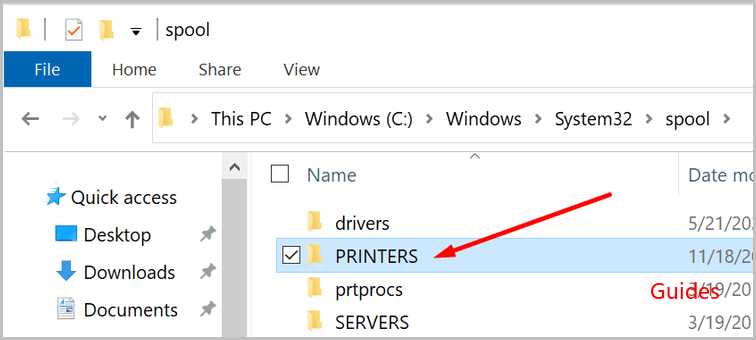
- Exclua o conteúdo da pasta. Ao fazer isso, você excluirá a fila de impressão. Mas não exclua a pasta.
- Reinicie seu computador.
- Em seguida, volte para o Spooler de impressão e reinicie o serviço. Defina o tipo de inicialização como automático .
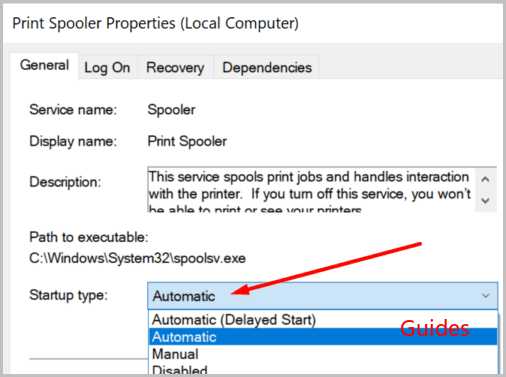
- Verifique se a sua impressora ainda informa que os documentos estão esperando para serem impressos.
Se você achar as etapas acima muito complicadas, pode limpar a fila de impressão usando o prompt de comando.
- Inicie o Prompt de Comando como administrador.
- Execute esses comandos e pressione Enter após cada um:
- spooler de parada de rede
- del / Q% systemroot% \ system32 \ spool \ printers \ *. *
- net start spooler
- Verifique se o erro desapareceu.
Atualizar ou reinstalar os drivers de impressão
Cada dispositivo que você conecta ao Windows 10 precisa de um driver para funcionar corretamente. Pense nesse motorista como o intermediário.
Se seus drivers de impressão foram corrompidos, estão faltando ou estão executando drivers desatualizados, você não pode imprimir seus documentos. É por isso que você precisa atualizar seus drivers. Ou reinstale-os se estiverem corrompidos.
- Inicie o Gerenciador de dispositivos .
- Vá para Filas de impressão e expanda a lista.
- Selecione Atualizar driver e verifique se o problema desapareceu.
- Se persistir, selecione Desinstalar dispositivo para remover os drivers de impressão atuais.
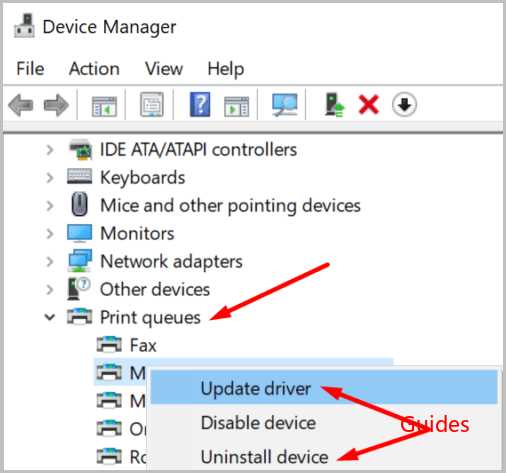
- Em seguida, reinicie o computador. Seu dispositivo instalará automaticamente os drivers de impressão mais recentes.
Verifique se a sua impressora ainda informa que os documentos estão esperando para serem impressos.
Adicione novamente a sua impressora
Se nada funcionar, talvez readicionar a impressora ao computador resolva o problema.
- Vá para Configurações .
- Selecione Dispositivos .
- Em seguida, clique em Impressoras e scanners .
- Selecione sua impressora.
- Clique na opção Remover dispositivo . Confirme sua escolha.
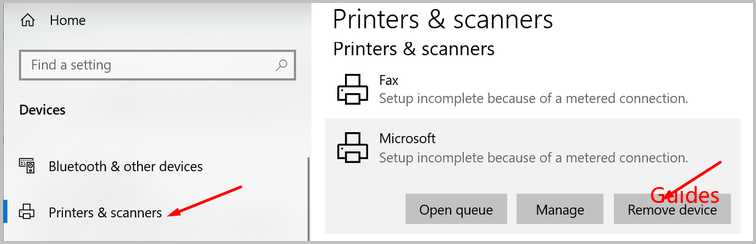
- Reinicie o computador e a impressora.
- Volte para Impressoras e scanners .
- Selecione Adicionar uma impressora ou scanner .
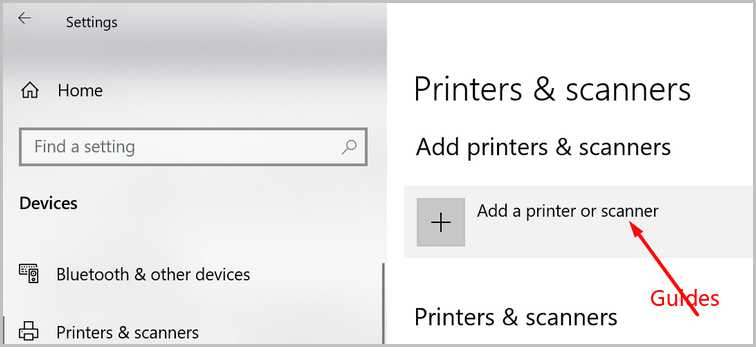
- Basta seguir as instruções na tela para reconectar a impressora ao computador com Windows 10.
Informe-nos se sua impressora ainda tem documentos aguardando impressão.