Como compartilhar a tela do Discord para celular, Mac ou PC
Discord é uma plataforma a partir da qual podemos criar servidores e canais para interagir com usuários de todo o mundo com funções avançadas de chat e voz, o que nos permite manter uma gestão global das ações do servidor e uma das novidades do Discord é a capacidade de compartilhar a tela do aplicativo no Windows, macOS e também em dispositivos móveis como o Android.
Para este caso, em alguns cenários é fundamental que a nossa conta Discord esteja ligada a discord-testers, para isso basta clicar no seguinte link:
Isso permite que a função de compartilhamento de tela seja ativada, em outras atualizações não é necessário fazer nada disso.
1. Como compartilhar a tela do Discord no Windows 10
Abrimos o Discord no Windows 10 e clicamos em «Configurações do usuário» localizado na parte inferior do aplicativo:
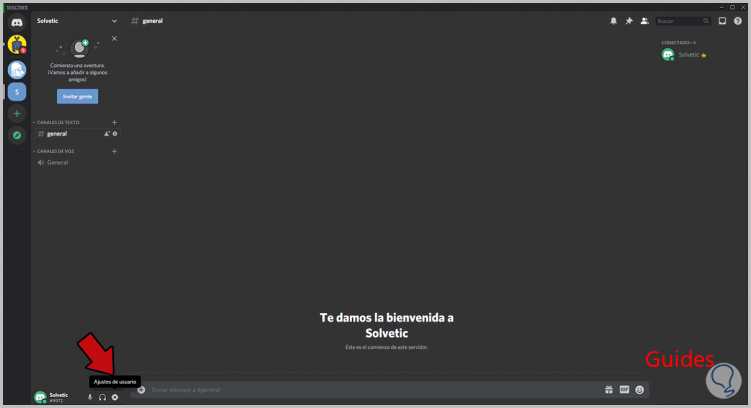
Na janela exibida vamos para a seção «Voz e vídeo» e lá devemos confirmar que tudo está configurado corretamente:
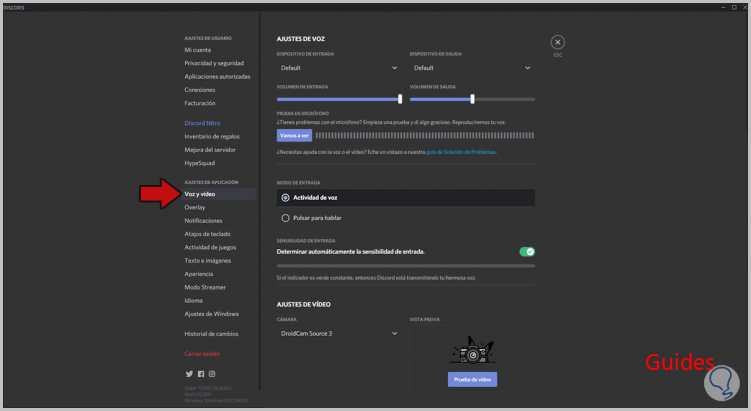
Fechamos a janela de configurações e agora devemos acessar um canal de voz, clicando nele veremos o seguinte. Na parte inferior encontramos o botão «Compartilhar a tela»
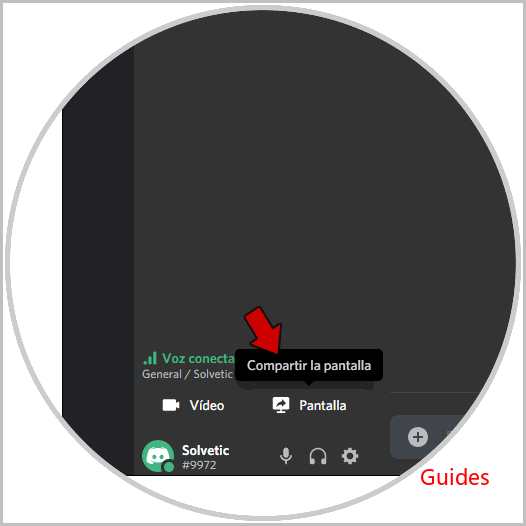
Lá podemos compartilhar o seguinte:
- Os aplicativos que temos abertos
- As telas ativas no caso de haver vários monitores
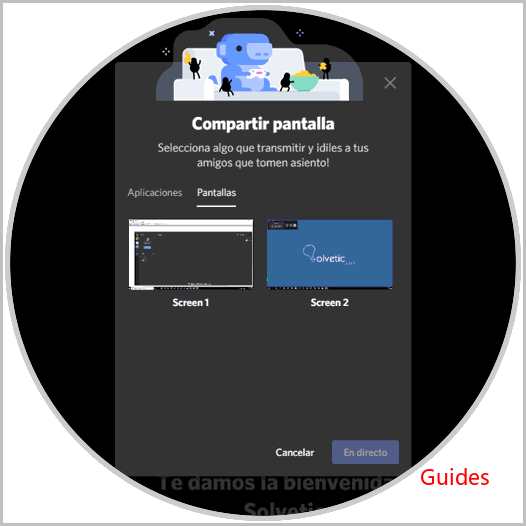
Neste caso vamos a «telas» e clicamos na tela desejada, uma série de configurações serão ativadas, tais como:
- Tela escolhida por padrão
- Canal de onde será transmitido
- Várias opções de resolução de tela para usar
- Nível do quadro a ser usado
Uma vez definido, clicamos no botão «Live».
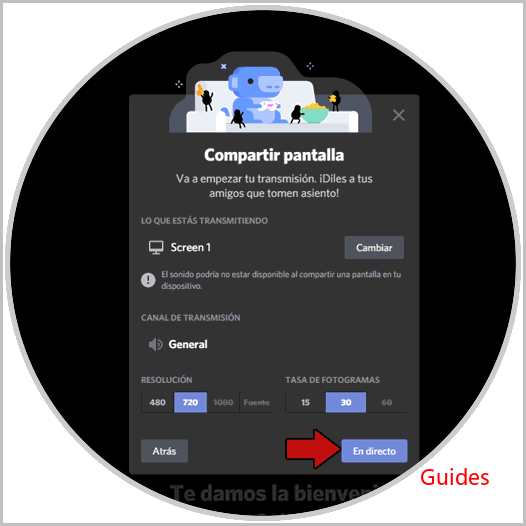
Podemos ver que a transmissão da tela está sendo compartilhada corretamente:
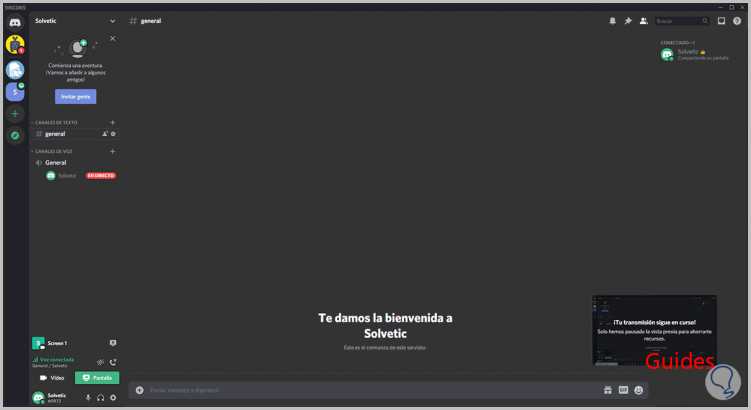
Na parte inferior temos um ícone de configurações onde podemos realizar algumas ações como as já vistas (resolução, frames, etc):
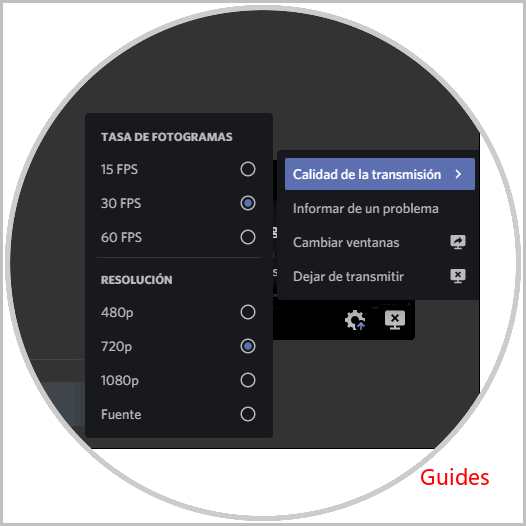
Lá também podemos clicar em «Parar de compartilhar» para quando a função de compartilhamento de tela não for mais necessária. Portanto, compartilhamos a tela no Discord para Windows 10.
2. Como compartilhar a tela do Discord no macOS
Abrimos o aplicativo e clicamos em «Configurações do usuário» localizado na parte inferior:
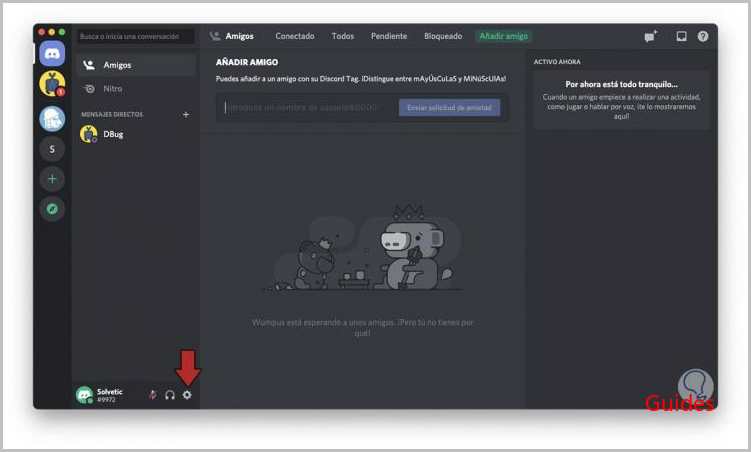
Aí vamos a «Voz e vídeo» para validar que estão configurados da forma correta:
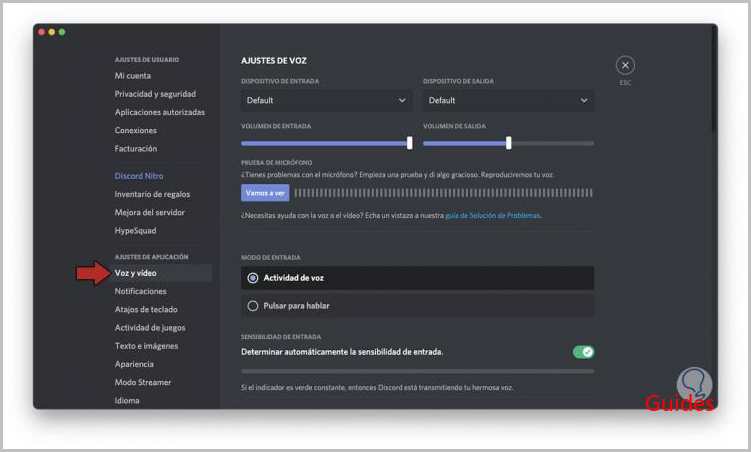
Deixamos as configurações para acessar o painel central do Discord no macOS:
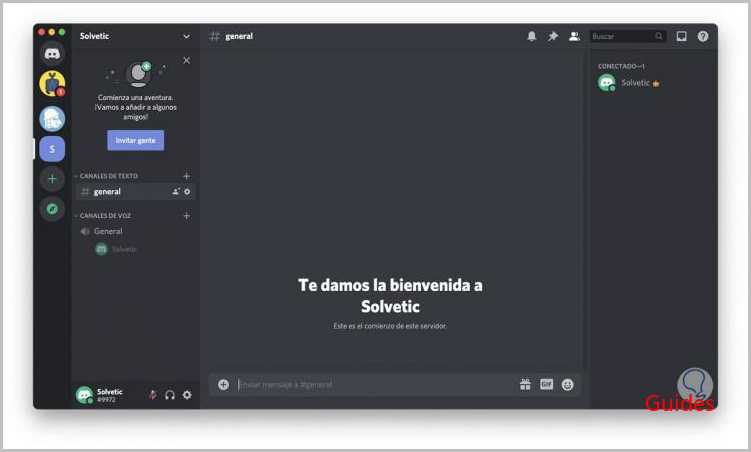
Clicamos no canal de voz disponível e na parte inferior veremos o botão Tela que cumpre a função de compartilhar a tela:
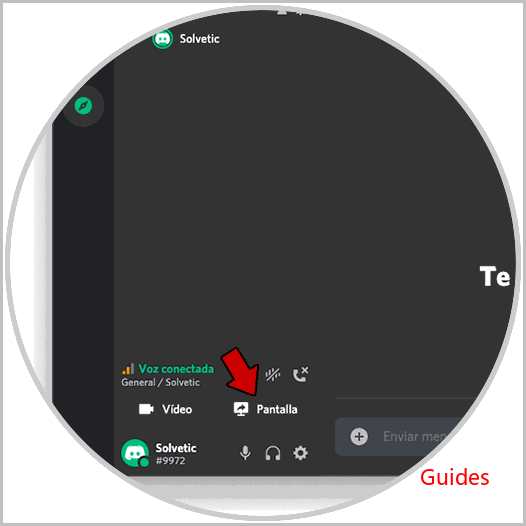
Ao clicar aqui, podemos ver o seguinte. Clicamos em «Abrir Preferências do Sistema» para ver o seguinte:
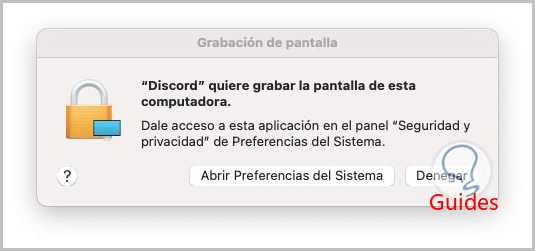
Clicamos no ícone de cadeado para habilitar as alterações e devemos ativar a caixa Discord:
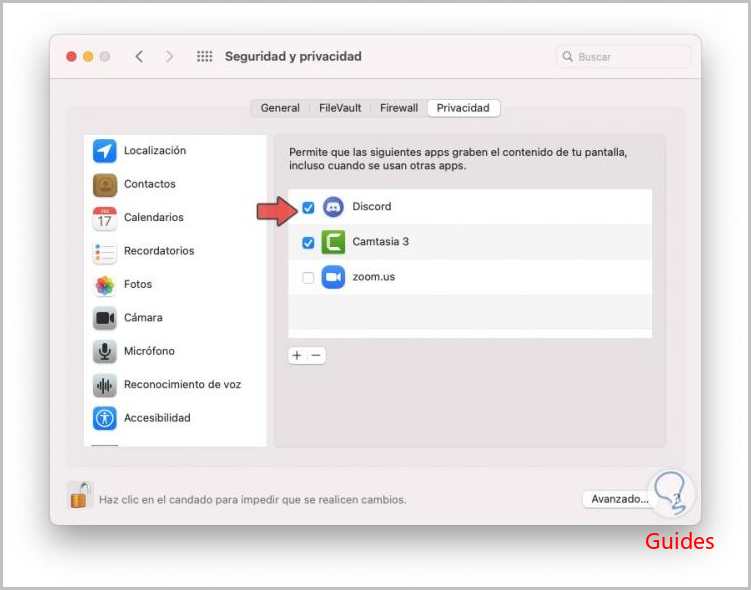
Voltamos ao Discord e clicamos novamente no canal de voz e clicamos em «Tela», podemos agora definir se queremos compartilhar os aplicativos ativos ou a tela:
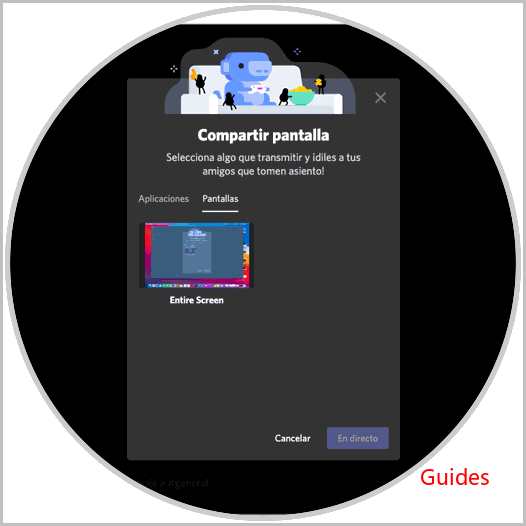
Selecionamos a tela para acessar suas configurações, como resolução e frames:
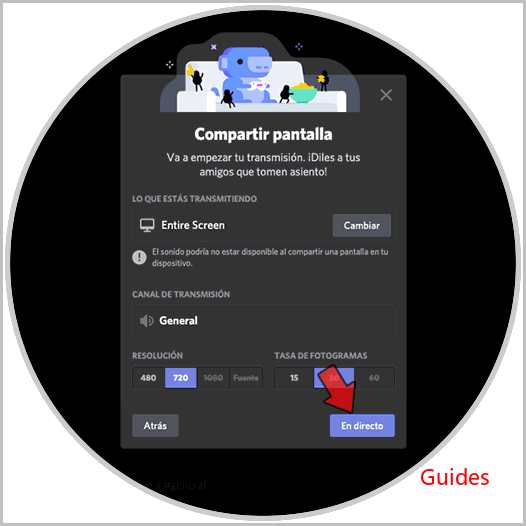
Para começar a compartilhar a tela no Discord no macOS, clique no botão «Live» e o processo será iniciado:
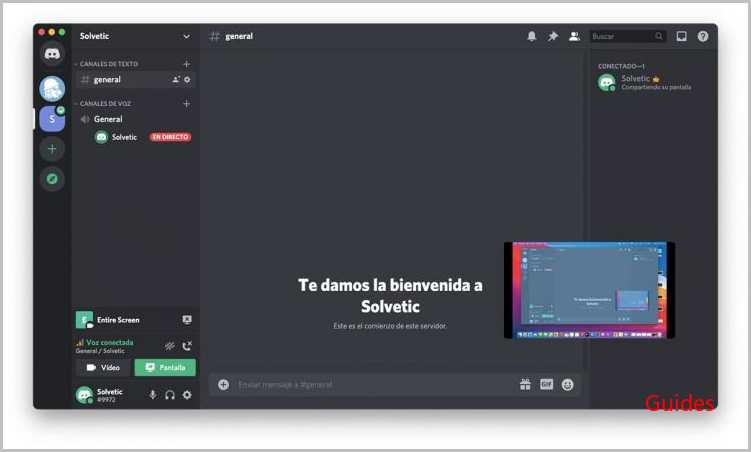
Na parte inferior da transmissão, temos o botão de configuração onde podemos fazer os ajustes de transmissão necessários:
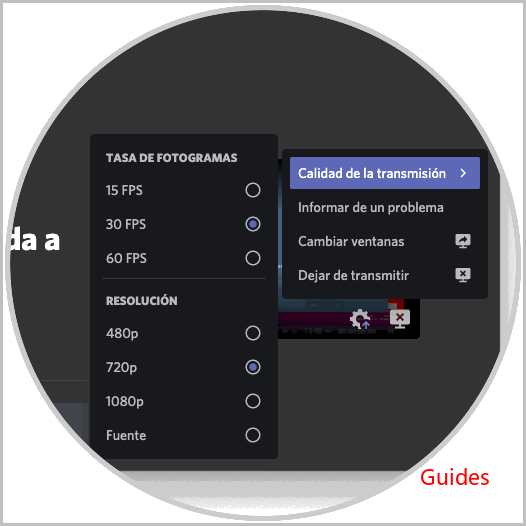
Quando queremos parar de compartilhar a tela do Discord no macOS, clicamos em «Parar de transmitir»:
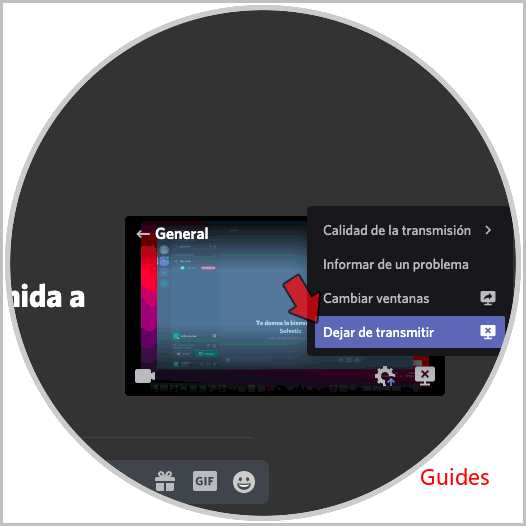
Isso encerrará a transmissão ao vivo, para que possamos compartilhar a tela do Discord no macOS.
3. Como compartilhar a tela do Discord no Android
No Android, o processo é um pouco diferente, primeiro acessamos o Discord:
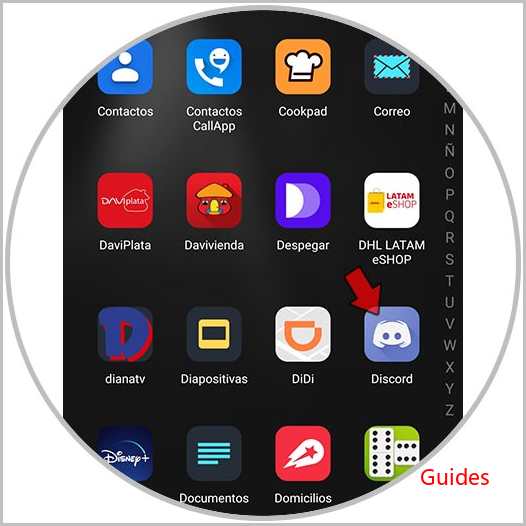
Assim que acessarmos, veremos o seguinte:
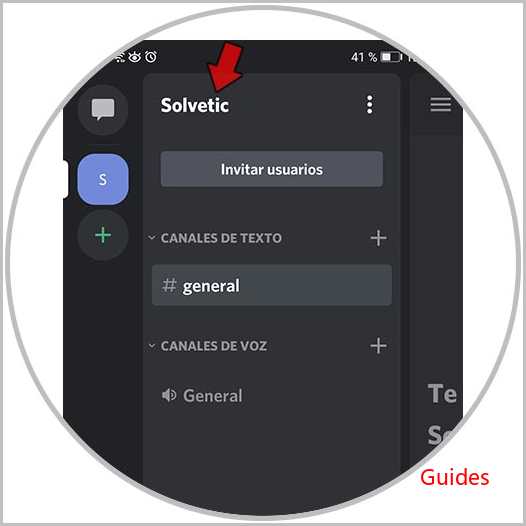
Lá devemos clicar no canal de voz ativo e veremos o seguinte:

Clique em «Entrar no canal de voz» e veremos a seguinte mensagem:
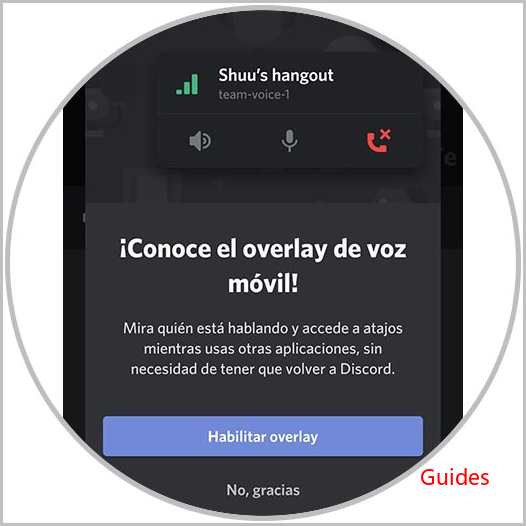
Aí podemos habilitar ou não a sobreposição, isto permite que o Discord e a função de voz não fechem, podemos clicar em «Não, obrigado» e aceder ao canal de voz:
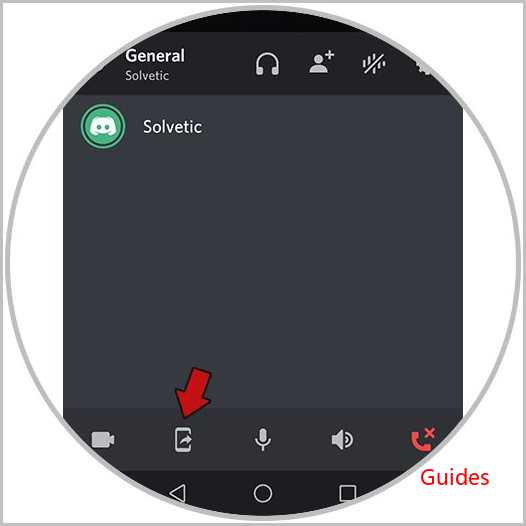
Na parte inferior, clique no ícone de compartilhamento de tela (segundo da esquerda para a direita) e a seguinte mensagem será exibida:

Lá confirmamos a operação clicando em «Iniciar agora» e seremos notificados que a tela está sendo compartilhada no Discord no Android:
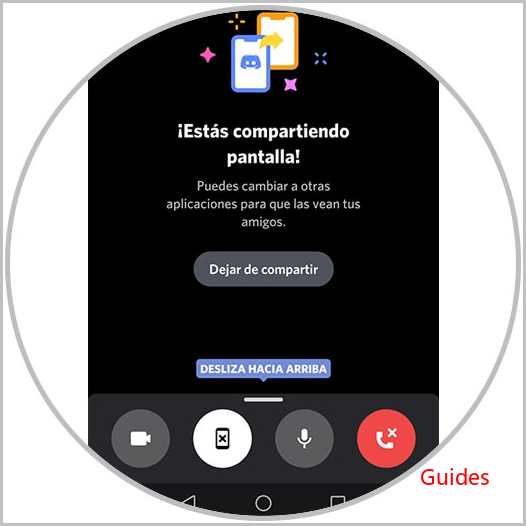
Deslizar para cima permite configurar alguns parâmetros de áudio e vídeo, quando quisermos terminar, clique em «Parar de compartilhar» e veremos que esta funcionalidade do Discord foi encerrada:
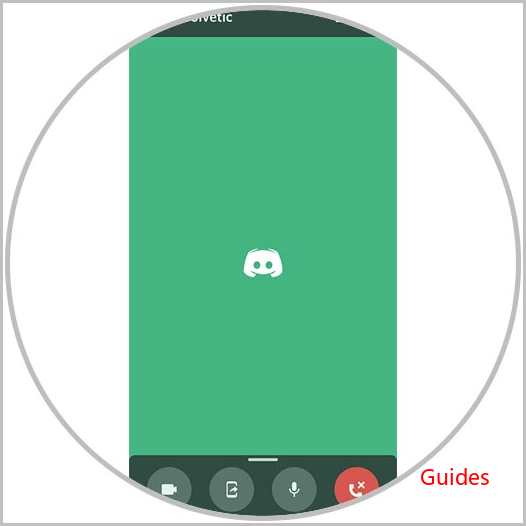
Vimos como é possível compartilhar tela no Discord em cada uma das plataformas disponíveis para isso.