Como instalar o Eclipse com Java 15 no Windows 10
Criar e gerenciar projetos pode ser uma tarefa tediosa se não tivermos as ferramentas funcionais para isso, isso deve ser integrado com linguagens modernas e uma das melhores opções para isso é o Eclipse 2020. O Eclipse 2020 faz parte de um grupo de aplicativos como São Eclipse IDE, Jakarta EE e diversas ferramentas que visam proporcionar ao usuário melhores tempos de execução, múltiplas ferramentas e frameworks que permitem total controle sobre o projeto a ser realizado.
Alguns dos recursos do Eclipse são:
- Compatível com linguagens e ambientes como Java, PHP, C / C ++, Web, JavaScript
- Estilos atuais no Eclipse IDE
- Compatibilidade com as últimas versões do Java
- Possui interfaces para integrar em ambientes host
- Coleção extensa de bibliotecas
- Tem um kernel runtime e mais
Podemos instalar o Eclipse 2020 com a versão mais recente do Java, versão 15, para ter melhores recursos e desempenho aprimorado, o Java 15 tem novos recursos, como:
- Assinaturas criptográficas baseadas no algoritmo de assinatura digital Edwards-Curve (EdDSA)
- Remoção do motor Nashorn JavaScript
- Desativar bloqueio por padrão
- Crie suporte para portas Solaris / SPARC, Solaris / x64 e Linux / SPARC
- Integração ZGC
A seguir, veremos como instalar o Eclipse 2020 com Java 15 no Windows 10.
Como instalar o Eclipse com Java 15 no Windows 10
Para se manter atualizado, lembre-se de se inscrever em nosso canal no YouTube! SE INSCREVER
Acessamos o console do prompt de comando como administradores:
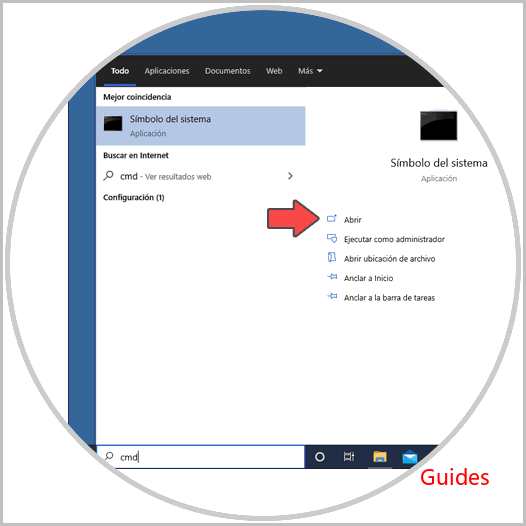
Uma vez lá no console, vamos verificar a versão do Java com o seguinte comando:
java -version
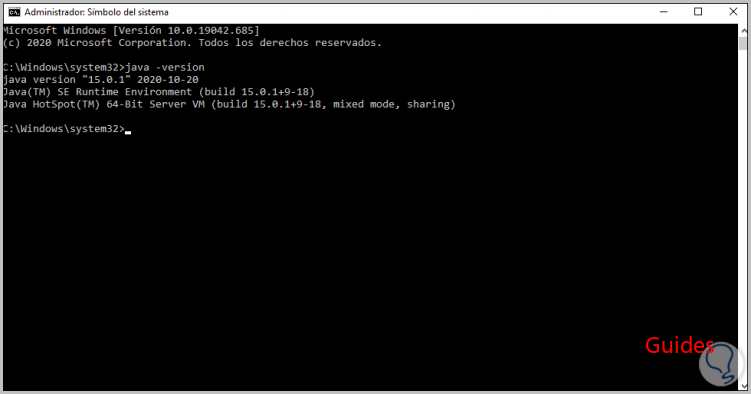
No explorador de arquivos do Windows 10, podemos ir para o caminho onde o Java 15 foi instalado, este caminho é:
C: \ Arquivos de programas \ Java \ jdk-15.0.1
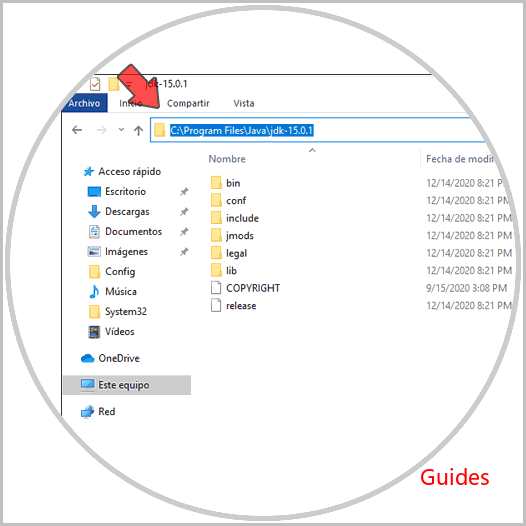
Agora vamos para o seguinte link para baixar o Eclipse 2020:
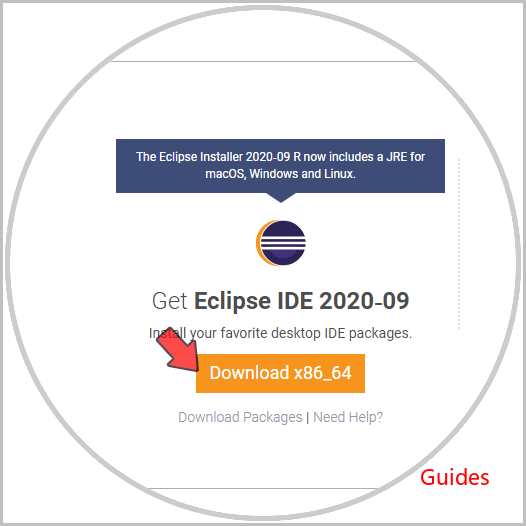
Clicamos no botão «Download x86_64» e seremos redirecionados para a seguinte janela:
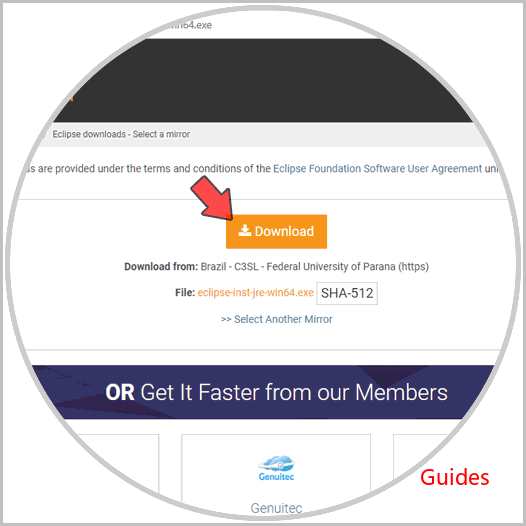
Clicamos em “Download” para prosseguir com o download do Eclipse, uma vez baixado, clicamos duas vezes no arquivo e o assistente de instalação do Eclipse será iniciado:
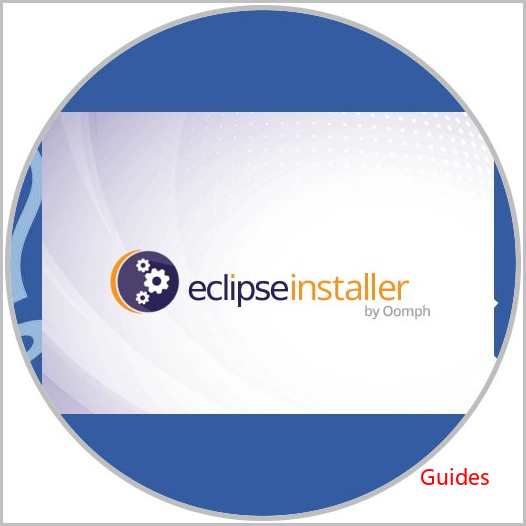
Depois disso, veremos as diferentes opções de instalação disponíveis:
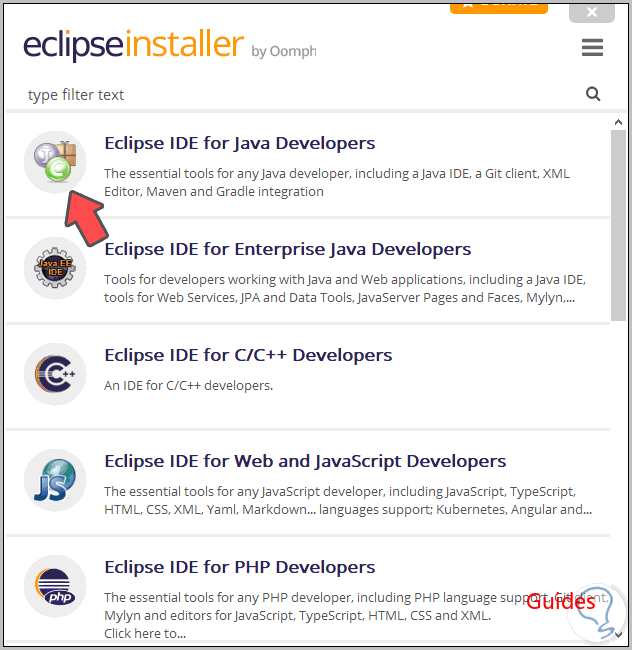
Neste caso, selecionamos «Eclipse IDE for Java Developers» e na próxima janela veremos:
- O caminho onde o Java está instalado (deve ser o mesmo que verificamos no explorer)
- A pasta onde o Eclipse será instalado no Windows 10
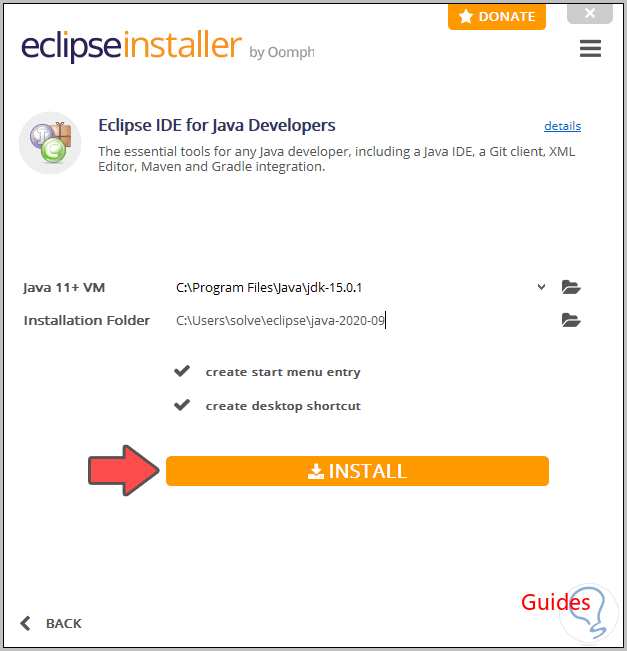
Podemos ativar as caixas para criar atalhos, clique em «Instalar» para prosseguir com a instalação, mas veremos o seguinte:
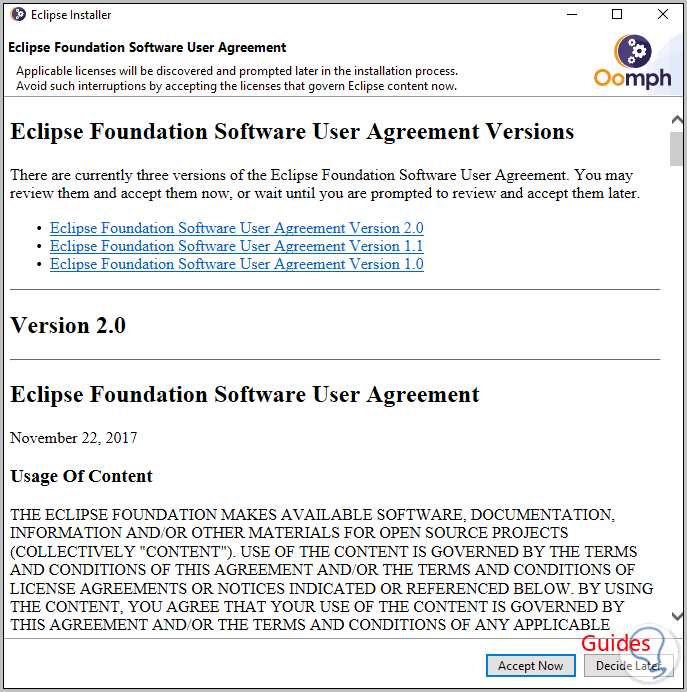
Lá, clicamos em Aceitar agora para continuar com a instalação.
Quando esse processo chegar ao fim, veremos o seguinte:
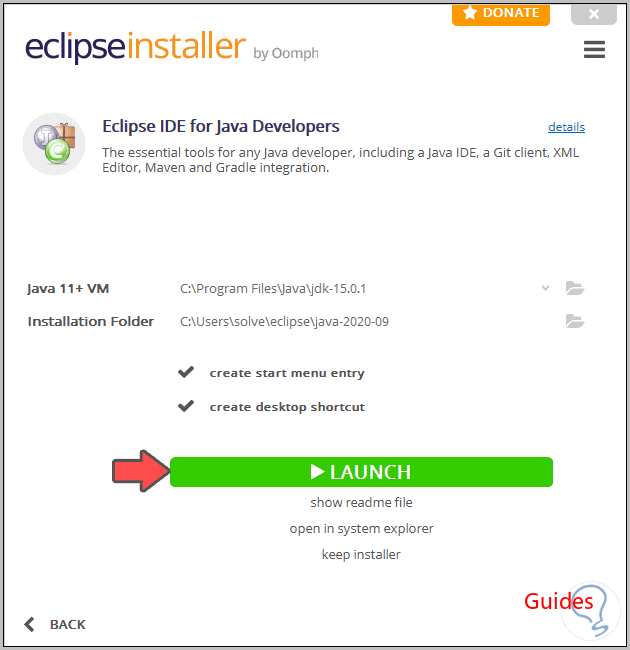
Clicamos em Launch para prosseguir com o início do Eclipse:
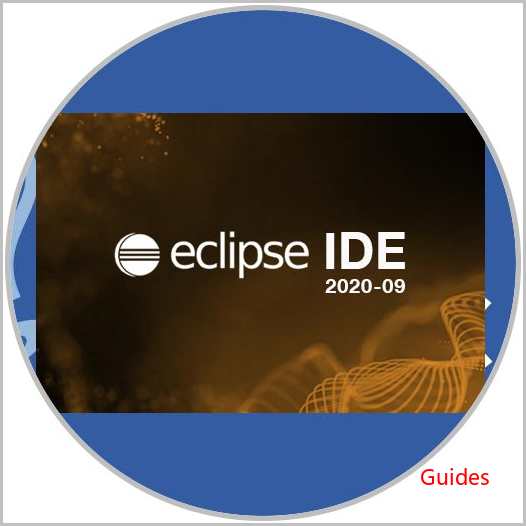
Depois disso, a seguinte janela será aberta:
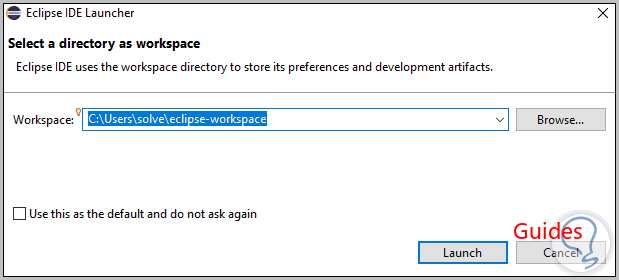
Lá podemos ver o caminho padrão da área de trabalho, lá podemos criar um novo, mas deixar o padrão, clicar em Launch e o processo de carregamento do Eclipse será iniciado.
Quando o Eclipse for carregado, veremos o seguinte:
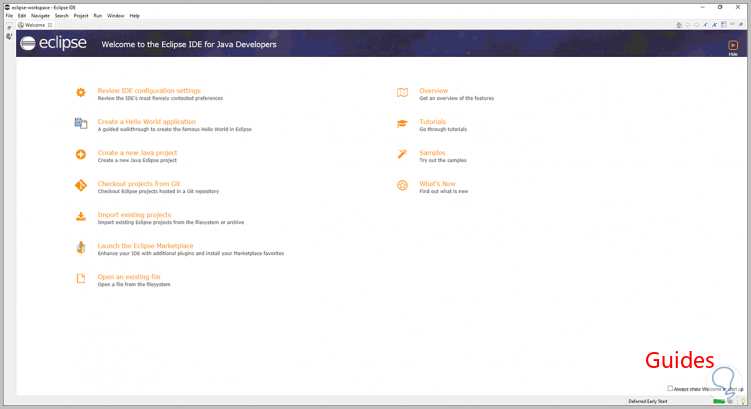
Aí mudamos a vista para podermos ter as várias funções desta aplicação:
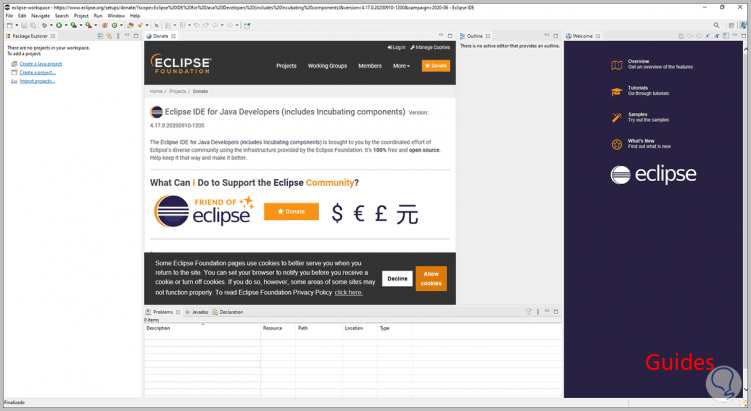
Essa plataforma nos permite:
- Crie novos projetos no Eclipse
- Abrir projetos criados
- Acesse as propriedades de um projeto criado
- Ver arquivos criados recentemente
- Mudar o grupo de trabalho atual
- Sair da aplicação
- Desfazer ou refazer alterações em projetos
- Selecione todos os itens e mais
- Recursos abertos e tipos de objetos
- Acesse as configurações do projeto selecionado
- Abra, ative ou desative tarefas específicas
- Veja os níveis disponíveis
- Encontre itens no Eclipse
- Ver propriedades do texto
- Crie novos ambientes de projeto
- Construir um ambiente automaticamente
- Gere os documentos JAVA do recurso
- Editar projetos
- Executar como um usuário diferente
- Acessar histórico de arquivos
- Executar e depurar projetos
- Use ferramentas externas como plug-ins
- Abra as instâncias do Eclipse
Eclipse 2020 com Java JDK 15 nos ajudará a ter total controle de cada projeto a ser realizado com os utilitários necessários para sua execução e manutenção.

