Como jogar jogos do Windows no Mac OS 2021
O Steam é uma das plataformas atuais mais utilizadas por milhões de pessoas para acessar milhares de jogos (pagos ou gratuitos) e, assim, compartilhar esses jogos com outros usuários ou criar servidores especiais para tornar os jogos algo único.
O Steam está disponível para diferentes sistemas operacionais, mas sem dúvida tem um foco especial no Windows, mais disponibilidade de jogos e melhores recursos de aplicativos do que no macOS. É por isso que muitos usuários de Mac se perguntam: é possível jogar jogos do Steam para Windows no macOS? AdminGuides dá a você a resposta e é sim.
Vamos ver como fazer isso no macOS, neste caso com o macOS Big Sur.
Em primeiro lugar, você deve saber que o macOS tem uma função chamada System Integrity Protection, que é uma tecnologia de segurança para proteger o equipamento de software malicioso que pode editar pastas e arquivos protegidos. Essa função protege:
- /Sistema
- / usr
- / bin
- / sbin
- / Onde
- Aplicativos previamente instalados com OS X
Esta função pode ser desativada para instalar o utilitário, que veremos em breve, para poder jogar nossos jogos do Windows no macOS. No entanto, o macOS Big Sur não requer essa desativação devido a outros parâmetros de segurança e proteção das pastas e arquivos. Se você ainda deseja desabilitar a proteção de integridade do sistema, para isso reiniciamos o macOS e durante o processo de reinicialização pressionamos as teclas Command + R por 10 ou 15 segundos para acessar o modo de recuperação, isso exibirá o seguinte:
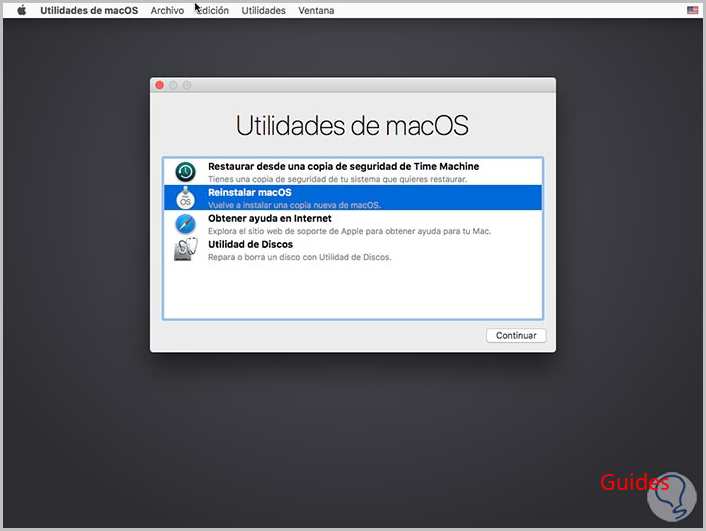
Lá vamos ao menu Utilitários e selecionamos Terminal, então iremos executar o seguinte:
csrutil disable
Reinicializamos o sistema para concluir o processo.
Para se manter atualizado, lembre-se de se inscrever em nosso canal no YouTube! SE INSCREVER
Como jogar jogos do Windows no macOS no Steam
Depois que o macOS for reiniciado, usaremos o utilitário Wineskin. Este é um utilitário que nos ajuda a usar todas as funções do Wine no macOS e nos sistemas onde o Wine oficial não é suportado.
Algumas das características do Wineskin são:
- O modo Retina pode ser ativado na janela Opções de exibição
- O recurso de detecção automática de GPU tem maior precisão
- O modo Retina pode ser ativado na janela Opções de exibição
- Os arquivos LNK devem ser selecionáveis como o caminho de execução de uma porta
- A instalação do Winetricks pode ser feita em modo silencioso
- Desative a opção X11 se o XQuartz não estiver instalado e mais
Para fazer o download, vamos ao seguinte link. Clicamos na linha „Unofficial Wineskin Winery app“
Seremos redirecionados para a página de download. Baixamos o arquivo .zip.
Depois de baixado, vamos movê-lo para Aplicativos do Finder, podemos ver que os aplicativos estão disponíveis lá:
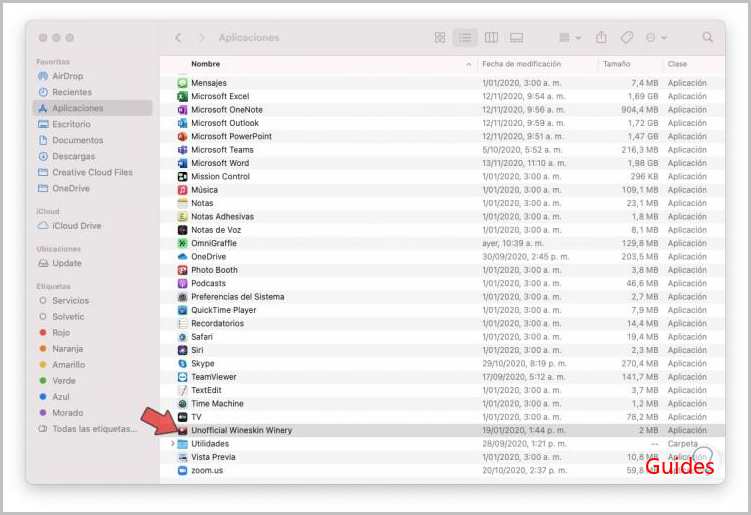
Clique duas vezes nele e veremos o seguinte:
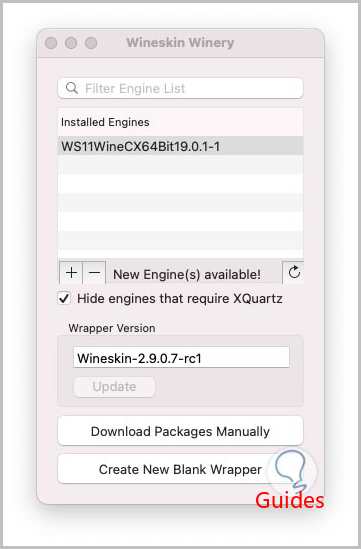
Como podemos ver, no caso do macOS Big Sur, a opção „WS11WineCX64Bit19.0.1-1“ é configurada automaticamente, que é a versão disponível para as últimas edições do macOS e esta é a versão de 64 bits.
Caso não o veja disponível, devemos clicar em “Baixar Pacotes Manualmente” e fazer o download a partir daí, agora clicamos no botão “Criar Novo Invólucro Branco” e na janela pop-up inserimos o nome desejado:
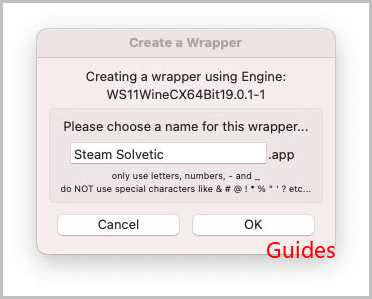
Clicamos em Ok e depois veremos o processo natural do Vinho.
Quando esse processo for concluído, veremos o seguinte:
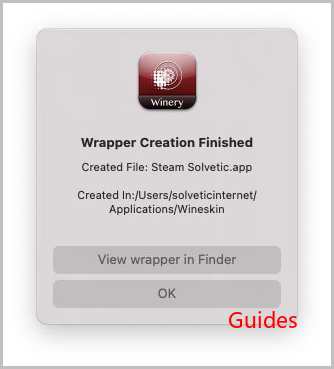
Clicamos em „View wrapper in Finder“, veremos o conteúdo do wrapper criado.
Agora vamos para o seguinte link do Steam:
Lá, baixamos a versão do Steam para Windows, depois disso vamos mover o executável do Steam e o wrapper para a área de trabalho.
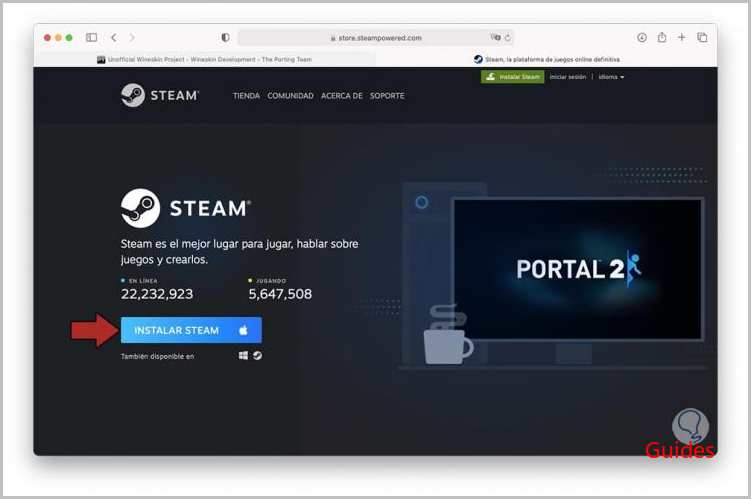
Lá, clicamos com o botão direito no invólucro e selecionamos “Mostrar conteúdo do pacote”.
Na janela exibida, veremos o seguinte. Clicamos duas vezes em „Wineskin“
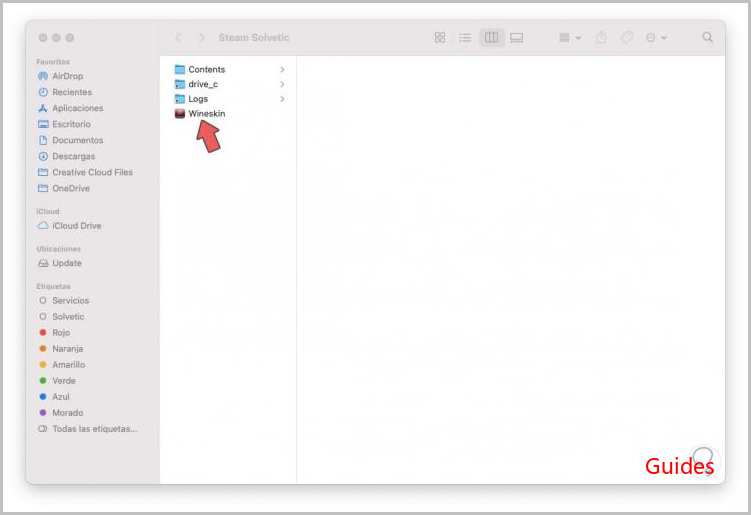
Veremos a seguinte janela pop-up. Clicamos em „Instalar software“
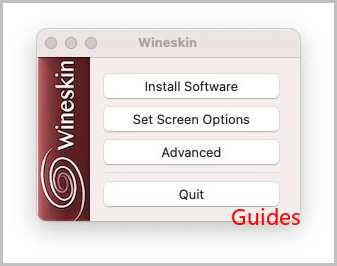
As seguintes opções de uso serão abertas. Clicamos em „Choose Setup Executable“
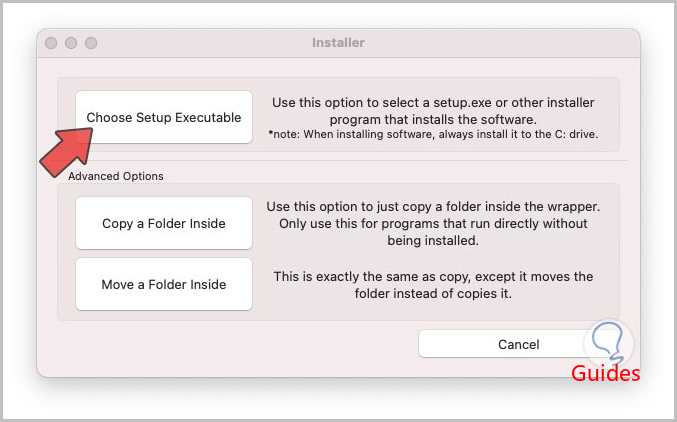
Selecionaremos o executável Steam que movemos para a área de trabalho do macOS.
Clicamos em Escolher e o assistente de instalação do Steam será aberto:
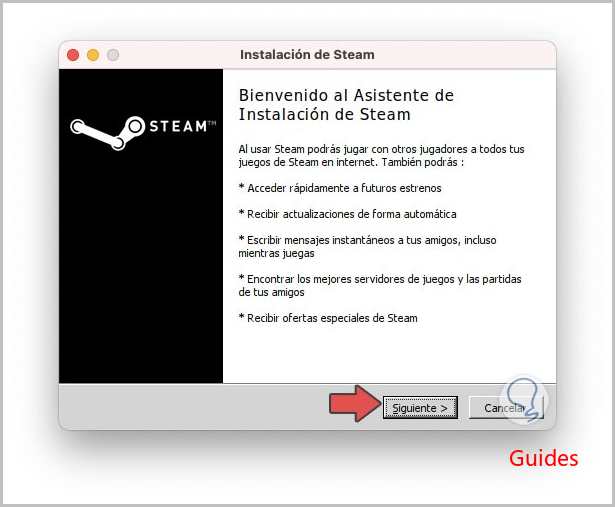
Clicamos em Avançar e agora selecionamos o idioma a ser usado.
Na janela seguinte selecionamos o caminho onde será instalado, podemos ver que possui a estrutura do Windows já que o Wineskin a estabelece assim.
Clicamos em Instalar para iniciar o processo e no final veremos o seguinte.
Clicamos em “Concluir” e o processo de atualização do Steam começará.
O download das atualizações é iniciado.
Após este processo, acessamos a tela de login do Steam:
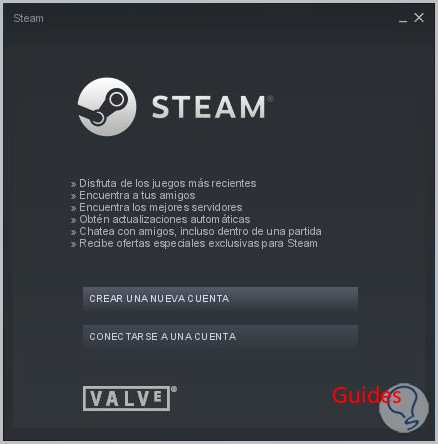
Podemos criar uma nova conta ou entrar se já tivermos uma.
Lá já será possível acessar o Steam no formato Windows para baixar os jogos desejados e jogá-los sem problemas no macOS. Na Biblioteca encontramos as diferentes opções de jogo:
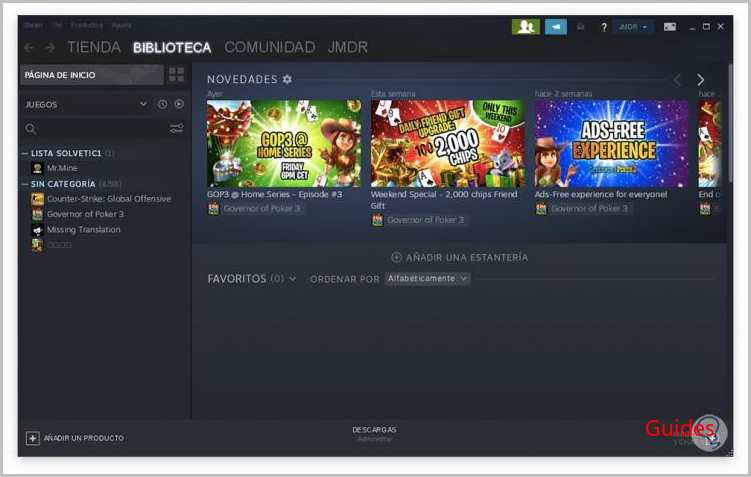
Finalmente, podemos sair do Steam e acessá-lo novamente clicando duas vezes no invólucro que colocamos na área de trabalho. Para jogos diferentes, o AdminGuides recomenda que você crie vários wrappers para cada jogo em geral.
Com essas etapas, é possível jogar jogos do Windows no macOS.