9 maneiras de corrigir o aplicativo Xbox que não abre no Windows 11
Aplicativo Xbox não abre no Windows 11?Os jogadores usam amplamente o aplicativo Xbox, pois permite que eles joguem seus jogos favoritos com seus amigos.Usando este aplicativo em seu dispositivo, os jogadores podem compartilhar atualizações de mídia social, pontuações de jogos etc.
Mas, recentemente, muitos usuários reclamaram que o aplicativo Xbox não abre no Windows 11.Existem várias razões pelas quais esse problema pode ocorrer.Se você também está enfrentando isso, continue lendo este post para saber como corrigi-lo.
Leia também - Como mostrar ou ocultar a pasta de bibliotecas no Windows 11
Como corrigir o aplicativo Xbox que não abre no Windows 11?
Esse problema ocorre principalmente devido a pequenos bugs e falhas que fazem o aplicativo se comportar mal.No entanto, você também pode culpar uma conexão de internet instável.Abaixo, compilamos a lista de alguns métodos de solução de problemas que podem ajudá-lo a corrigi-lo.
Correção 1: reinicie seu dispositivo
Antes de começar com métodos complexos de solução de problemas, tente reiniciar o dispositivo.Reiniciar o dispositivo pode corrigir pequenos bugs e erros.
Correção 2: reinicie os serviços do Xbox
Toda vez que você inicializa seu PC, o sistema executa automaticamente os serviços Xbox necessários em segundo plano.Às vezes, reiniciar esses serviços pode corrigir problemas com o aplicativo Xbox.Aqui está como você pode fazer isso:
- Pressione a tecla Windows + R para abrir a caixa de diálogo Executar.
- Digite services.msc e pressione enter.
- Role para baixo e clique com o botão direito do mouse no Xbox Live Auth Manager.
- Agora clique em Reiniciar.
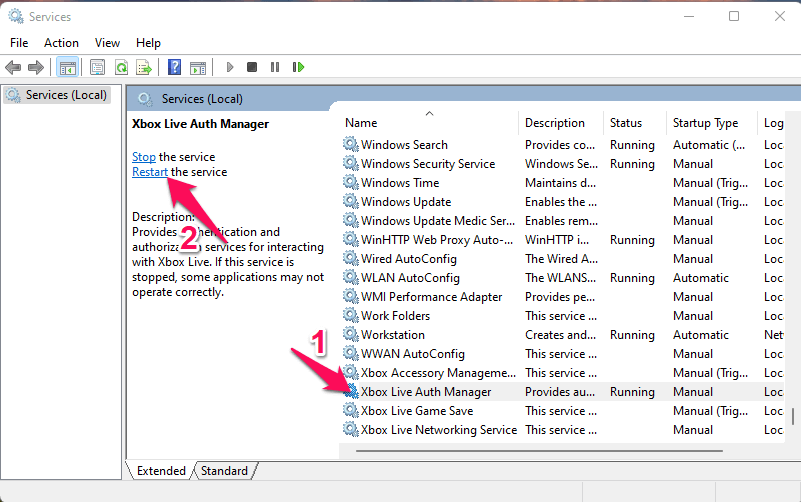
- Uma vez feito, reinicie o dispositivo e verifique se o aplicativo Xbox abre.
Correção 3: execute o solucionador de problemas do Windows
Diagnostique e resolva o problema usando a solução de problemas do Windows.Aqui está como você pode fazer isso:
- Clique em Iniciar e abra Configurações.
- Clique em Sistema e navegue até Solucionar problemas.
- Selecione Outros solucionadores de problemas.
- Clique em Executar ao lado de Aplicativos da Windows Store.
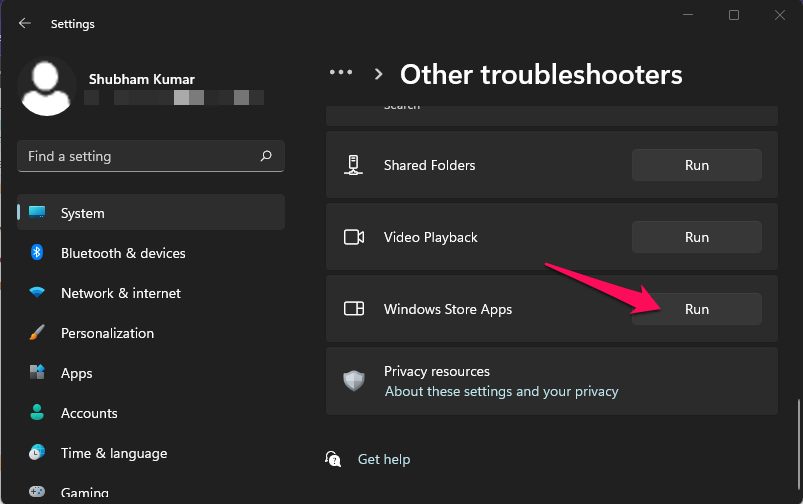
Correção 4: Repare o aplicativo Xbox
Aqui está como você pode fazer isso:
- Pressione a tecla Windows + I para abrir o aplicativo Configurações.
- Navegue até Aplicativos > Aplicativos e recursos.
- Role para baixo e clique em três pontos ao lado do Xbox e selecione Opções avançadas.
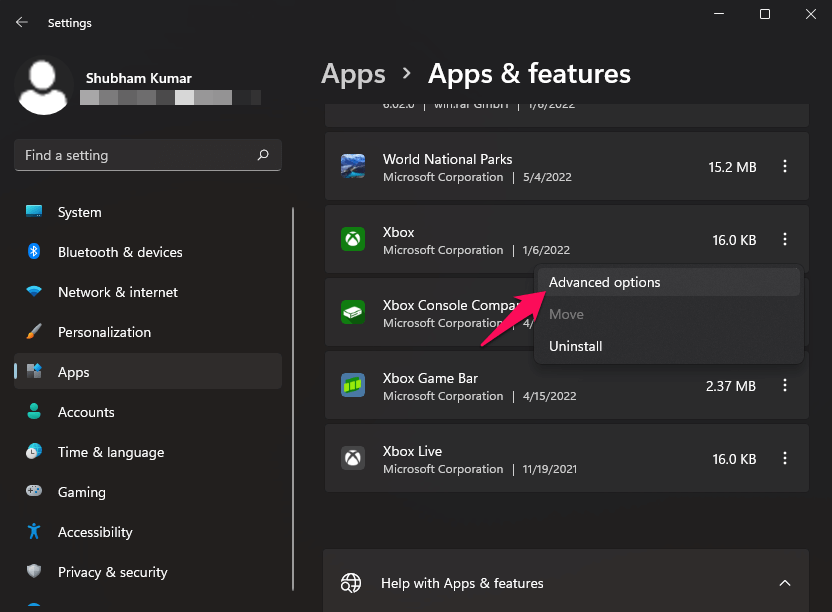
- Clique em Reparar.
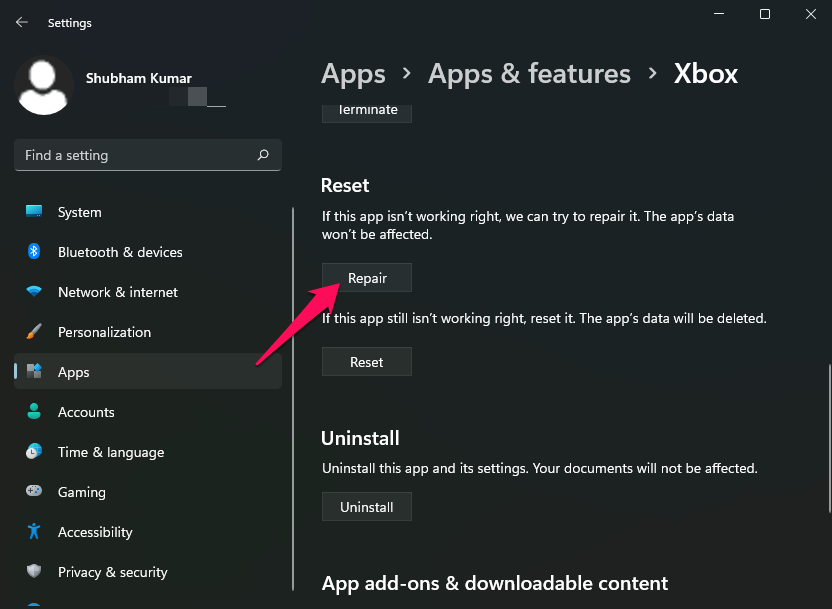
Correção 5: redefinir o aplicativo Xbox
Aqui está como você pode fazer isso:
- Pressione a tecla Windows + I para abrir o aplicativo Configurações.
- Navegue até Aplicativos > Aplicativos e recursos.
- Role para baixo e clique em três pontos ao lado do Xbox e selecione Opções avançadas.
- Clique em Redefinir.
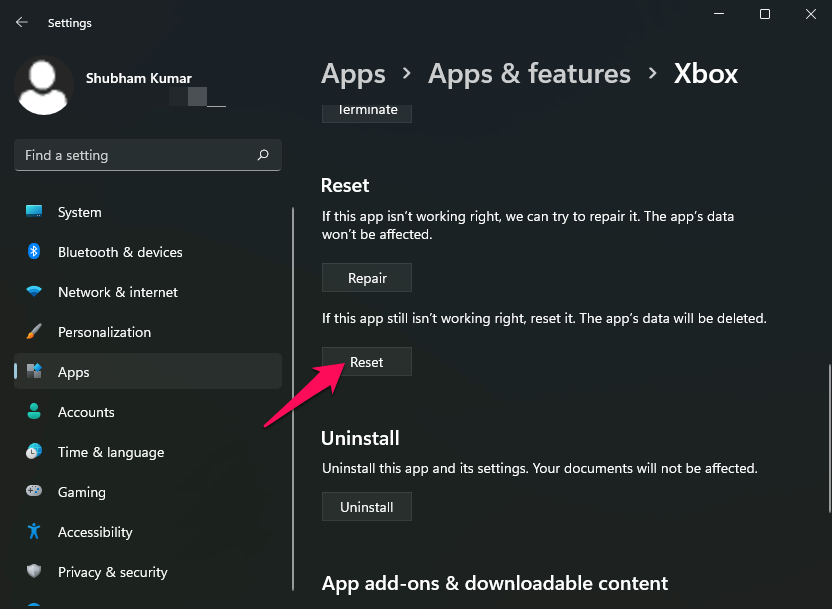
Correção 6: limpe o cache da Microsoft Store
A não abertura do aplicativo Xbox também pode ocorrer devido a dados de cache do sistema.A redefinição do cache da Microsoft Store limpará os arquivos indesejados e permitirá que o aplicativo seja executado sem problemas.Aqui está você pode fazê-lo:
- Pressione a tecla Windows, procure por CMD e clique em Executar como Administrador.
- Digite wsreset.exe e pressione enter.

- O Windows agora redefinirá os dados de cache do aplicativo Microsoft Store.
- Uma vez feito, reinicie o dispositivo e verifique se o aplicativo Xbox funciona sem problemas ou não.
Correção 7: verifique sua conexão com a Internet
Você precisa de uma boa conexão com a Internet para usar o aplicativo Xbox.Verifique se sua conexão com a Internet está estável, pois pode ser o motivo pelo qual você está enfrentando esse problema.Faça um teste de velocidade para verificar se o seu Wi-Fi está funcionando corretamente ou mude para dados móveis.Se você estiver usando uma VPN, desative-a.
Correção 8: desative o antivírus de terceiros
O software antivírus de terceiros instalado no seu dispositivo também pode ser responsável por esse problema.Desative o software antivírus no seu dispositivo e verifique se o erro de não abertura do aplicativo Xbox foi corrigido.Se a desativação do antivírus não funcionou, desinstale-o temporariamente e revise o mesmo.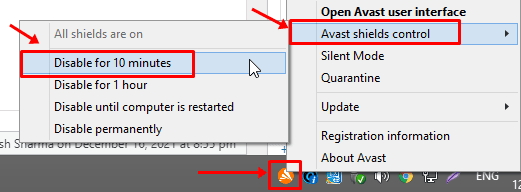
Correção 9: redefina seu dispositivo
Se nenhum dos métodos de solução de problemas mencionados acima puder ajudá-lo a redefinir seu dispositivo Windows 11.Às vezes, os problemas persistem dentro dos arquivos principais do Windows que não podem ser resolvidos manualmente.Aqui está como você pode fazer isso:
- OpenSettings>Windows Update>Opções Avançadas>Recuperação.
- Por fim, clique em Redefinir este PC e siga as instruções na tela.
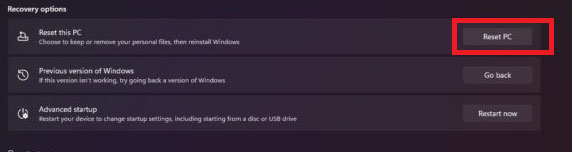
Empacotando
Foi assim que você pode corrigir o aplicativo Xbox que não abre no Windows 11.Esperamos que os métodos de solução de problemas mencionados abaixo tenham ajudado você.Se você ainda tiver algum problema, sinta-se à vontade para deixar um comentário abaixo.