8 maneiras de corrigir o Microsoft Word preso ao salvar
O Microsoft Word tem um recurso de salvamento automático para tirar um instantâneo do seu documento com frequência para evitar perder seu trabalho.Quando esse recurso estiver ativo, você notará que o status de um documento é exibido como "salvando" na barra inferior.Mais tarde, quando o Microsoft Word não salva as alterações mais recentes, você precisa procurar maneiras de recuperar o trabalho não salvo.
Através deste artigo a seguir, você aprenderá sobre 'Como corrigir o Microsoft Word travado ao salvar'. quando o Microsoft Word trava ao salvar, o programa pode parar de responder.Se esse problema ocorrer com frequência, ele se torna lento e não é uma boa ideia ignorá-lo, mas não há nada para ficar tenso, pois você pode corrigi-lo facilmente em apenas algumas etapas.
Leia também- Como executar a verificação de segurança no Google Chrome
Corrigir o Microsoft Word preso ao salvar
As dicas de solução de problemas a seguir ajudarão você a corrigir o Microsoft Word Stuck on Saving-
1.Espere por algum tempo
Você inseriu várias fotos e vídeos de alta resolução no documento?Aguarde um pouco para deixá-lo processar as alterações.Os arquivos do Word podem levar algum tempo para salvar as alterações recentes, pois o tamanho do arquivo aumentou significativamente devido à mídia recente.
Depois de um tempo, você verá um status 'Salvo' na parte superior.Se era apenas o texto que você estava adicionando ao documento, continue as etapas de solução de problemas adiante.
2.Verifique a conexão com a Internet
Trabalhar em um computador com internet lenta interromperá seu trabalho e pensamentos.Se você tiver uma conexão lenta com a Internet, o Word pode demorar um pouco para salvar e sincronizar as alterações mais recentes no OneDrive.Solucione problemas de velocidade lenta na sua rede ou conecte-se a uma rede diferente para salvar as alterações.
3.Renomear o modelo padrão
O Microsoft Word ainda pode falhar ao salvar se o arquivo de modelo padrão estiver danificado ou corrompido.Claro, você não tem ideia, mas você pode seguir os passos abaixo para recriar o arquivo de modelo.
- Pressione o combo Windows + Rkey, digite%ApplicationData% e abra-o
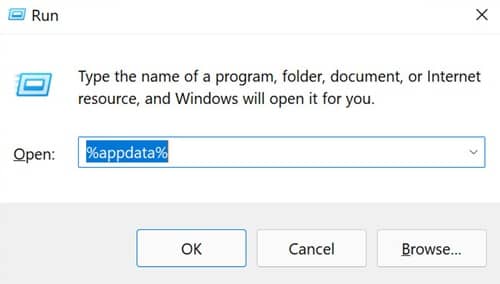
- Vá para o caminho da pasta Microsoft >Pasta de modelos.
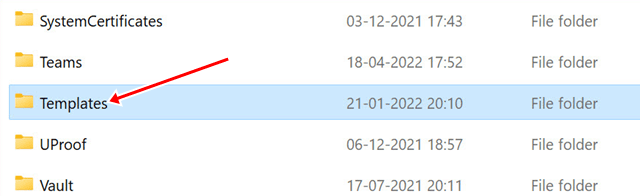
- Clique com o botão direito do mouse em um arquivo Normal, renomeie-o como OldNormal e feche o Explorador de Arquivos.
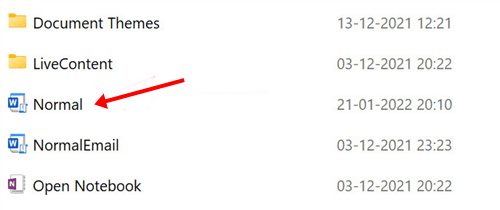
- Tente usar o Microsoft Word novamente e você não verá o problema.
4.Desativar suplementos do Microsoft Word
Os suplementos geralmente ajudam a facilitar tarefas repetitivas específicas, mas às vezes podem causar problemas.Um suplemento problemático pode atrapalhar o processo de salvamento no Microsoft Word.Você pode querer revisitar os suplementos instalados e desabilitar os irreverentes.Aqui estão os passos para isso-
- Clique na opção Arquivo na parte superior e selecione Opções no documento do Word.
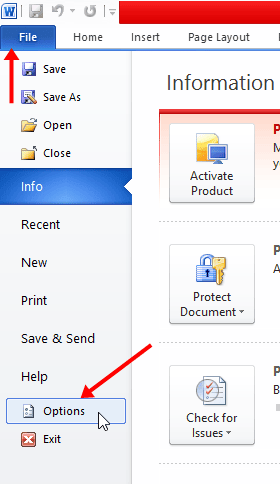
- Clique na opção Adicionar agora.
- Em seguida, clique no botão Ir ao lado do menu suspenso Gerenciar.
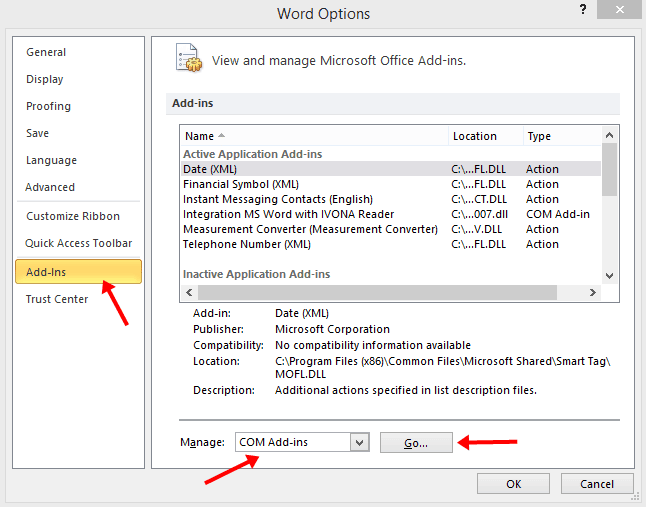
- Desmarque as caixas para desabilitar suplementos desnecessários.Você também pode remover totalmente esses suplementos.
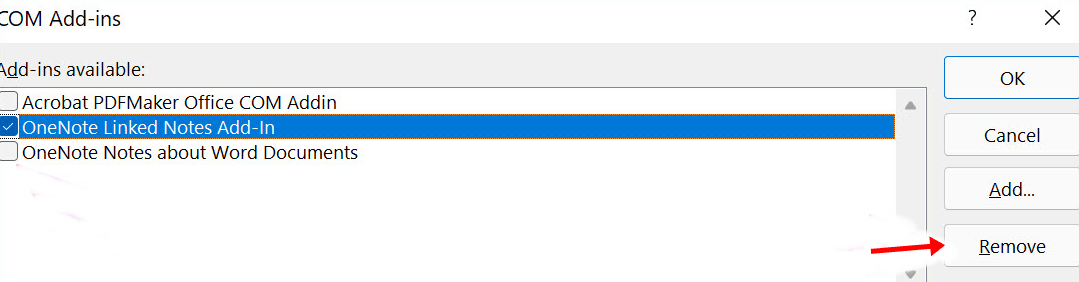
- Quando terminar, pressione o botão OK.
5.Verifique o armazenamento do OneDrive
Cada documento do Word, Excel ou PowerPoint conta para o armazenamento gratuito de 5 GB que você obtém ao criar uma conta da Microsoft.Se o armazenamento da conta do OneDrive estiver baixo, talvez não sincronize todas as alterações feitas no seu documento.Portanto, você terá que salvar manualmente o documento em seu computador ou atualizar para planos pagos do OneDrive para obter mais armazenamento em nuvem.
Os usuários que já têm uma assinatura do Microsoft 365 podem aproveitar 1 TB de armazenamento do OneDrive.Embora isso seja mais do que suficiente para alguém, muitos o preencheriam com fotos, vídeos e outros backups, portanto, mesmo 1 TB não é suficiente.Portanto, nesse caso, você precisa liberar o armazenamento alocado da sua conta do OneDrive ou comprar mais espaço de armazenamento.
6.Verifique a localização do arquivo do OneDrive
Se você deixou um documento aberto no Word em seu PC e tentou alterar o local do arquivo no OneDrive usando a Web ou aplicativos móveis, o Word não pode armazenar as alterações feitas no arquivo original.
Como você alterou o local do arquivo para outra pasta, receberá um erro ao salvar suas alterações ou salvá-las como um novo arquivo.
Para isso, siga os passos abaixo-
- Selecione a opção Arquivo na parte superior do documento do Word e clique em Abrir.
- Abra o arquivo do Word de um novo local e comece a fazer alterações.
- Agora, depois disso, feche o documento antigo.
7.Salvar cópia local no PC
Se você ainda não conseguir salvar as alterações mais recentes em seus documentos, salve temporariamente uma cópia local.Dessa forma, você não perderá as alterações recentes e continuará seu trabalho com o fluxo.
- Pressione o combo Ctrl + Skey para salvar o arquivo.
- Você terá que selecionar o local e digitar o nome do arquivo.
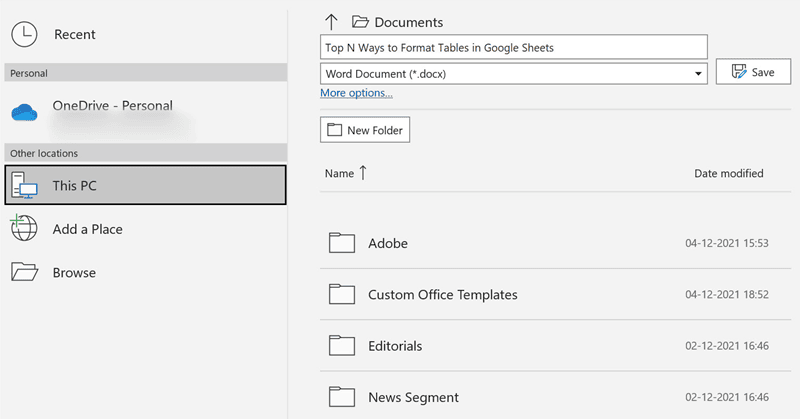
- Isso salvará a cópia do arquivo no seu PC.
8.Salve o documento antigo novamente
No Microsoft Word não responde ou trava ao salvar, você precisa forçar o encerramento do aplicativo e recuperar o documento não salvo.Para fazer isso, siga os passos indicados-
- Clique com o botão direito do mouse no ícone de inicialização e abra o gerenciador de tarefas.
- Selecione o processo do Microsoft Word e clique no botão Finalizar tarefa localizado na parte inferior direita.
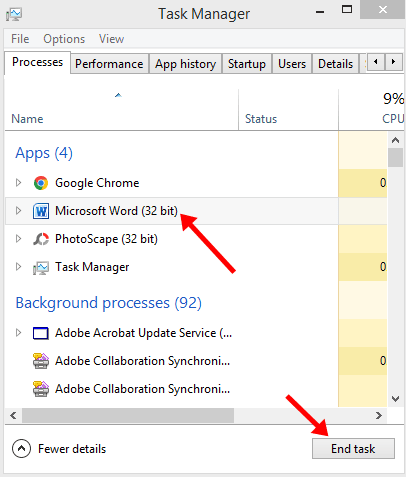
- Abra o Microsoft Word e tente abrir o mesmo documento.
- O software solicitará automaticamente que você restaure a versão anterior com as alterações recentes.Se você não vir essa opção, clique no arquivo na parte superior e abra o menu de informações.
- Selecione o histórico de versões, abra a versão anterior da lista e salve-a novamente.
Conclusão
O Microsoft Word travado ao salvar pode interromper seu fluxo de trabalho.Se você enfrentar esse problema, poderá seguir os métodos de solução de problemas acima para corrigir o problema Word Stuck on Saving.