8 correções rápidas para problemas de distorção de áudio do Windows 11 durante a transmissão
Você está enfrentando problemas de distorção de áudio durante a transmissão no Windows 11?Clareza de som é algo que todos os usuários desejam, mas é essencial para pessoas na indústria de gravação e edição.Recentemente, muitos usuários reclamaram de enfrentar esse problema em seus PCs.Continue lendo para saber como você pode corrigi-lo.
Esse problema ocorre principalmente devido a drivers de alto-falante desatualizados ou possíveis bugs relacionados a software no Windows 11.No entanto, muitos outros problemas também são responsáveis por isso.Nesta postagem, compilamos alguns métodos de solução de problemas para corrigir problemas de distorção de áudio no Windows 11.
Leia também - Corrigir o painel de controle não abrindo no Windows 11
Correções para problemas de distorção de áudio durante a transmissão no Windows 11
Abaixo estão alguns métodos de solução de problemas para ajudá-lo a corrigir esse problema:
Correção 1: reinicie seu dispositivo
Reinicie seu dispositivo antes de começar com métodos complexos de solução de problemas para corrigir esse problema.Às vezes, uma simples reinicialização pode corrigir pequenos bugs e erros.
Correção 2: desative os efeitos sonoros
Desative todos os efeitos sonoros e aprimoramentos no sistema.Você pode enfrentar esse erro se ativar os efeitos sonoros.Aqui está como você pode fazer isso:
- Abra o Painel de Controle e clique em Hardware e Sons > Som.
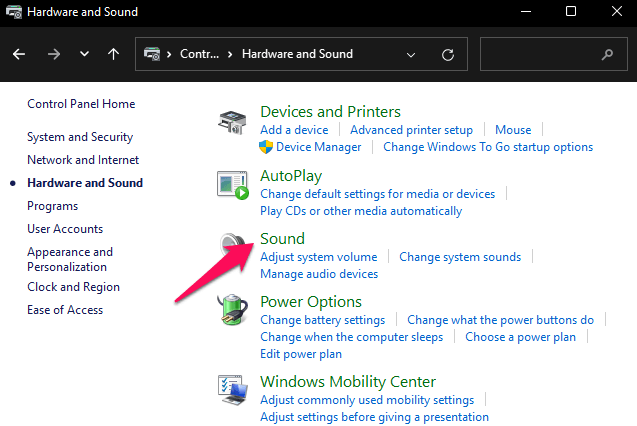
- Clique com o botão direito do mouse em Alto-falantes e selecione Propriedades.
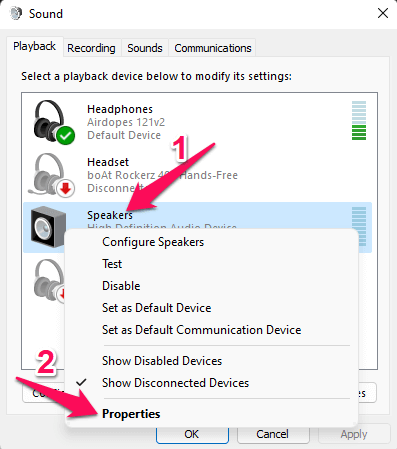
- Agora navegue até a guia Aprimoramentos e marque a opção Desativar todos os aprimoramentos.
- Clique em Aplicar e depois em Ok para salvar as alterações.
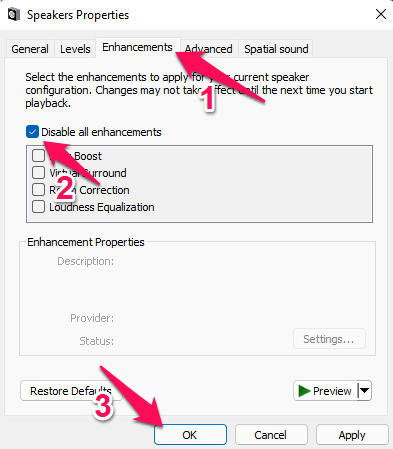
- Isso desativará todos os aprimoramentos de áudio.Reinicie o dispositivo e verifique se o problema foi corrigido.
Correção 3: atualize os drivers de som
Esse problema pode ocorrer se você estiver usando drivers de som desatualizados ou corrompidos.Como os drivers desempenham um papel crítico no funcionamento de todos os componentes de hardware do seu dispositivo, é essencial mantê-los atualizados.Aqui está como você pode fazer isso:
- Clique com o botão direito do mouse em Iniciar e selecione Gerenciador de dispositivos.
- Expanda a opção Controladores de som, vídeo e jogos e clique com o botão direito do mouse em Dispositivo de áudio de alta definição.
- Clique em Atualizar driver.
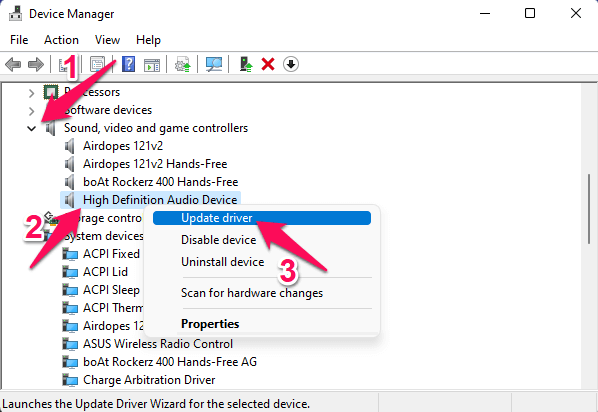
- Na próxima tela, selecione Pesquisar automaticamente por motoristas.O Windows não pesquisará e instalará nenhuma atualização de driver, se disponível.
Correção 4: execute o solucionador de problemas de áudio
Você também pode tentar usar o utilitário do Windows para corrigir esse problema.Execute o solucionador de problemas de áudio e verifique se ele foi corrigido.Aqui está como você pode fazer isso:
- Clique em Iniciar > Configurações > Solucionar problemas > Outros solucionadores de problemas.
- Clique em Executar ao lado de Reproduzir áudio.
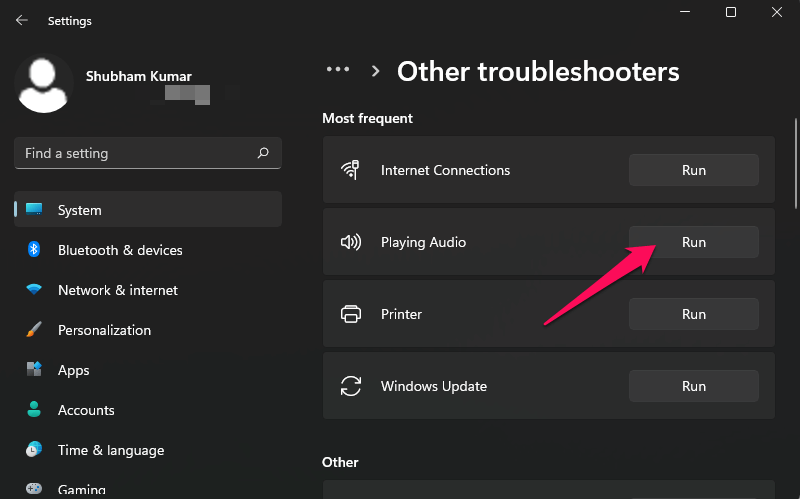
- O Windows agora pesquisará automaticamente quaisquer problemas que seu dispositivo enfrentar durante a reprodução de áudio.
Correção 5: reinicie o serviço de áudio do Windows
O serviço de áudio do Windows gerencia todos os dispositivos de áudio conectados ao seu computador.É essencial ativar o som para qualquer programa em execução no seu dispositivo.Os Serviços de Áudio são iniciados por padrão quando o dispositivo é ligado.Mas às vezes, devido a bugs e falhas, esse serviço pode funcionar mal.Aqui está como você pode corrigi-lo:
- Pressione Windows + R para abrir a caixa de diálogo Executar.
- Digite services.msc e pressione enter para abrir Services.
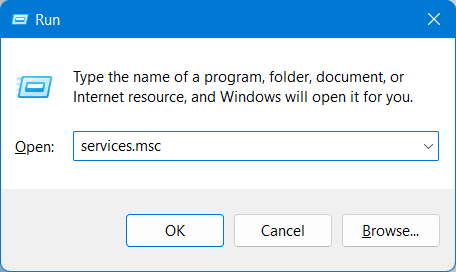
- Clique com o botão direito do mouse em Windows Audio e clique em Reiniciar.
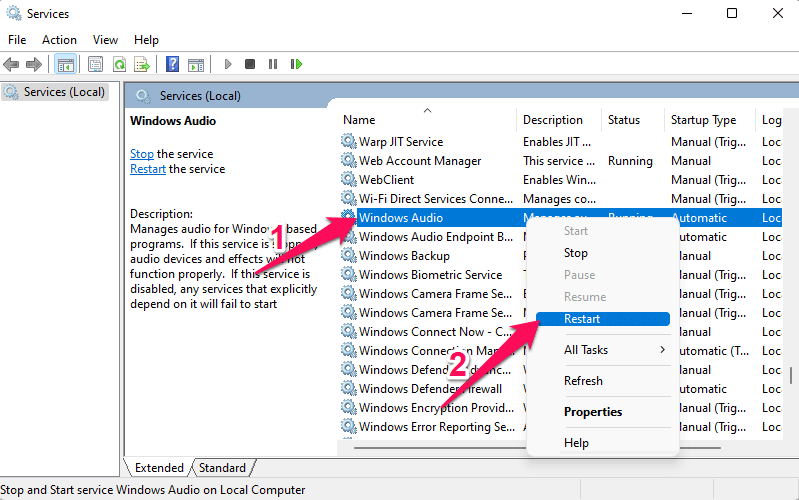
- O Windows agora reiniciará os serviços de áudio do Windows.Novamente, verifique se o problema de distorção de áudio foi corrigido.
Correção 6: desinstale a atualização recente do Windows
Se esse problema começou a incomodá-lo após uma atualização recente do Windows 11, é possível que alguns arquivos de atualização estejam corrompidos.Se for esse o caso, desinstale a atualização recente do Windows e verifique se ela resolve o problema.Siga estas etapas para fazer isso:
- Clique em Iniciar, abra Configurações e navegue até a guia Windows Update.
- Clique em Histórico de atualizações e depois em Desinstalar atualizações.
- Clique com o botão direito do mouse na atualização e selecione Desinstalar.
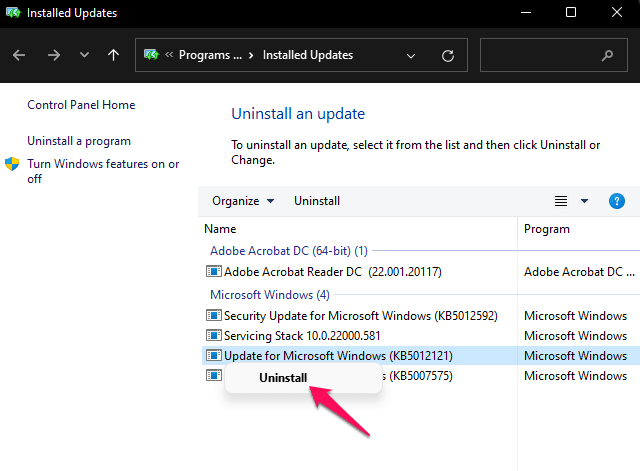
- Reinicie seu dispositivo uma vez feito para ver se o problema foi corrigido.
Correção 7: Verifique a conexão do alto-falante (para alto-falantes externos)
Se você estiver usando alto-falantes externos com seu dispositivo Windows 11, verifique sua conectividade corretamente, pois uma conexão solta às vezes também pode criar problemas de distorção de som.Além disso, verifique se a tomada de áudio e a porta de áudio estão funcionando corretamente.Se alguma dessas peças estiver danificada, considere substituí-las.
Correção 8: redefina seu PC
Se nenhuma das etapas mencionadas acima resolver esse problema, considere a redefinição de fábrica do seu dispositivo.Às vezes, o problema está nos arquivos principais do Windows que não podem ser reparados manualmente.Aqui está como você pode fazer isso:
- Abra Configurações> Windows Update> Opções avançadas> Recuperação.
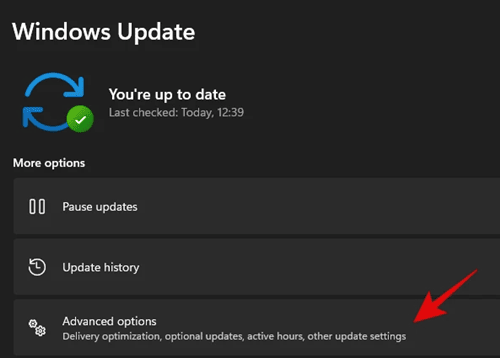
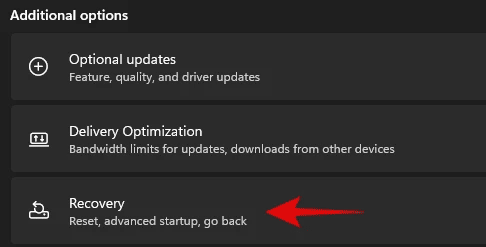
- Clique em Redefinir este PC e siga as instruções na tela.
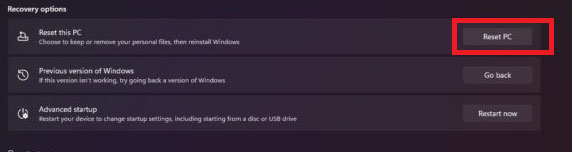
Empacotando
Esses foram os métodos de solução de problemas para ajudá-lo a corrigir problemas de distorção de áudio durante a transmissão no Windows 11.Essas soluções alternativas mencionadas acima ajudarão você a resolvê-las.Se você ainda tiver algum problema, informe-nos comentando abaixo.