7 melhores correções para o mouse do Windows 11 que não funciona após o sono
O mouse ou trackpad está deixando de responder depois que seu PC com Windows sai do modo de suspensão?Esse problema foi relatado por vários usuários do Windows em vários fóruns.Neste guia, mencionarei algumas dicas de solução de problemas que ajudarão você a corrigir o problema do mouse do Windows 11 que não funciona após o sono.
Se o seu dispositivo Windows tiver uma interface de tela sensível ao toque, talvez você não precise do mouse para executar as ações.Agora, nem todos os usuários do Windows têm esses dispositivos de ponta.Eles dependem do mouse ou trackpad para clicar e executar as ações.Para eles, este guia será útil.
Por que o mouse do Windows 11 não está funcionando após o sono?
O principal motivo desse erro pode ser uma atualização de software com defeito que não foi instalada corretamente.Pode ser buggy e causar essa falha no mouse do PC.Se a suspensão seletiva foi ativada para economizar energia em seu dispositivo, isso pode fazer com que o mouse não responda.Isso acontece quando o PC dorme e fica inativo.
Drivers de mouse corrompidos no gerenciador de dispositivos podem fazer com que o mouse fique travado quando o computador com Windows 11 entra em suspensão.É importante observar que, se o mouse ou o trackpad não puder acordar o PC do modo de suspensão, você não poderá agitar o mouse para executar essa ação.Mesmo ter algum dispositivo USB defeituoso conectado ao PC pode dificultar a maneira como o trackpad deve funcionar.
Leia também - Lista de atalhos de teclado do Windows 11
Corrigir o mouse do Windows 11 não está funcionando após o sono
Aqui estão os vários métodos de solução de problemas que você pode usar para colocar o mouse ou o trackpad novamente em ação.
1.Permita que seu PC acorde pelo Mouse
Você precisa primeiro verificar se o mouse ou trackpad pode acordar o PC do modo de suspensão.Para configurar esse recurso, você deve abrir o Gerenciador de dispositivos.
- Pressione a tecla Windows para abrir o console de pesquisa.
- Digite Gerenciador de Dispositivos e clique em Abrir.
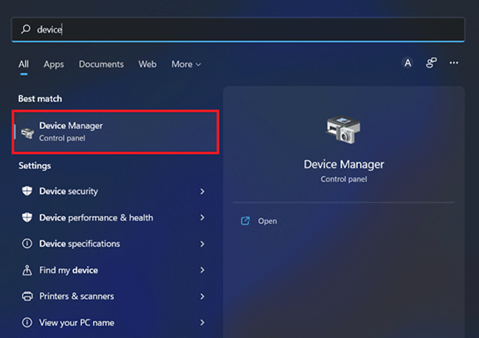
- Navegue até Ratos e outros dispositivos apontadores.Clique com o botão direito nele.
- Selecione Propriedades.
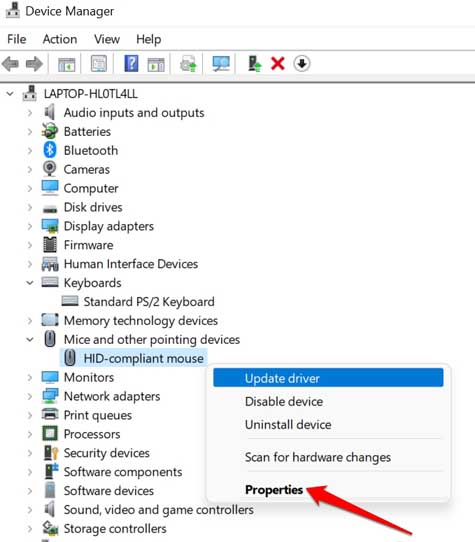
- Haveria uma guia de gerenciamento de energia.Clique nisso.
- Você deve ver duas opções.
- Desmarque as primeiras opções que dizem "Permitir que o computador desligue este dispositivo".
- Em seguida, marque a segunda opção que diz "Permitir que este dispositivo acorde o computador"
2.Atualize a unidade do mouse
Embora os drivers do dispositivo sejam atualizados automaticamente pelo Windows, talvez devido a algum problema, o driver do mouse no seu PC ainda não recebeu uma atualização.Você pode atualizá-lo manualmente no gerenciador de dispositivos.
- Pressione Windows + X.
- No menu, selecione Gerenciador de dispositivos.
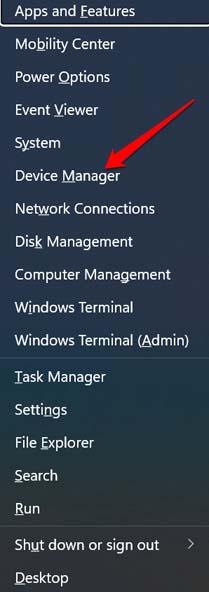
- Abaixo disso, selecione Ratos e outros dispositivos apontadores.
- Clique com o botão direito do mouse no respectivo nome do mouse que você vê.
- Selecione Atualizar Driver.
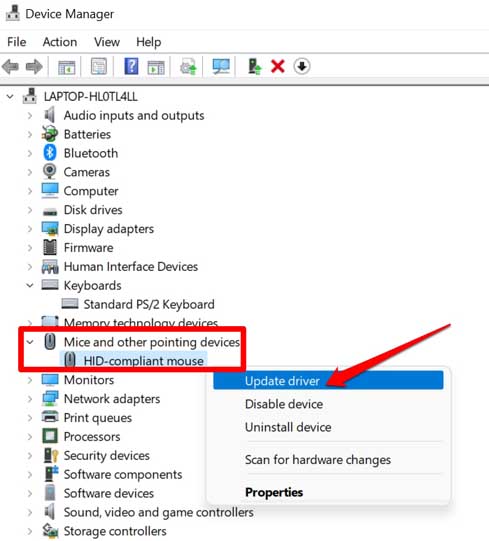
- Clique em Pesquisar automaticamente por drivers.
- O sistema procurará os drivers mais recentes e instalará o mesmo.
3.Desinstale a atualização mais recente do sistema operacional Windows
Para reverter o sistema de uma atualização de software com erros, você pode desinstalar a versão mais recente do sistema operacional Windows que você instalou recentemente.
- Pressione Windows + I para abrir as configurações do Windows.
- No painel esquerdo, clique em Windows Update.
- Agora, clique em Atualizar histórico.
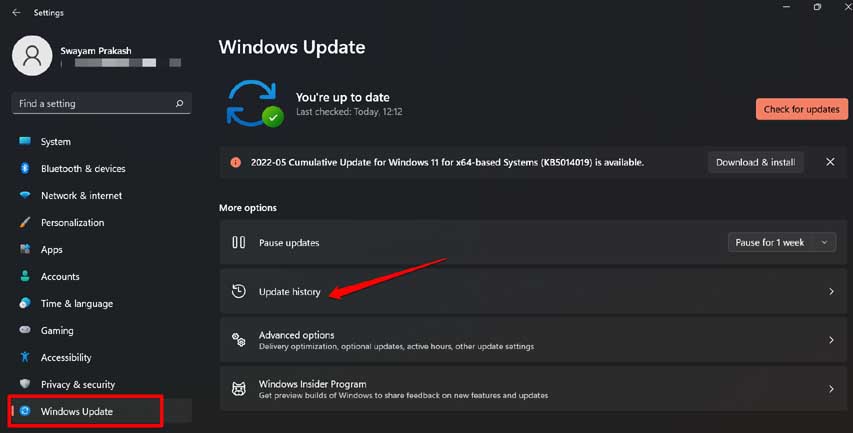
- Em seguida, clique em Desinstalar atualizações.
- A versão mais recente do software instalado será exibida.
- Prossiga com a desinstalação clicando em Desinstalar.
4.Use o Solucionador de problemas de hardware para corrigir o problema do mouse do Windows 11 que não está funcionando
Você pode usar a ferramenta de solução de problemas nativa do Windows para corrigir problemas relacionados ao hardware conectado ao PC.
- Pressione Windows + R para invocar a caixa de comando Executar.
- Digite o seguinte comando para abrir o Solucionador de problemas de hardware
Msdt.exe -idDeviceDiagnostic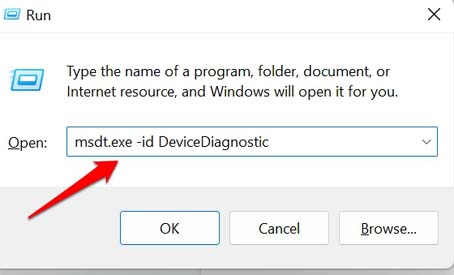
- Clique em Avançar para iniciar a solução de problemas.
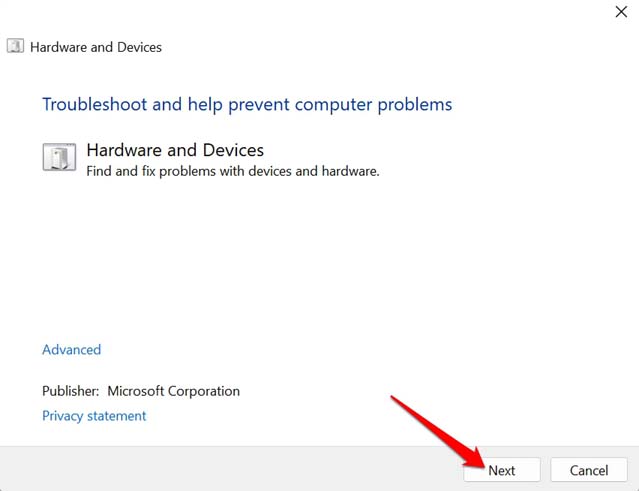
- Siga as instruções que você vê na tela para corrigir o problema.
5.Desconecte outros dispositivos USB do PC
Se houver outros dispositivos USB conectados ao seu PC, tente ejetá-los.Muitas vezes, conectar dispositivos defeituosos pode causar mau funcionamento de outro hardware no PC.Verifique se isso faz com que o mouse acorde o PC do estado de suspensão.Desconecte todos os periféricos USB um por um e verifique depois de remover qual mouse do dispositivo começou a responder e a funcionar bem.
6.Não use o recurso de suspensão seletiva USB
Como o nome sugere, esse recurso do Windows desligará qualquer dispositivo no PC inativo.Portanto, quando deixado intocado por um tempo, o mouse ou o trackpad pode não conseguir ativar o computador.Precisamos desligar isso.
- Pressione a tecla Windows.
- Digite Editar plano de energia e clique em Abrir.
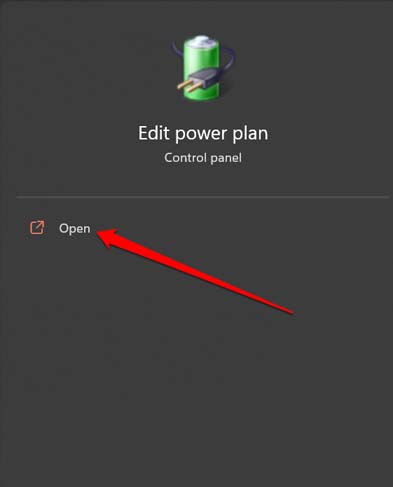
- Clique em Alterar configurações avançadas de energia.
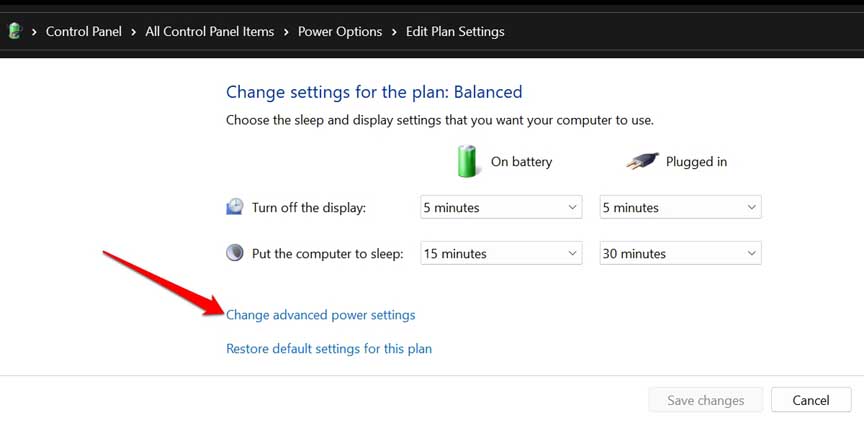
- Navegue até Configurações USB e clique nele.
- Abaixo disso, você verá a opção USB Selective Suspend Setting.
- Duas opções estarão visíveis: Na bateria e Conectado.
- Ambos serão definidos como Ativado.
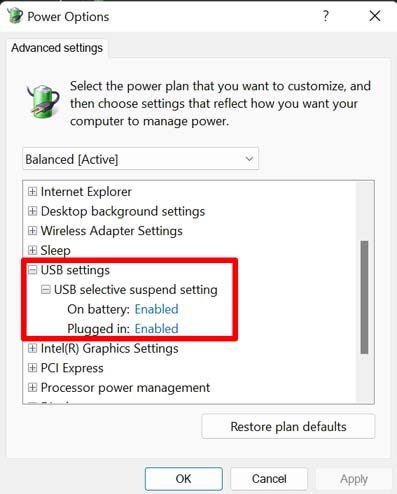
- Clique em Enabled para cada elemento e mude para Disabled.
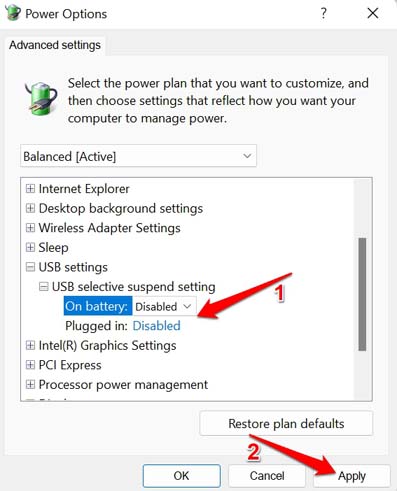
7.Redefinir opções de energia
Para corrigir as configurações de energia defeituosas do sistema operacional Windows, você pode redefinir as opções de energia.
- Abra o prompt de comando e execute-o com privilégio de administrador.
- Quando a tela da linha de comando aparecer, digite o seguinte comando.
Powercfg -restoredefaultschemes
- Pressione Enter.
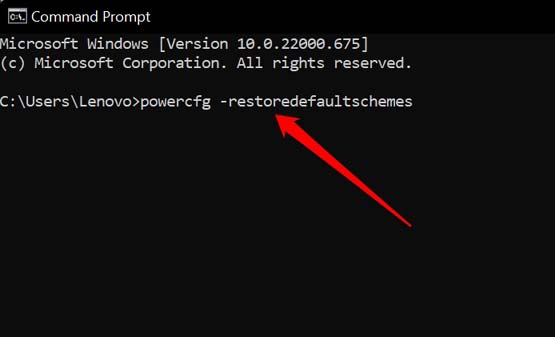
- Feche o prompt de comando e reinicie o PC.
- Agora, verifique se o mouse está respondendo e despertando o PC do modo de suspensão.
Empacotando
É isso.Tenho certeza de que essas dicas de solução de problemas ajudarão você a corrigir o problema do mouse que não responde no Windows 11 depois que o PC for ativado.Depois de corrigir o problema definitivamente, você pode executar todas as ações no mouse/trackpad sem problemas.