6 maneiras de corrigir miniaturas que não mostram o Windows 11
Você pode ver uma prévia das imagens ou vídeos no seu PC na forma de miniaturas antes de abri-los.Isso torna mais fácil para o usuário saber o que está no arquivo mesmo sem abri-lo.Por vários motivos, os usuários relataram que as miniaturas de imagem e vídeo não estão sendo exibidas no Windows 11.
Neste artigo, discutiremos como você pode corrigir as miniaturas de imagem e vídeo que não são exibidas no Windows 11.Existem inúmeras causas desse problema, incluindo arquivos de sistema corrompidos, pequenos bugs, malware, etc.Se você encontrar esse problema no seu PC com Windows 11, aqui está o guia para ajudá-lo.
Leia também- Como habilitar o Windows Mobility Center no Windows 11
Corrigir miniaturas de imagem e vídeo que não são exibidas no Windows 11
Se as miniaturas não aparecerem, talvez você não consiga visualizar o conteúdo do arquivo.Você pode seguir as etapas abaixo para corrigir as miniaturas de imagem e vídeo que não são exibidas no Windows 11.
1.Ativar miniaturas
Se as miniaturas estiverem desabilitadas no Windows 11, você poderá enfrentar esse problema.Habilite as Miniaturas e veja se você ainda encontra ou não.Para isso, siga os passos abaixo-
- Pressione a tecla Windows no teclado, procure por Opções do Explorador de Arquivos e abra-o.
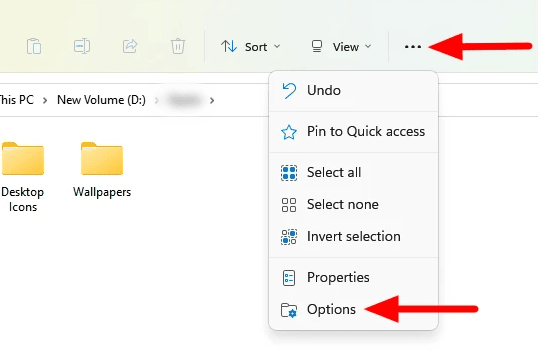
- Vá para a guia Exibir e desmarque a caixa de seleção Permitir mostrar ícones, nunca miniaturas.
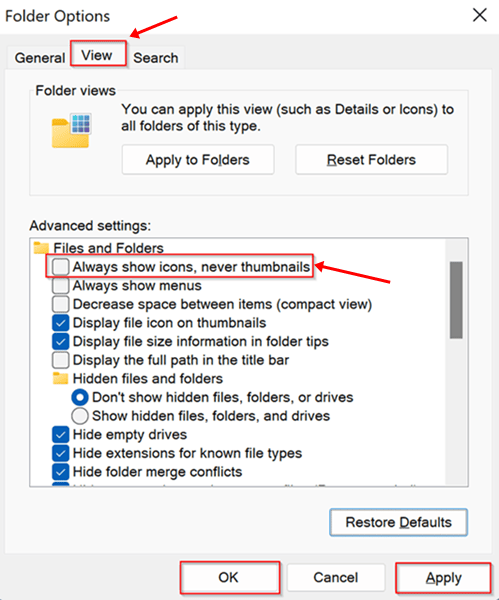
- Feito isso, clique em Aplicar e depois em OK para salvar as alterações.
2.Reinicie o processo do Windows Explorer
Se as miniaturas não estiverem desabilitadas, mas ainda encontrarem esse problema, reinicie o processo do Windows Explorer.Para isso, siga os passos abaixo-
- Pressione a combinação Ctrl + Shift + Esckey para abrir o Gerenciador de Tarefas no seu PC.
- Clique em Mais detalhes para expandir o Gerenciador de Tarefas.
- Vá para a guia Processos e selecione Windows Explorer.
- Clique emReiniciar para reiniciar o processo e você estará pronto para ir.
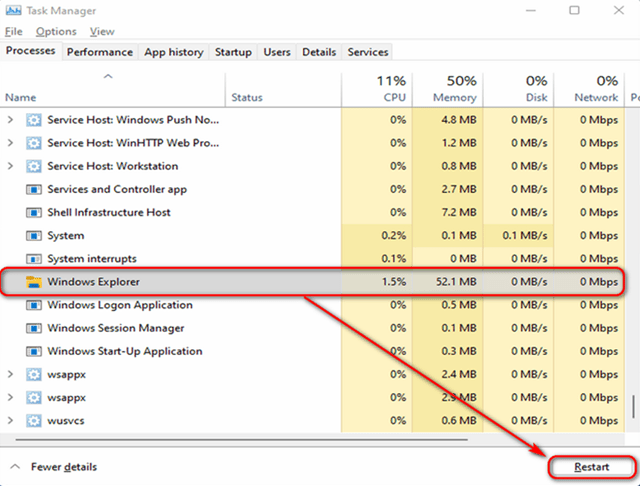
3.Modificar configurações avançadas do sistema
Se as miniaturas de imagem e vídeo não estiverem aparecendo no Windows 11, você pode tentar modificar as configurações avançadas do sistema.Abaixo estão as etapas para fazer alterações nas configurações avançadas do sistema-
- Pressione a tecla Windows, procure por Exibir configurações avançadas do sistema e abra-o.
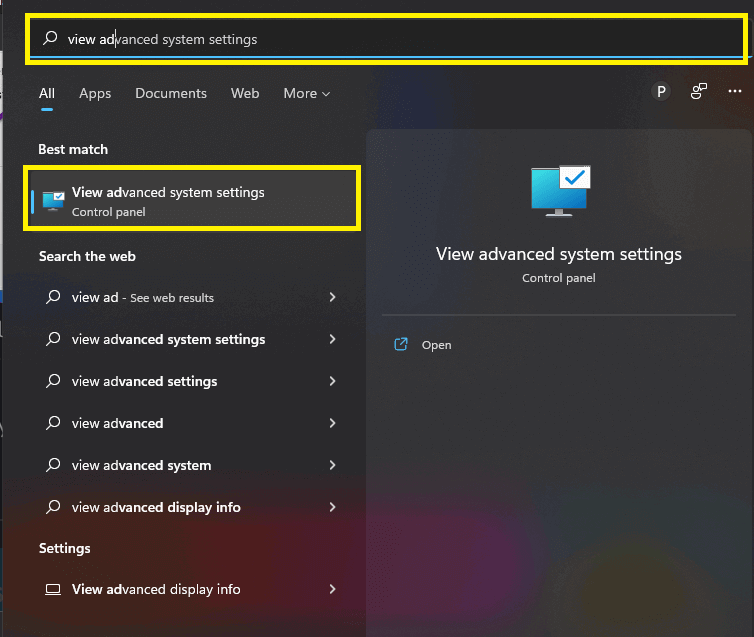
- Vá para a guia Avançado aqui e clique no botão Configurações.
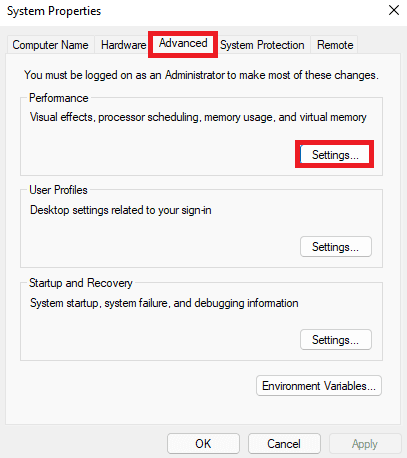
- Na guia Efeitos visuais, marque as caixas de seleção para Salvar visualização em miniatura da barra de tarefas e mostre miniaturas em vez de ícones.
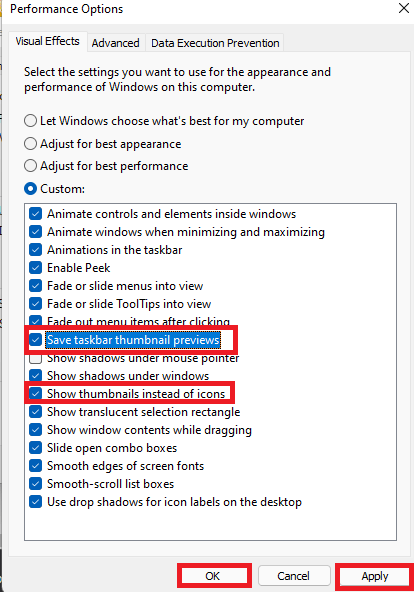
- Feito isso, clique em Aplicar e depois em OK para salvar as alterações.
4.Executar verificação SFC
Outra etapa de solução de problemas a seguir é executar a verificação SFC para corrigir o problema causado devido a arquivos de sistema corrompidos.
- Pressione a tecla Windows e procure por CMD. Execute o prompt de comando como administrador.
- Agora, digite os comandosfc /scannowand pressioneEnter para executar o comando.
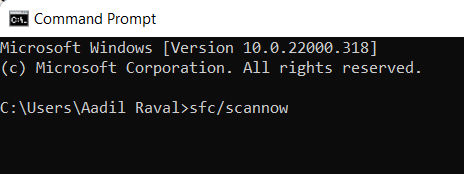
- Uma vez feito, reinicie o seu PC e o problema deve ser corrigido.
5.Reconstruir cache de miniaturas
O cache de miniaturas contém todos os dados das miniaturas e, quando corrompido, você pode enfrentar problemas semelhantes.Nesse caso, você deve tentar reconstruir o cache de miniaturas.Para isso, siga os passos abaixo-
- Abra o aplicativo Windows 11Settings pressionando a combinação Windows + Ikey.
- Aqui, clique na opção Sistema > Armazenamento no lado direito.
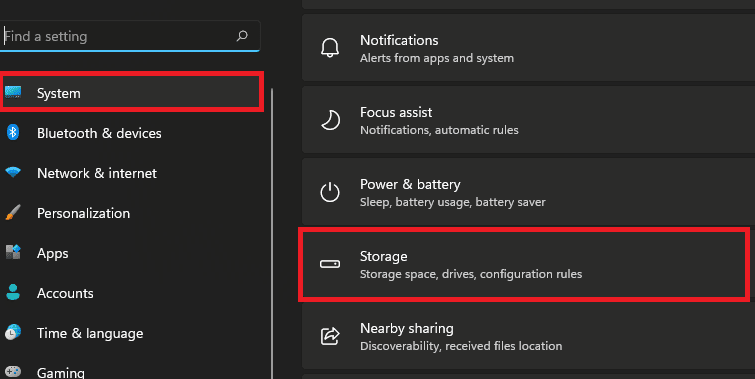
- Em seguida, clique em Arquivos temporários e marque a caixa de seleção Miniaturas.
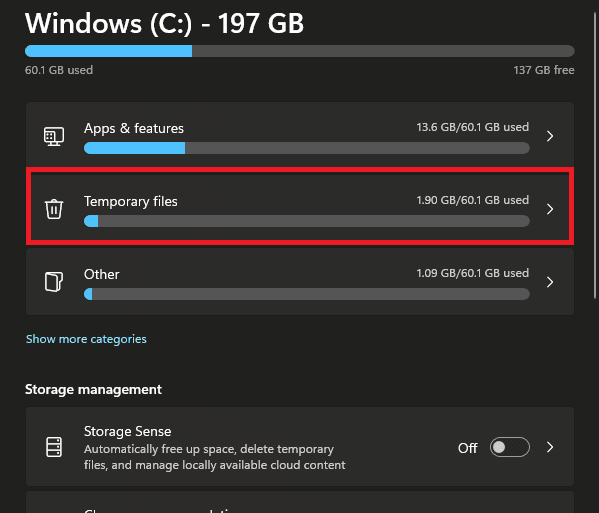
- Clique emRemover arquivos para excluir o cache de miniaturas.
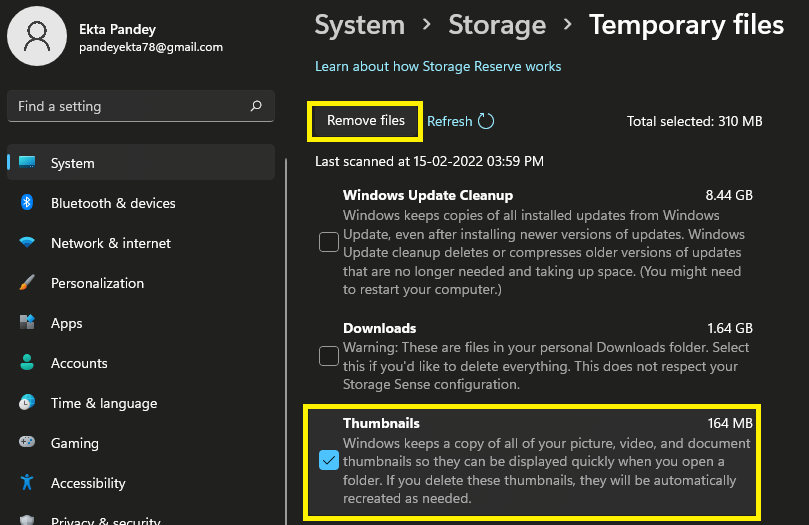
6.Restaurar as opções do File Explorer para o padrão
Se você ainda enfrentar esse problema, tente restaurar as opções do explorador de arquivos para o padrão.A restauração do explorador de arquivos provavelmente deve corrigir o problema que você está enfrentando.Para isso, siga os passos abaixo-
- No Menu Iniciar, procure Opções do Explorador de Arquivos e abra-o.
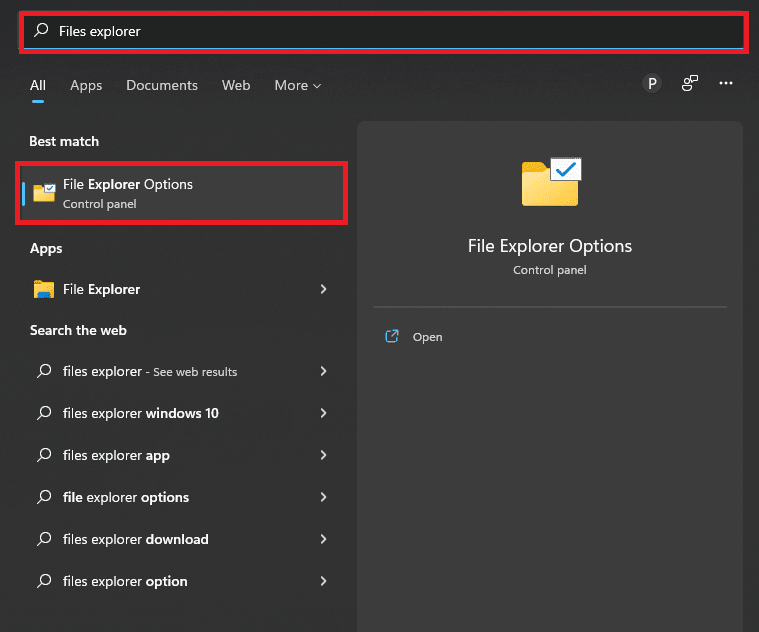
- Aqui, vá para a guia Exibir e clique em Restaurar padrões.
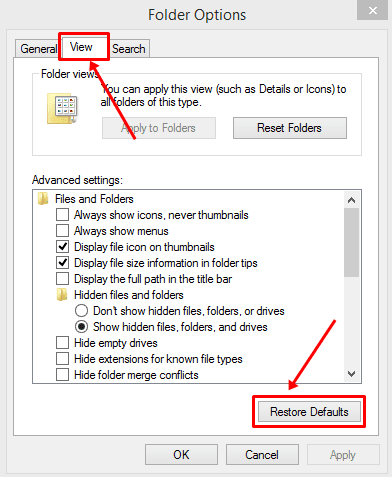
- Uma vez feito, você poderá ver as miniaturas da imagem e do vídeo.
Palavras finais
Estas foram algumas etapas de solução de problemas possíveis para ajudá-lo a corrigir as miniaturas de imagem e vídeo que não são exibidas no Windows 11.Se você estiver enfrentando esse problema, siga as etapas fornecidas neste artigo para corrigir esse problema.