6 correções rápidas para o HP Scanner não funcionar no Windows 11
Ao tentar digitalizar documentos em seu PC com o HP Scanner, os usuários encontraram problemas com ele.Os usuários relataram que o scanner HP parou de funcionar no Windows 11 quando estavam digitalizando seus documentos com ele.Problemas com o scanner ocorrem principalmente devido a motivos como serviços não executados, problema com o driver, problema com software relacionado e outros.
Enfrentar esses problemas não é algo novo e, se você estiver enfrentando esse problema, não há com o que se preocupar.Existem algumas etapas de solução de problemas listadas neste artigo, que você pode seguir para corrigir o scanner HP que não funciona no Windows 11.
Leia também - Corrigir o Google Chrome lento para abrir no Windows 11
Corrigir o HP Scanner não funciona no Windows 11
Abaixo estão as etapas para ajudá-lo a corrigir o HP Scanner que não funciona no Windows 11-
1.Etapas básicas de solução de problemas
Antes de continuar com as etapas de solução de problemas reais, você deve garantir algumas coisas.Verifique se a impressora ou o scanner está ligado corretamente ou não.Você também deve verificar se todos os cabos que conectam o scanner ao PC estão conectados corretamente.
Você também pode tentar reiniciar seu scanner/impressora, bem como seu PC.Além disso, tente conectar o cabo novamente e verifique se ainda enfrenta o problema.Se o problema não estiver no hardware, é mais provável que você o enfrente por motivos relacionados ao software.
2.Execute o solucionador de problemas de hardware
Se você enfrentar o problema com o scanner HP, tente executar a solução de problemas de hardware.Para executar o solucionador de problemas de hardware, siga as etapas abaixo-
- Abra o Menu Iniciar, procure por CMD, clique com o botão direito nele e selecione Executar como administrador.
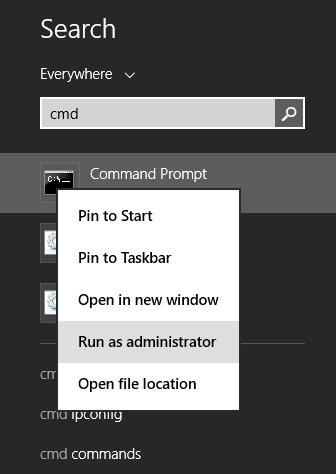
- No prompt de comando, digite e execute o comando
msdt.exe -id DeviceDiagnostic
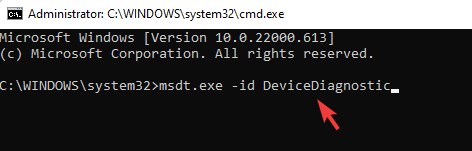
- Agora, na janela Solucionador de problemas de hardware e dispositivos, clique em Avançado.
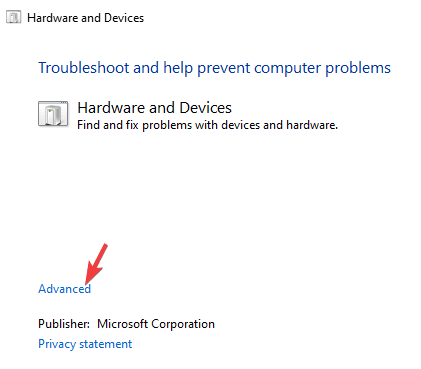
- Agora, marque a caixa de seleção Aplicar reparos automaticamente e clique em Avançar para executar o solucionador de problemas de hardware.
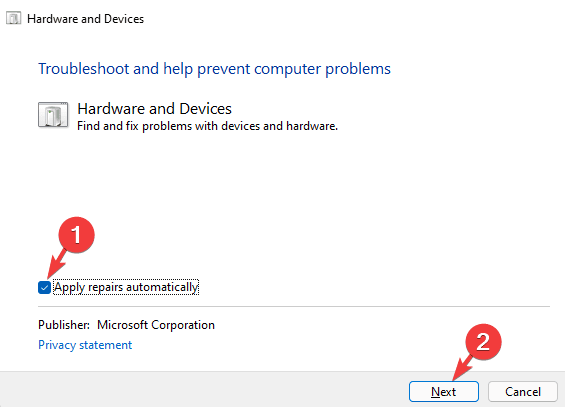
3.Verifique se os serviços relacionados estão em execução
Se você estiver enfrentando um problema com o scanner HP em seu PC, verifique se todos os serviços relacionados estão em execução.Para isso, siga os passos abaixo-
- Abra o Menu Iniciar e procure por Serviços e abra-o.
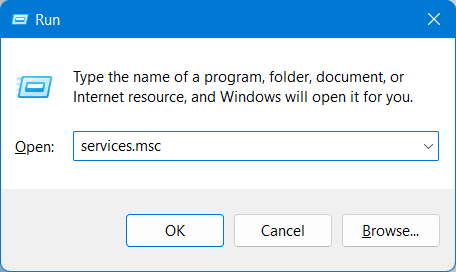
- Agora, na janela do aplicativo Serviços, procure o serviço Windows Image Acquisition (WIA).
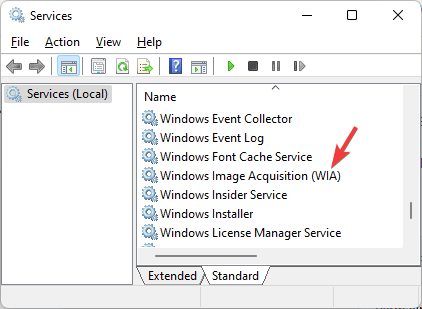
- Clique com o botão direito do mouse sobre ele e clique em Propriedades.
- Aqui, defina o tipo de inicialização como Automático e clique em Iniciar para iniciar o serviço.
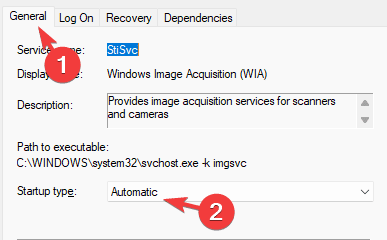
- Clique em Aplicar e depois em OK para salvar as alterações.
- Faça o mesmo para DCOM Server Process Launcher, Remote Procedure Call, RPC Endpoint Mapper e Shell Hardware Detectionservices.
- Depois de fazer as alterações, reinicie o PC e verifique se ainda enfrenta o problema ou não.
4.Execute o Scanner no Modo de Compatibilidade
Outra coisa que você pode tentar fazer é executar o scanner HP no modo de compatibilidade.Você pode fazer isso seguindo as etapas abaixo-
- Pressione a combinação Windows + tecla R.Na caixa de diálogo Executar, digite Controlar impressoras e clique em OK para abri-la.
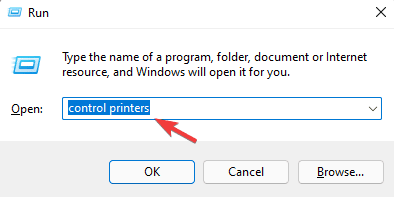
- Agora, clique com o botão direito do mouse no scanner HP na janela Dispositivos e Impressoras e clique em Propriedades.
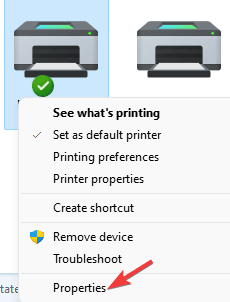
- Vá para a guia Compatibilidade na janela Propriedades.
- Aqui, marque a caixa de seleção para Executar este programa em modo de compatibilidade para.
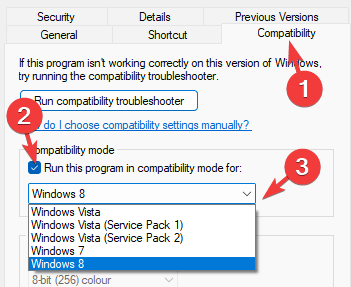
- Agora, no menu suspenso, selecione qualquer versão mais antiga do Windows, de preferência Windows 7 ou Windows 8.
5.Atualizar driver do scanner
Você também pode enfrentar esse problema devido a um driver de scanner desatualizado.Tente atualizar o driver do scanner e verifique se você ainda enfrenta o problema ou não.Para atualizar o driver do scanner, siga as etapas abaixo-
- Abra o aplicativo Configurações no seu PC pressionando a combinação Windows + Ikey.
- No aplicativo Configurações, vá para a seção Windows Update na barra lateral esquerda.
- Aqui no lado direito, clique em Opções Avançadas e depois em Atualizações Opcionais.
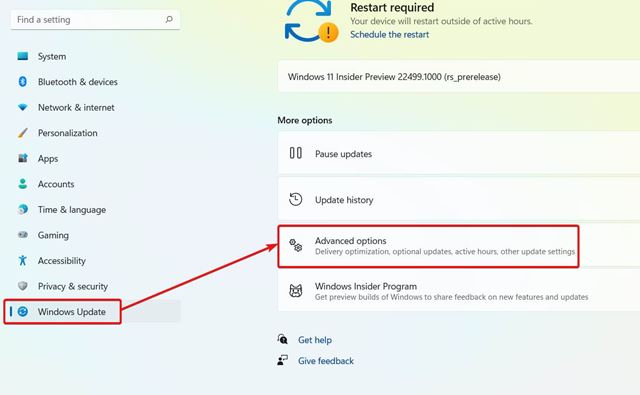
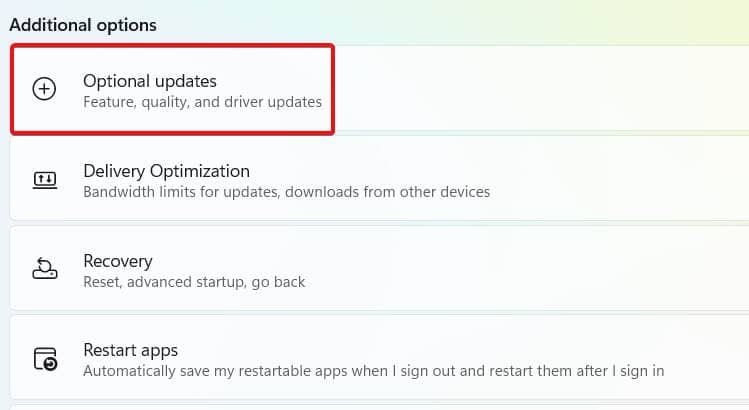
- Em seguida, clique em Atualizações de driver.
- Agora, baixe e instale as atualizações de driver para o scanner HP e reinicie seu PC.
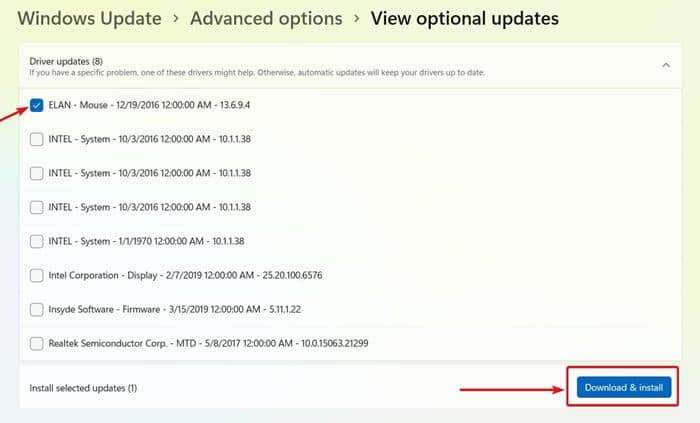
Isso provavelmente deve corrigir o problema.Você também pode baixar manualmente o driver do scanner HP da página oficial da HP e instalá-lo no seu PC.
6.Reinstale o scanner HP
Se você ainda enfrentar o problema com o scanner HP, tente reinstalar o scanner HP.Abaixo estão as etapas para reinstalar o scanner HP em seu PC-
- Pressione a combinação Windows + Xkey e clique em Gerenciador de dispositivos.
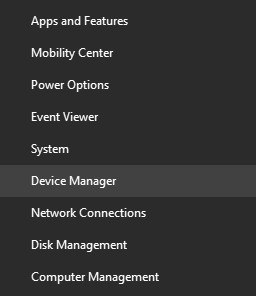
- Expanda a seção Print Queues clicando duas vezes nela.
- Aqui, selecione seu scanner HP.Clique com o botão direito do mouse sobre ele, clique nele e clique em Desinstalar dispositivo.
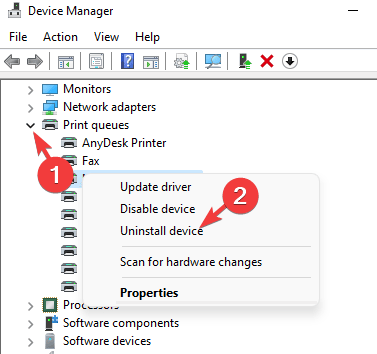
- Clique emDesinstalar para confirmar a desinstalação do dispositivo.
- Após desinstalar o dispositivo, reinicie o PC.
- Agora, baixe e instale o driver do scanner HP mais recente e tente usar o scanner novamente.
Palavras finais
Se você estiver enfrentando problemas com o scanner HP, este artigo o ajudará.Discutimos algumas etapas de solução de problemas para ajudar a corrigir o scanner HP que não funciona no Windows 11.