5 correções rápidas para problemas de tela embaçada no Windows 11
Ninguém gostaria de uma tela embaçada na inicialização do PC.Uma tela desfocada dificulta a leitura do conteúdo porque os aplicativos, menus e o texto na tela aparecem desfocados.O problema é mais comumente encontrado pelos usuários quando eles tentam usar um monitor externo ou substituíram o monitor.
Se você está enfrentando esse problema e está procurando maneiras de corrigi-lo, este é o guia de solução de problemas que você estava procurando.Neste artigo, discutiremos algumas maneiras pelas quais você pode corrigir facilmente problemas de tela embaçada no seu PC com Windows 11.
Leia também - Fix Device Manager continua atualizando
Corrigir o problema de tela embaçada no Windows 11
Se você está cansado de ver uma tela borrada na inicialização do seu PC, você pode seguir as etapas fornecidas a seguir.Listamos alguns métodos para ajudar a corrigir o problema da tela embaçada no Windows 11.
1.Alterar resolução de exibição
A primeira coisa que você deve fazer é alterar a resolução da tela.Você pode enfrentar esse problema ao tentar usar um monitor externo ou substituir o monitor anterior.É por causa das diferenças entre a resolução da tela do seu novo monitor e o antigo.
Alterar a resolução da tela provavelmente deve corrigir o problema.Para alterar a resolução da tela, siga as etapas abaixo-
- Abra o aplicativo Configurações pressionando a combinação de teclas Windows + I.
- No lado direito da guia Sistema, clique na opção Exibição.
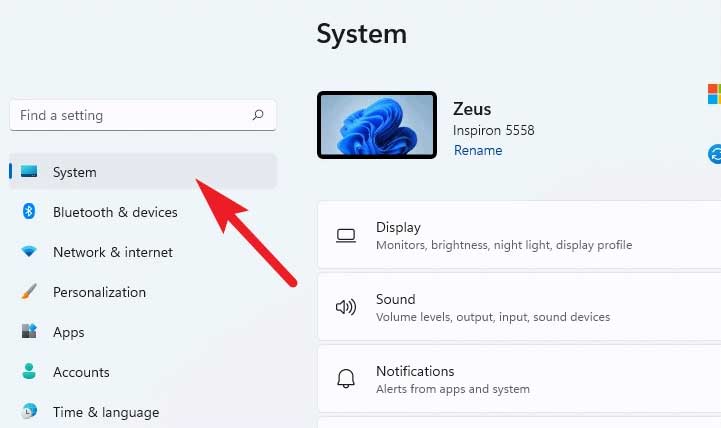
- Em seguida, clique no menu suspenso ao lado de Resolução de exibição e selecione a resolução recomendada.

- Agora, clique em Keep Changes para salvar as alterações feitas.

2.Atualizar os drivers gráficos
Problemas de tela embaçada no Windows 11 também podem ser causados por drivers de vídeo desatualizados.Se este for o caso, você terá que atualizar os drivers gráficos em seu PC.Você pode fazer isso seguindo as etapas fornecidas -
- Pressione a combinação de teclas Windows + X. e clique em Gerenciador de dispositivos.
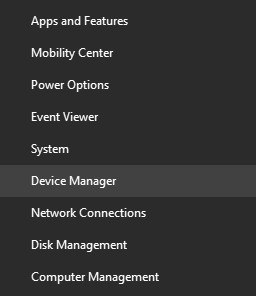
- Agora, expanda Adaptadores de vídeo e selecione seu driver gráfico.
- Clique com o botão direito do mouse no driver gráfico e clique em Atualizar driver.

- Uma vez feito, clique em Search Automatically for Drivers para atualizar o driver.
- Se você tiver uma placa de vídeo integrada e dedicada, atualize o driver de ambas.
- Reinicie o PC para salvar as alterações.
3.Ativar texto ClearType
Quando o texto no seu PC com Windows 11 ainda parece desfocado, você pode usar o ajuste de texto ClearType para torná-lo nítido.Para isso, siga os passos abaixo-
- No Menu Iniciar, procure e abra Ajustar Texto ClearType.
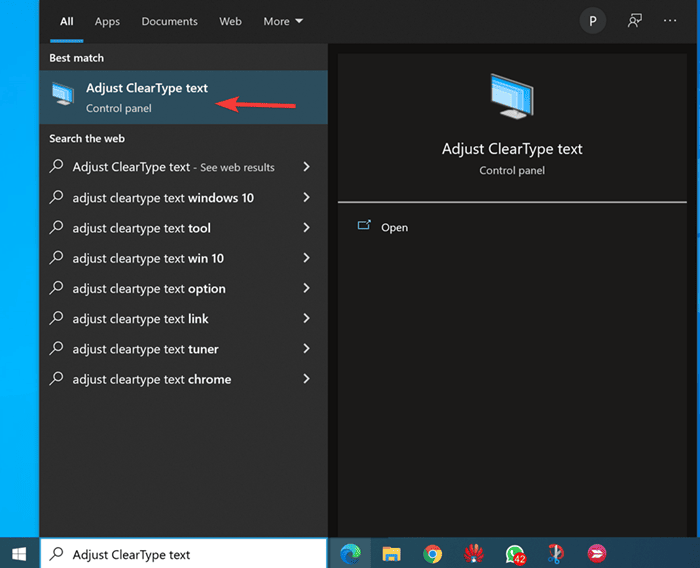
- Marque a caixa de seleção para Ativar tipo claro e clique em Avançar na janela que aparece.
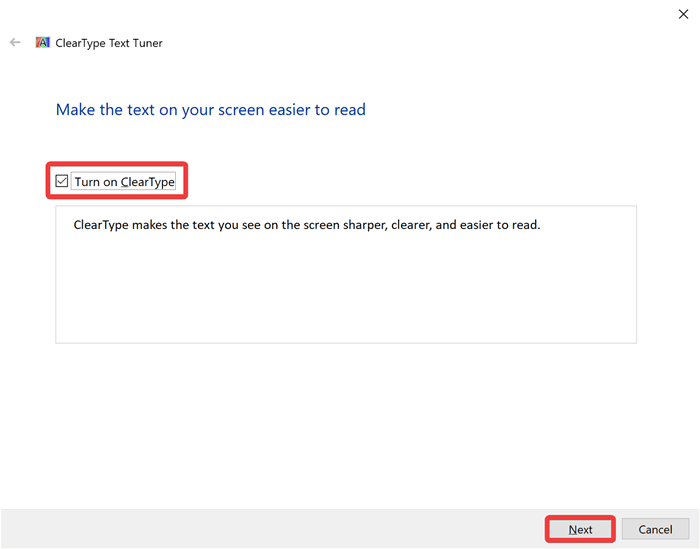
- Você verá dois textos de exemplo na tela.Clique no texto nítido e não embaçado e clique em Avançar.

- Nota- Você terá que fazer exatamente 5 vezes para diferentes amostras de texto.
- Uma vez feito, clique em Concluir para salvar as alterações feitas.
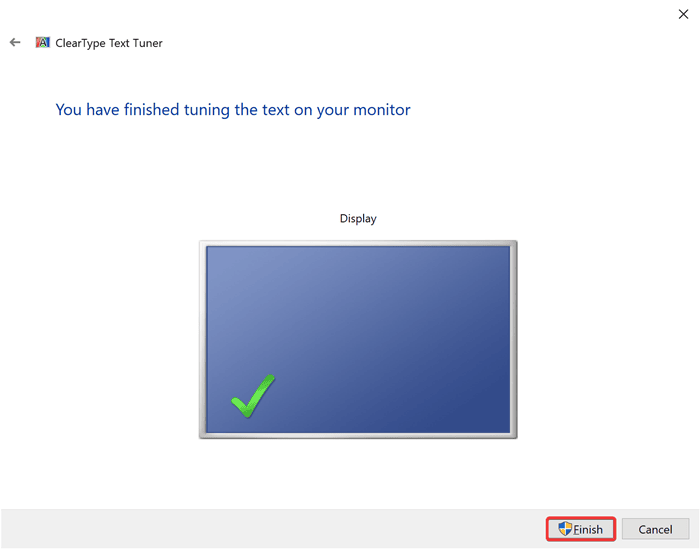
4.Alterar configuração de DPI para o programa
Se um aplicativo específico parecer desfocado, você deve alterar a configuração de DPI do aplicativo para corrigir o problema da tela desfocada.Para fazer isso, siga as etapas fornecidas-
- Abra o menu Iniciar e procure o aplicativo que parece estar embaçado.Clique com o botão direito do mouse no aplicativo e clique emAbrir local do arquivo.
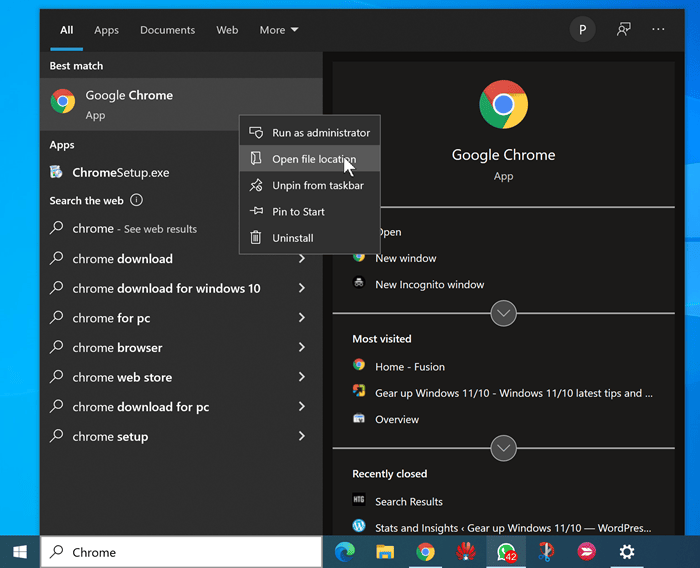
- Na pasta que se abre, localize o arquivo executável.Clique com o botão direito do mouse no arquivo e selecione Propriedades.

- Na caixa de diálogo de propriedades do aplicativo, clique na guia Compatibilidade e clique no botão Alterar configurações de DPI alto.

- Aqui, marque a caixa de seleção para Usar esta configuração para corrigir problemas de dimensionamento para este programa em vez daquele nas configurações.
- Em seguida, marque a caixa de seleção para substituir o comportamento de dimensionamento de DPI alto.Dimensionamento realizado por: e selecione Aplicativo no menu suspenso.

- Salve as alterações e saia das propriedades.Veja se o aplicativo está embaçado ou não.
5.Alterar configurações de efeitos visuais
Às vezes, desabilitar alguns efeitos visuais, como animação, pode ajudá-lo a melhorar o desempenho quando o PC estiver lento.
No entanto, se você começou a enfrentar esse problema depois de alternar seu PC para o modo de melhor desempenho, pode ser o motivo por trás disso.
Para corrigir o problema de tela embaçada no Windows 11, você terá que alterar a configuração de efeitos visuais seguindo as etapas abaixo-
- PressioneWin+R, digitesystem.cpland clique emOK.Isso abrirá as Propriedades do Sistema.
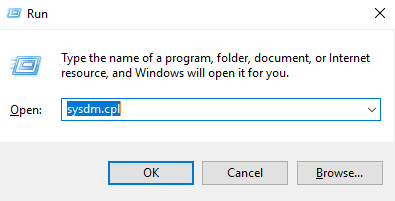
- Agora, vá para a guia Avançado e clique na opção Configurações na seção de desempenho.

- Na próxima janela, selecione a opção Ajustar para melhor aparência.
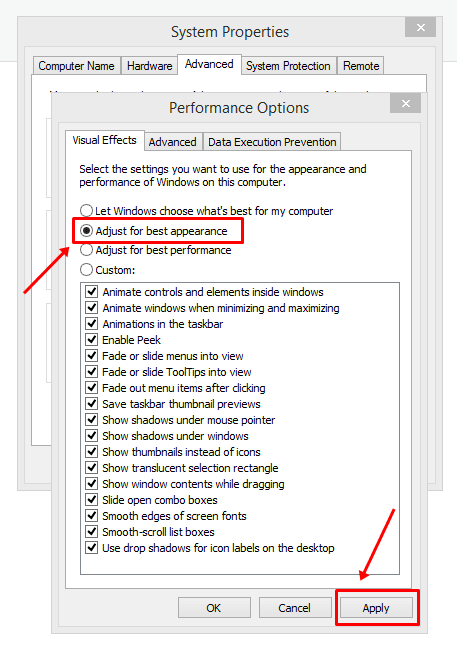
- Em seguida, clique em Aplicar e OK para salvar as alterações.
Conclusão
Estes foram alguns métodos de solução de problemas para corrigir o problema de tela embaçada no Windows 11.Se você encontrar a tela embaçada, este artigo o ajudará a resolver o problema.Seguindo as etapas deste artigo, você poderá corrigir o problema de tela borrada no Windows 11.