Vazamento de memória do Windows 11 6 maneiras de corrigir
Você está percebendo que seu computador está executando mais lento?Mesmo que haja memória suficiente pré-instalada no computador, ainda assim, depois de abrir alguns aplicativos simultaneamente, o PC fica mais lento.Então provavelmente você está enfrentando o problema de vazamento de memória no Windows 11.Neste guia, expliquei como verificar se você está enfrentando o problema de um vazamento de memória.
Além disso, mencionei os possíveis motivos pelos quais você pode enfrentar um vazamento de memória do Windows 11.Também estão incluídas dicas de solução de problemas que ajudarão você a corrigir o problema de vazamento de memória no Windows PC.
Conteúdo da página
Como verificar se há vazamento de memória no Windows 11?
Aqui estão as etapas simples para verificar vazamentos de memória no computador com Windows 11.
- Clique no ícone de pesquisa do Windows na barra de tarefas.
- Em seguida, digite Monitor de Recursos.
- Clique em Abrir quando os resultados de pesquisa apropriados aparecerem.
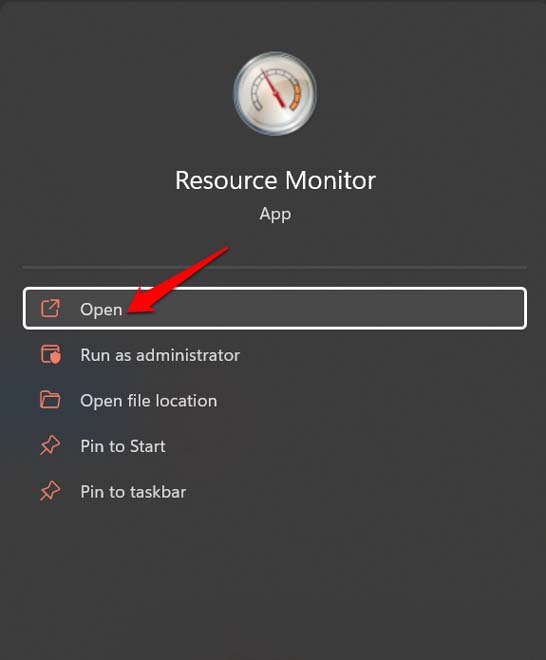
- Em seguida, clique na guia Memória.
- Dê uma olhada no total de memória disponível em seu computador.
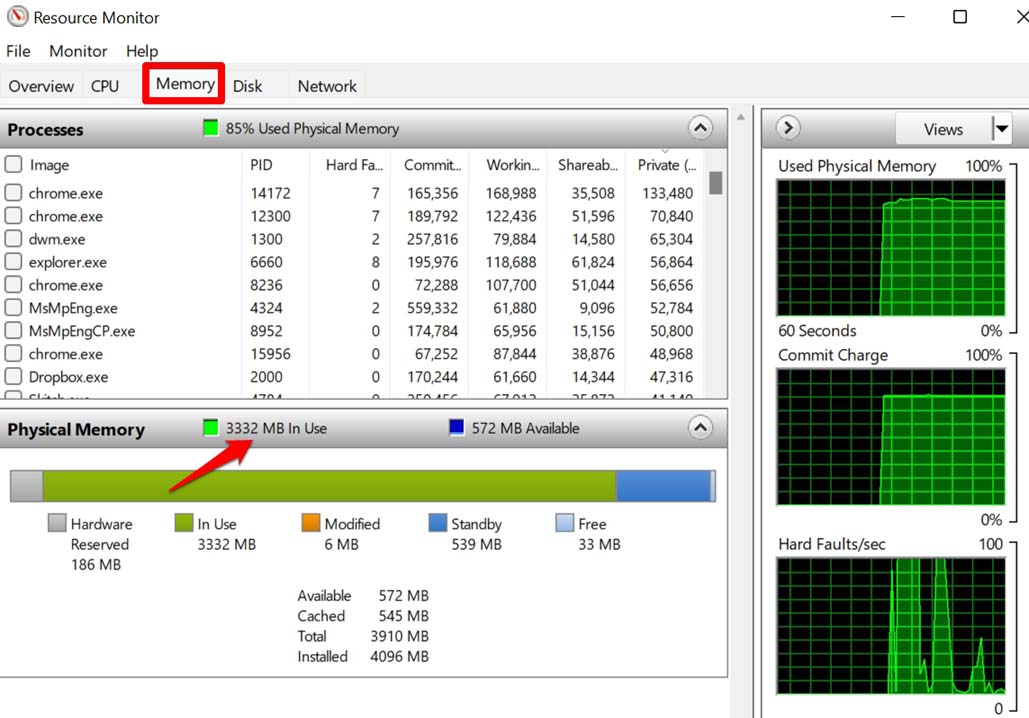
- Em seguida, percorra os programas e aplicativos ativos.Verifique quais deles estão consumindo uma memória enorme, mesmo que não sejam tão intensivos em recursos.
Por que o problema de vazamento de memória acontece?
- Abrindo várias janelas do Explorador de Arquivos no computador
- Você abriu alguns aplicativos, mas não os usou.O aplicativo pode estar funcionando em segundo plano, drenando a memória do computador.
- Abrir várias guias do navegador e não usar a maioria delas pode causar vazamento de memória.
- Aplicativos e serviços não obrigatórios que se abrem na inicialização do computador podem ser o principal motivo de um vazamento de memória.
- Pode ser um bug do Windows 11 para a compilação específica instalada em seu computador.
1.Pare os aplicativos que abrem na inicialização do Windows
Alguns aplicativos são iniciados quando você liga o sistema operacional Windows.Você pode fazer alterações nas configurações e impedir que esses aplicativos sejam iniciados durante a inicialização do Windows.
- Pressione a tecla Windows + I para abrir as configurações.
- No painel esquerdo, clique em Aplicativos.
- Em seguida, navegue até Inicialização e clique nele.
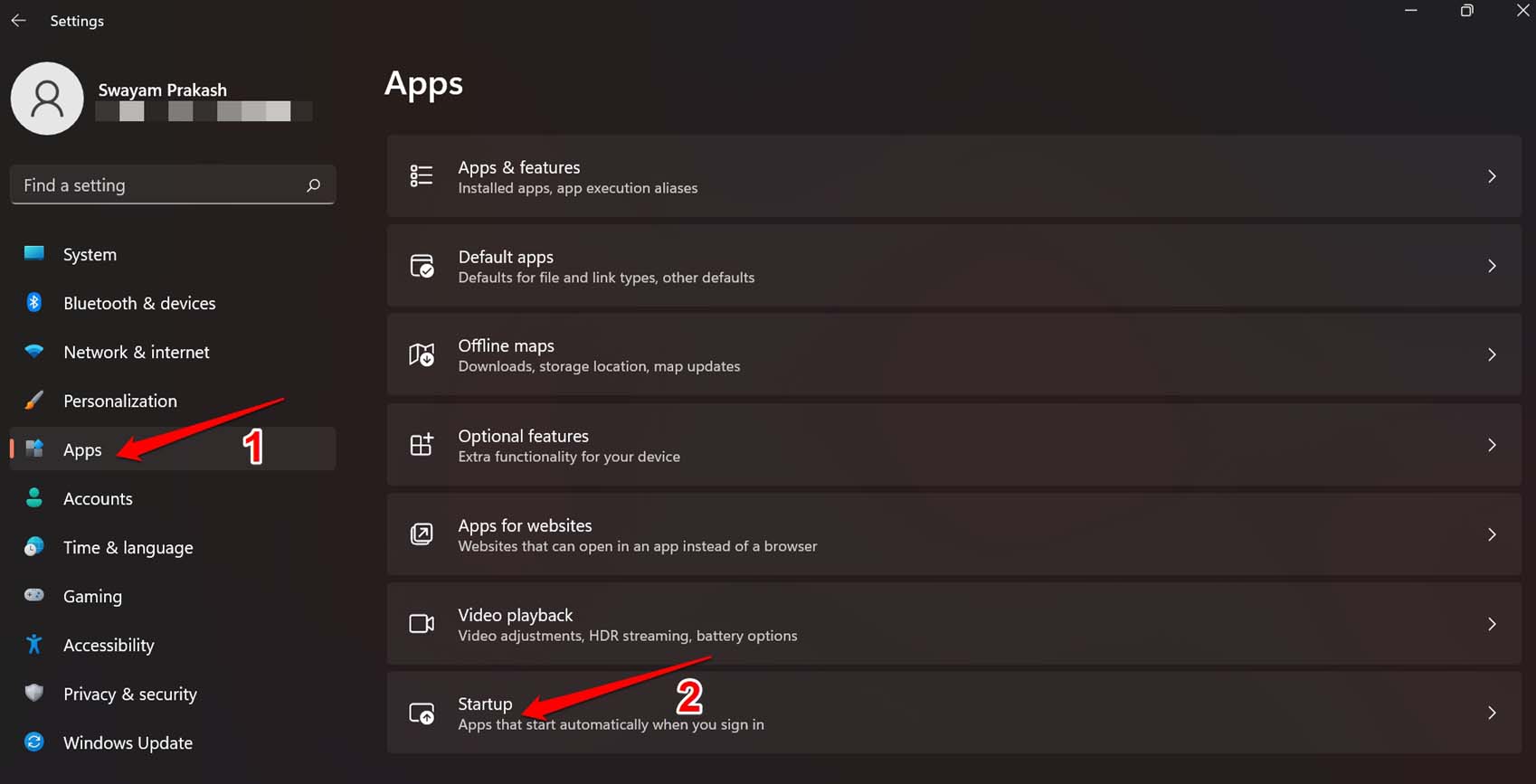
- Você verá a lista de aplicativos que estão habilitados para abrir durante a inicialização do sistema.
- Clique no botão para desativar os respectivos aplicativos que você não deseja abrir quando o PC inicializar.
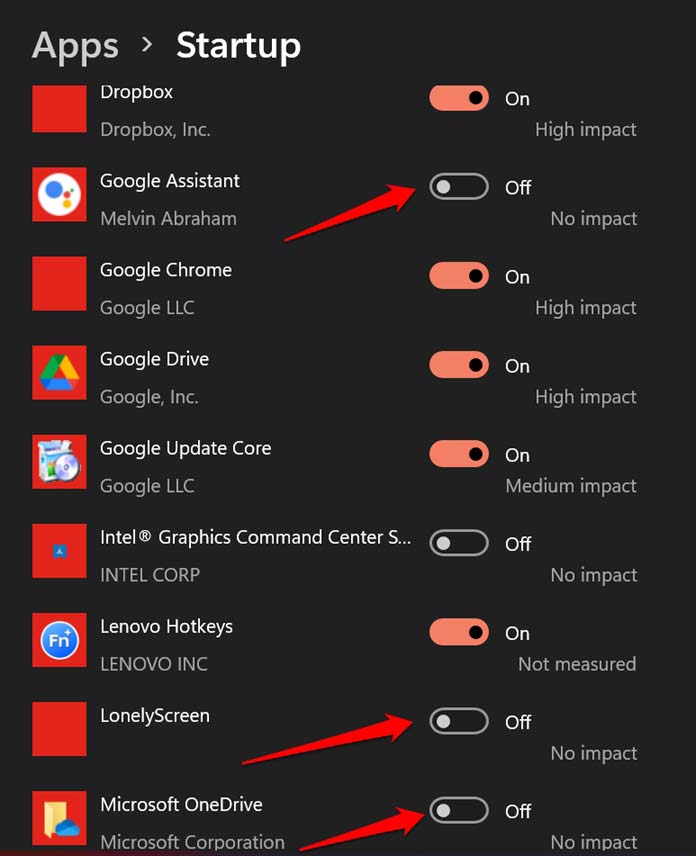
Essa é uma ótima maneira de reduzir ou interromper problemas de vazamento de memória no sistema operacional Windows.No entanto, não desative todos os aplicativos que abrem na inicialização.Apenas alguns aplicativos que têm impacto moderado ou baixo e talvez os que você não precisa apenas desativá-los.Você decide.
2.Feche os aplicativos que estão consumindo mais memória
Você pode verificar manualmente quais aplicativos em seu computador Windows estão consumindo muita memória.Simplesmente, feche esses aplicativos e execute os que você precisa no momento.
- Abra o Gerenciador de Tarefas pressionando as teclas Ctrl + Alt + Delete.
- No Gerenciador de Tarefas, clique na guia Memória para verificar o consumo de memória para vários aplicativos.
- Qualquer que seja o aplicativo que esteja consumindo muita memória, selecione-o clicando nele e clique em Finalizar tarefa.
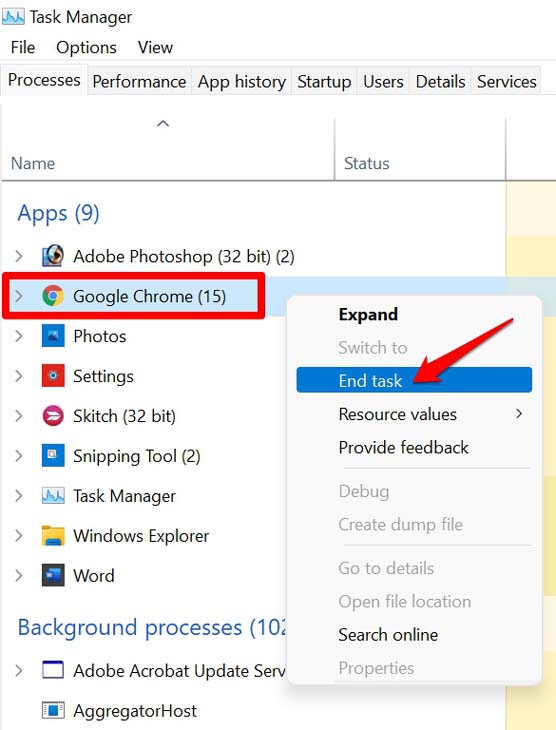
3.Atualize o sistema operacional Windows
A versão do sistema operacional Windows instalada em nosso computador pode estar com bugs, causando o problema de vazamento de memória.É bom manter o sistema operacional Windows 11 atualizado.
- Pressione as teclas Windows + I.
- Na página Configurações, clique em Windows Update.

- Em seguida, clique em Verificar atualizações.
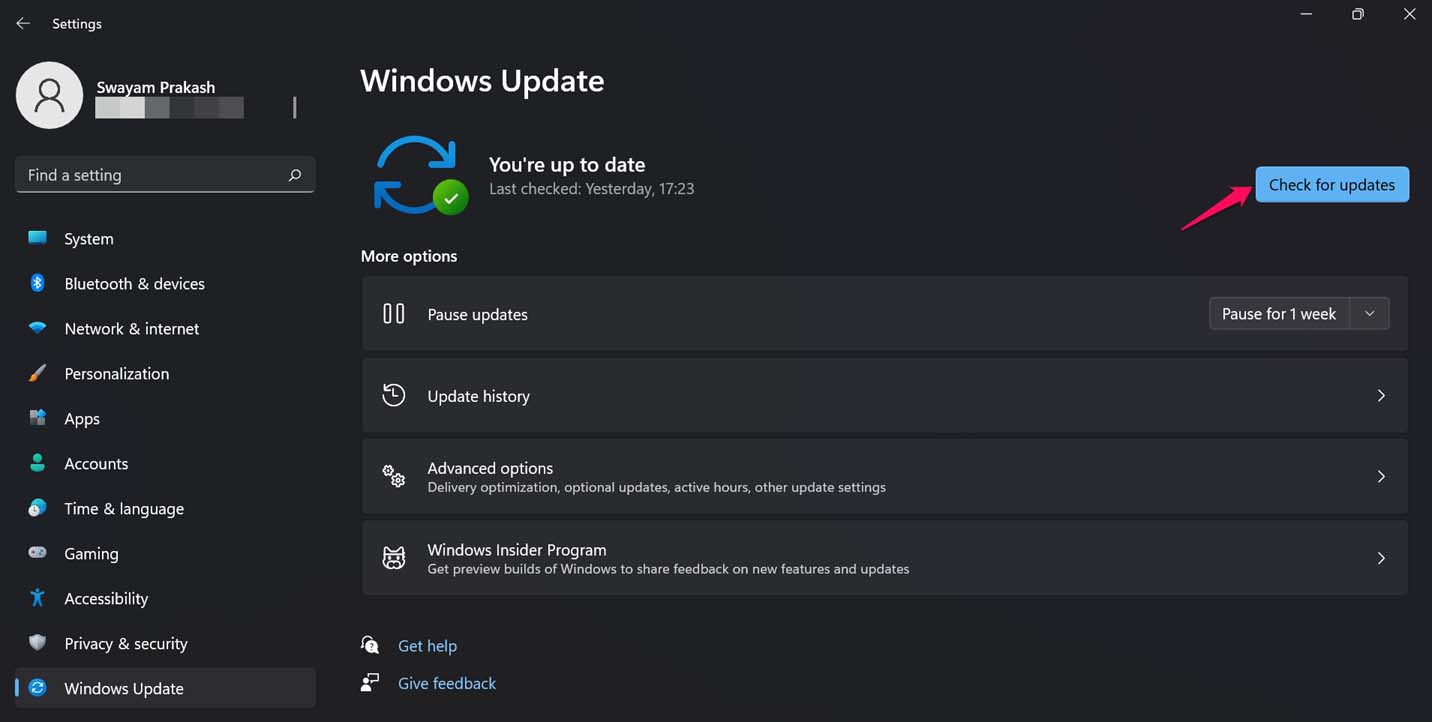
- Se uma atualização estiver disponível para instalação, clique em Baixar agora.

Verifique se após a instalação da atualização o problema de vazamento de memória persiste.
4.Fechar o Explorador de Arquivos
Uma das correções mais simples que você pode seguir para corrigir problemas de vazamento de memória é fechar os vários exploradores de arquivos que você manteve abertos, mas mal usa um ou dois deles.
Muitas vezes você não desliga seu PC por dias e apenas o coloca em repouso e retoma seu trabalho no dia seguinte.Assim, enquanto as janelas do Explorador de Arquivos permanecem abertas.Mais tarde, ao retomar seu trabalho, você abre novamente outras janelas do Explorador de Arquivos ao abrir várias pastas.Tudo isso contribui para problemas de vazamento de memória.
Basta passar o ponteiro do mouse sobre o ícone do Explorador de Arquivos na barra de tarefas.Todas as janelas do Explorador de arquivos serão destacadas e exibidas na barra de tarefas.
Para fechar qualquer janela do Explorador de Arquivos, clique no símbolo 'x'.
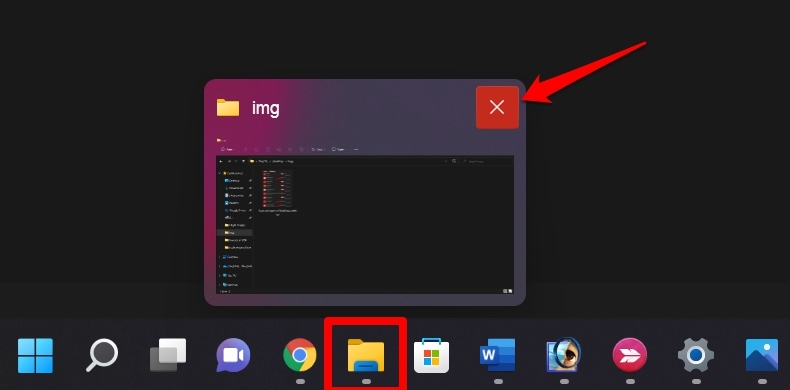
5.Iniciar pastas em janelas separadas
Aqui está outra correção para reduzir o problema de vazamento de memória em seu computador.Você pode ativar a opção de iniciar pastas em janelas separadas de Exploradores de arquivos.
- Clique no ícone de pesquisa do Windows na barra de tarefas.
- Em seguida, digite Opções do Explorador de Arquivos.
- Clique em Abrir.
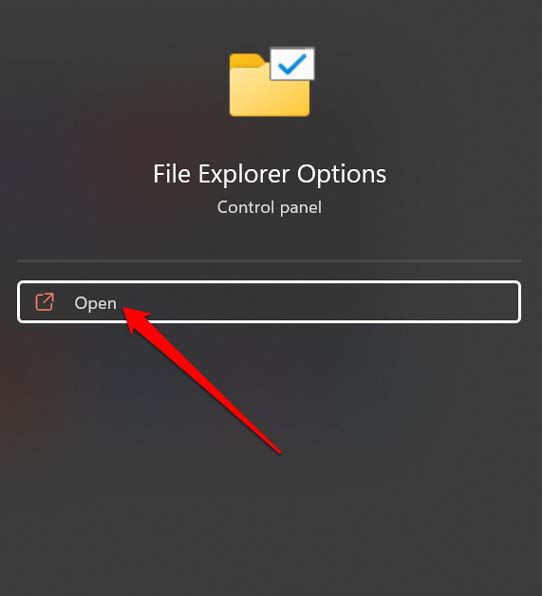
- Em seguida, navegue até a guia Exibir e clique nela.
- Em Configurações avançadas, clique na caixa ao lado de Iniciar pasta Windows em processo separado.
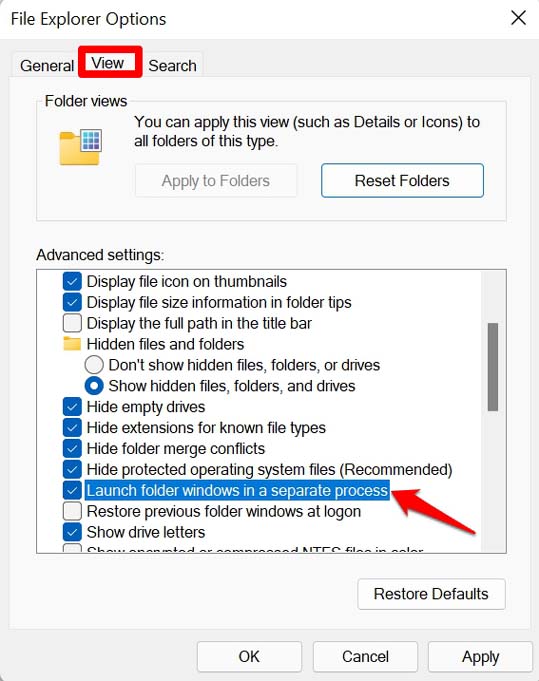
- Clique em Aplicar e depois em OK para salvar as alterações.
6.Feche aplicativos e serviços que você não está usando
Eu sugiro que você feche os aplicativos que você não está usando.Por exemplo, se você estiver usando o Adobe Photoshop, use-o apenas e não abra vários outros aplicativos ao mesmo tempo.Quando terminar de usá-lo, não mantenha o aplicativo aberto.Fecha-o.Aplica-se a todos os aplicativos instalados em seu computador.
Além disso, não abra várias janelas e guias do navegador, a menos que você esteja usando todas elas.Feche os que você não precisa.Isso ajudará a conservar a memória do seu computador.
Portanto, essas são as várias maneiras pelas quais você pode corrigir o problema de vazamento de memória no Windows 11.Experimente-os e deixe-me saber se você tiver alguma dúvida.
Se você tem alguma ideia sobre como corrigir vazamento de memória no Windows 11?, então sinta-se à vontade para entrar na caixa de comentários abaixo.Além disso, assine nosso canal DigitBin no YouTube para tutoriais em vídeos.Felicidades!