Problema de tela preta do Windows 11 8 maneiras de corrigir
Você está enfrentando o problema de tela preta no Windows 11?Pode ser um problema sério acontecendo devido a erros de software ou hardware em seu computador.Neste guia, compartilharei com você algumas dicas de solução de problemas para corrigir esse problema.
Se falarmos sobre os motivos pelos quais você acaba vendo a tela preta no novo Windows 11, isso pode acontecer devido a um driver gráfico desatualizado.Além disso, se o seu laptop ou computador sofreu danos físicos devido ao transporte ou viagem, isso pode ter estragado os circuitos da tela.Assim, você acaba enfrentando o problema da tela preta no seu computador.
Muitas vezes, ajustar as configurações de projeção da tela incorretamente pode acabar fazendo com que você encontre a tela preta no Windows 11.Além disso, sabemos como o sistema operacional Windows e os bugs andam de mãos dadas.Portanto, pode ser uma compilação com erros do Windows 11 instalada no computador, fazendo com que você veja a tela preta.
Conteúdo da página
Melhores maneiras de corrigir o problema de tela preta do Windows 11
Agora que sabemos os possíveis motivos do problema de tela preta do Windows 11, vamos combatê-los com esses métodos de solução de problemas.
1.Atualize o sistema operacional Windows
É sempre importante corrigir os bugs, o que tornará as coisas piores para a experiência do usuário.Certifique-se sempre de manter o sistema operacional Windows atualizado para a versão mais recente que está oficialmente disponível.
- Pressione as teclas de atalho Windows + I para abrir a página de configurações.
- Em seguida, no painel inferior esquerdo, clique em Windows Update.

- Em seguida, clique em Verificar atualizações.

- Se uma atualização estiver disponível, o sistema solicitará que você a instale.
- Haverá uma opção Baixar agora.Clique nele para prosseguir com a instalação da atualização.

Após a atualização, verifique se você ainda está enfrentando o problema de tela preta no seu PC.
2.Reinicie o computador
Muitas vezes, reiniciar o computador pode resolver vários problemas técnicos complexos.Então, você precisa experimentar.
- Pressione a tecla Windows e a caixa de pesquisa será exibida.
- Você verá o ícone de energia no canto inferior direito da caixa de pesquisa.Clique nisso.
- Um pequeno menu irá aparecer a partir do qual você deve selecionar a opção Reiniciar.

Após reiniciar, verifique se o problema de tela preta ainda está ocorrendo ou se você pode usar a tela do computador normalmente.Na maioria dos casos, os usuários relatam que uma reinicialização foi suficiente para resolver o problema.
3.Corrija as configurações de projeção da tela do computador
Pode haver algum problema com as configurações de projeções do computador.Se o seu computador estiver mostrando periodicamente o problema de tela preta, quando o computador estiver funcionando normalmente, pressione a combinação de teclas Windows + P.
Ele abrirá as opções para configurações de projeção de exibição do Windows.Selecione a opção Somente tela do PC.Isso deve corrigir o problema da tela preta.
4.Atualizar o driver gráfico do PC manualmente
Embora o driver gráfico se atualize automaticamente, você pode atualizar manualmente o driver gráfico para evitar problemas técnicos.
- Pressione as teclas Windows + X.
- Um menu aparecerá a partir do qual você deve navegar até o Gerenciador de dispositivos e clicar nele.
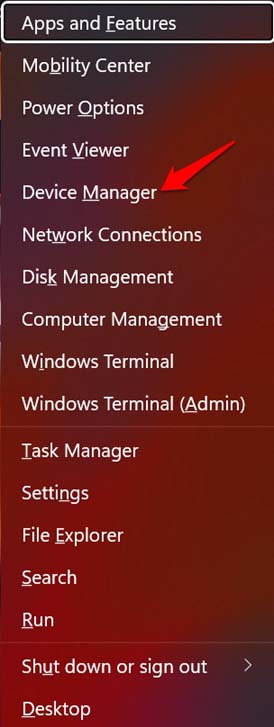
- Em seguida, em Gerenciador de dispositivos, role até Adaptador de vídeo e clique para expandi-lo.
- Dentro do adaptador de vídeo, você poderá ver o nome do driver gráfico, que executa a tela do seu computador.
- Clique com o botão direito do mouse no nome da unidade gráfica e selecione a opção Atualizar driver.
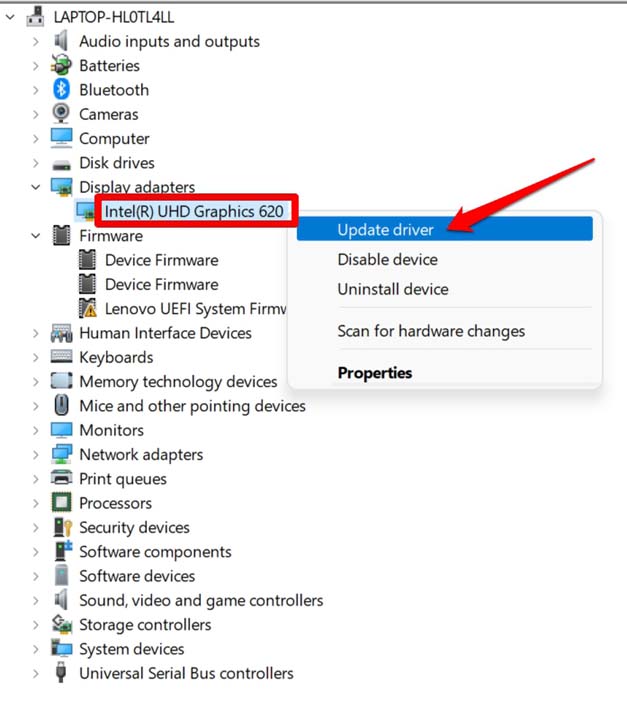
- Quando a caixa de diálogo Atualizar Driver aparecer, clique em Pesquisar Drivers Automaticamente.
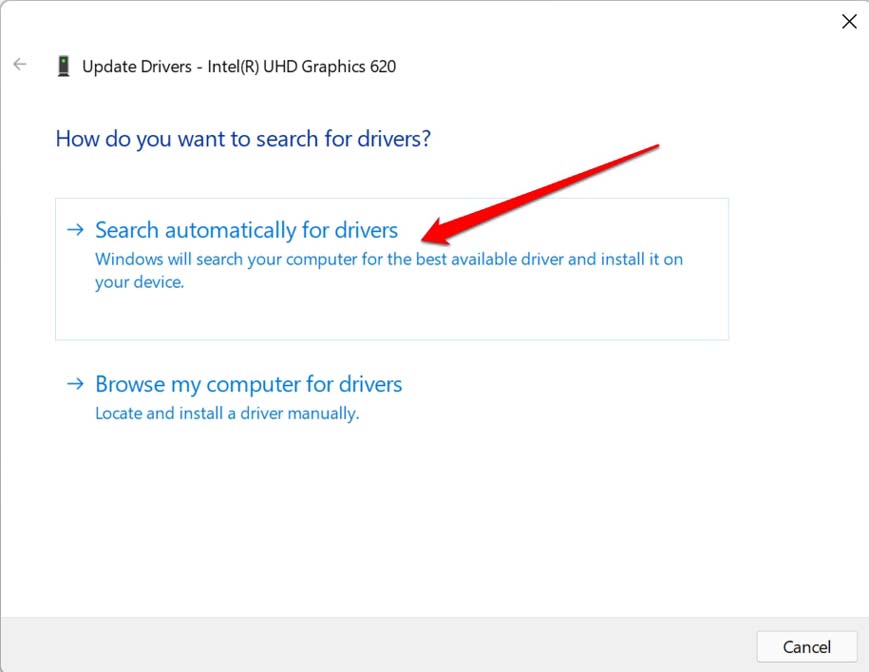
- O sistema irá procurar drivers disponíveis na internet e instalar o mesmo.
Depois de atualizar o driver gráfico, ele corrigirá a tela preta do Windows 11.
5.Use um monitor externo
Se você tiver uma fonte externa de exibição diferente da exibição afetada do computador no qual está enfrentando o problema de tela preta, conecte-a ao computador.Verifique se você pode usar o display usando a tela auxiliar conectada ao PC.
6.Execute uma reinicialização rápida do driver gráfico
Aqui está uma maneira rápida de redefinir o driver gráfico em seu computador.Se você estiver enfrentando o problema de escurecimento da tela, tente esta solução de problemas.
Tudo o que você precisa fazer é pressionar simultaneamente a tecla Windows + Ctrl + Shift + B.Ao fazer isso, você pode ouvir um som.Isso será seguido pela tela piscando automaticamente.Isso significa que o driver gráfico foi redefinido.Alguns usuários relataram que isso corrigiu o problema de tela preta em seu computador com Windows 11.
7.Baixe e instale manualmente o driver gráfico do site do fabricante
Em vez de permitir que o sistema atualize automaticamente o driver gráfico, você pode baixar e instalar manualmente os gráficos do site oficial da mesma marca de driver gráfico instalado em seu computador.
- Pressione Windows + R para invocar a caixa de diálogo de execução.
- Digite dxdiag e pressione a tecla Enter.
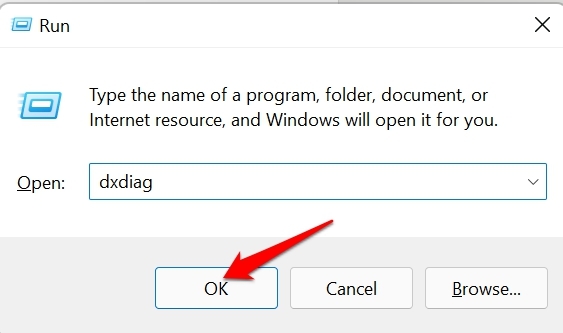
- Confirme a ação e clique na opção Sim.
- Em seguida, a caixa de diálogo Ferramenta de diagnóstico do DirectX será exibida.
- Clique na guia Exibir.
- Você verá as informações completas sobre a unidade gráfica instalada em seu computador.
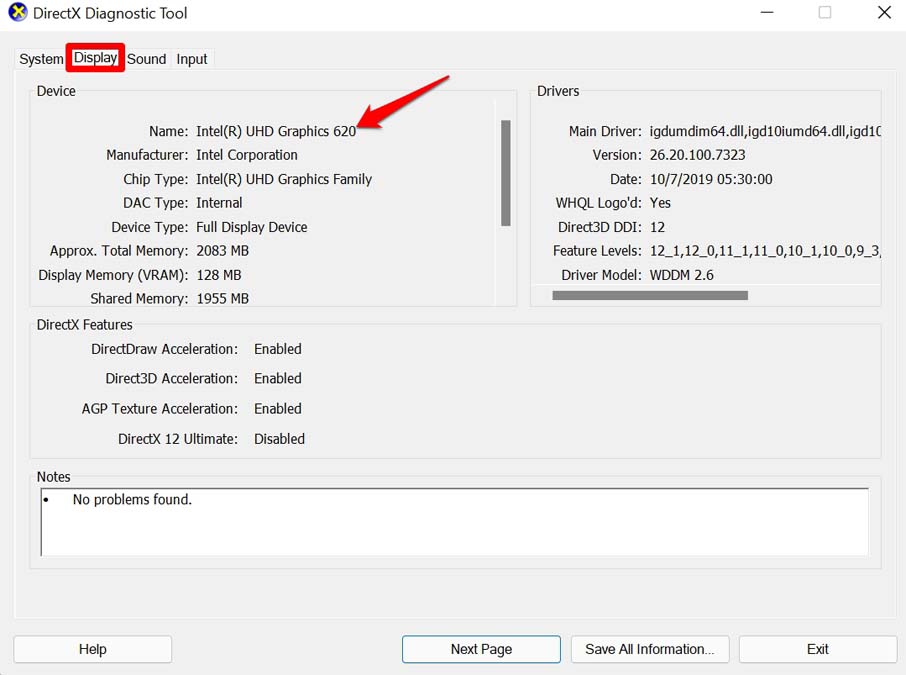
- Visite o site oficial da marca da unidade gráfica instalada no seu PC.Todos esses fabricantes de drivers gráficos têm repositórios de onde você pode baixar os drivers adequados para o seu computador.
- Insira o número do modelo do computador, unidade de processamento e outros detalhes e baixe a versão mais recente da unidade gráfica disponível no repositório.
Após atualizar manualmente o driver gráfico, a tela preta não aparecerá mais no seu computador.
8.Leve o computador para a equipe de suporte técnico
Quando todas as outras soluções de problemas mencionadas não produzirem nenhum resultado na correção do problema de tela preta do Windows 11, você poderá levar o computador ou laptop ao centro de serviço oficial.Haverá técnicos qualificados que, se necessário, usarão ferramentas adequadas para desmembrar seu PC e verificar se sua tela foi afetada ou não.
Normalmente, se o seu computador sofreu uma queda, é aconselhável que ele seja verificado pela equipe de suporte técnico oficial da marca de PC que você está usando.A unidade de exibição pode ter sofrido impacto e é por isso que você está acabando com o problema da tela preta.
Portanto, essas são as várias maneiras pelas quais você pode solucionar facilmente o problema da tela preta no Windows 11.Espero que este guia tenha sido útil.
Se você tem alguma ideia sobre como corrigir o problema de tela preta do Windows 11?, então sinta-se à vontade para entrar na caixa de comentários abaixo.Além disso, assine nosso canal DigitBin no YouTube para tutoriais em vídeos.Felicidades!