Opção de Wi-Fi não aparecendo no Windows 11 Corrija agora
Você não consegue ver o ícone WiFi na barra de tarefas do Windows 11?Em seguida, deixe-me resolver o problema com algumas dicas fáceis de solução de problemas.Também expliquei por que esse problema pode ter ocorrido.Isso pode acontecer devido a algum bug no sistema operacional Windows.Isso ocorre aleatoriamente e qualquer usuário do sistema operacional Windows pode encontrar um ícone de WiFi ausente no Windows 11.
Outro motivo para a opção WiFi não aparecer pode ser drivers WiFi corrompidos e adaptadores WiFi desabilitados.Além disso, a modificação de qualquer aplicativo ou serviço do sistema pode afetar os outros recursos do sistema.Elementos como configurações de rede são afetados por essas alterações defeituosas.Isso pode fazer com que outros atributos, como WiFi e configurações relacionadas, desapareçam ou sejam corrompidos no Windows 11.
As alterações no Editor de Diretiva de Grupo também podem levar à falta da opção Wi-Fi no Windows 11.Agora que sabemos os vários motivos possíveis para fazer com que a opção WiFi não seja exibida no sistema operacional Windows, vamos corrigir o mesmo.
Conteúdo da página
Melhores maneiras de corrigir o Wi-Fi que não está sendo exibido no Windows 11
Experimente todas as dicas de solução de problemas mencionadas abaixo para trazer as configurações de WiFi de volta à barra de tarefas do Windows 11.
Atualize o sistema operacional Windows
Comece atualizando o sistema operacional Windows para a versão mais recente.O Windows 11 é bastante novo, portanto, ter bugs é bastante comum em novas iterações de versões de software lançadas pela Microsoft.Atualizar o sistema operacional regularmente é o caminho a percorrer.
- Pressione Windows + I para abrir a página Configurações.
- Em seguida, clique em Windows Update.

- Em seguida, clique em Verificar atualizações.

- Se uma atualização estiver disponível, você verá a opção Baixar agora.Clique nele para iniciar o processo de instalação da atualização.

- Depois de instalar a atualização, o PC será reiniciado.Após reiniciar verifique se a opção WiFi está aparecendo ou não.Se não estiver aparecendo, tente os próximos métodos de solução de problemas.
Reinicie o computador
Pode ser apenas um bug aleatório que está aparecendo devido a algum problema na inicialização ou qualquer arquivo do sistema travando enquanto você está usando algum aplicativo.Para corrigir isso, uma reinicialização geralmente é suficiente.
- Pressione a tecla Windows no teclado.
- Em seguida, no console de pesquisa do Windows, clique no ícone de energia.
- No menu, selecione a opção de reinicialização.

- Deixe o PC reiniciar e depois verifique a presença da opção WiFi.Se tivesse sido uma falha aleatória, a opção agora deveria estar de volta na barra de tarefas.
Atualize ou reinstale o driver do adaptador de rede
Você também pode atualizar o driver do adaptador de rede em seu PC.Esses componentes são atualizados automaticamente, mas se houver algum problema técnico na versão atual do driver, atualizar o driver para uma versão mais recente deve corrigir problemas como a opção de WiFi ausente na tela inicial do Windows.
- Pressione Windows + X e escolha Gerenciador de Dispositivos no menu.
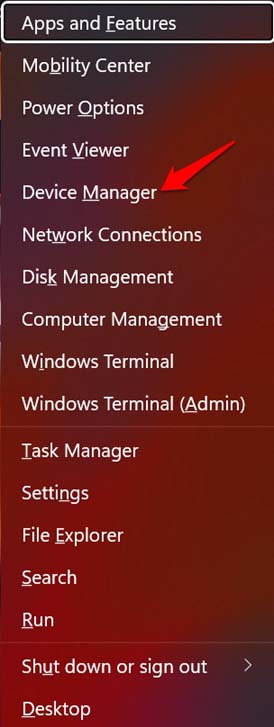
- Navegue até Adaptadores de Rede e clique nele para expandir.
- Em seguida, clique com o botão direito do mouse no adaptador WiFi instalado no seu PC.Será diferente de PC para PC.
- Selecione Atualizar Drivers.
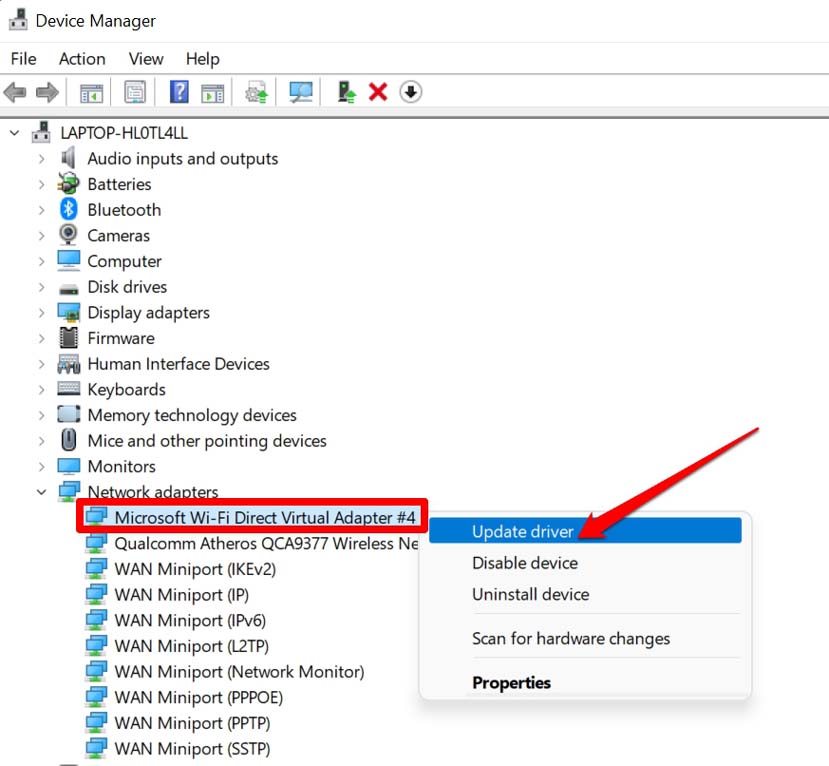
- Como você não pode acessar a internet via Wi-Fi, você deve procurar os drivers disponíveis no seu computador.Portanto, selecione a opção Procurar drivers no meu computador.
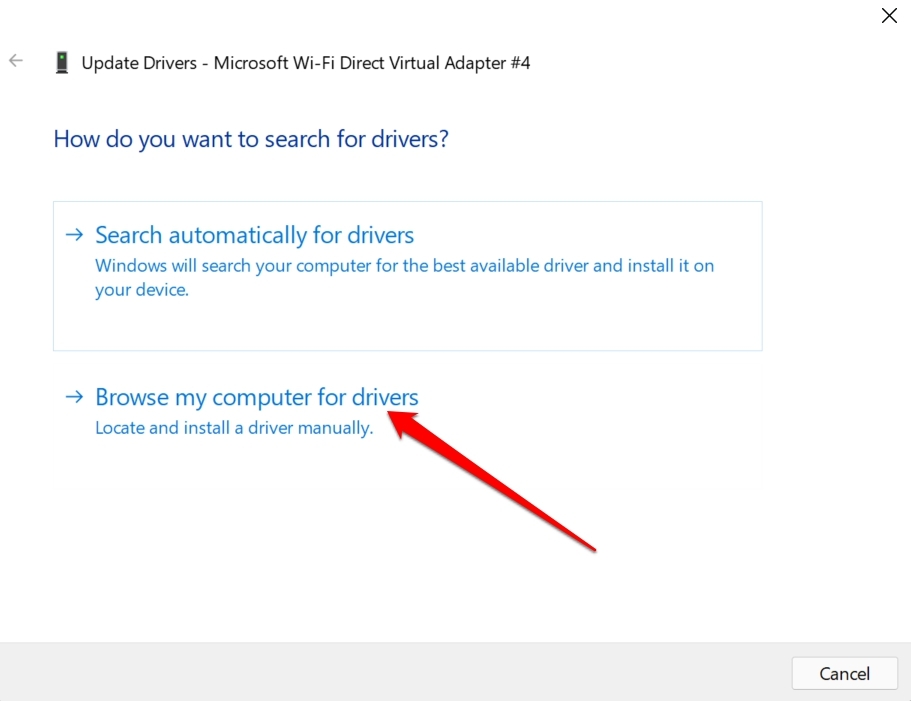
- Em seguida, clique em Deixe-me escolher em uma lista de drivers disponíveis no meu computador.
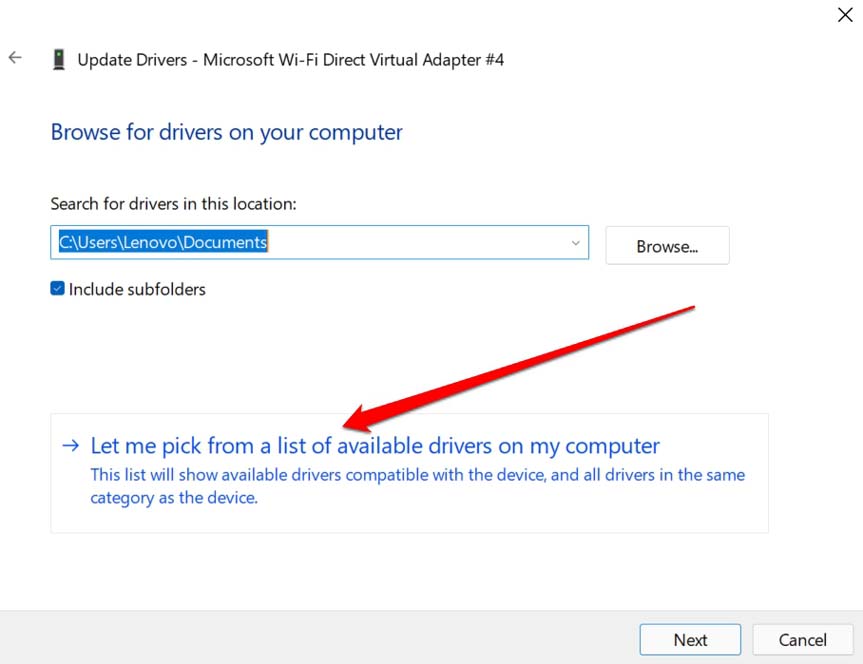
- Na próxima caixa de diálogo que se abre, na guia Modelo, clique no driver disponível.
- Clique em Avançar para instalar o driver.
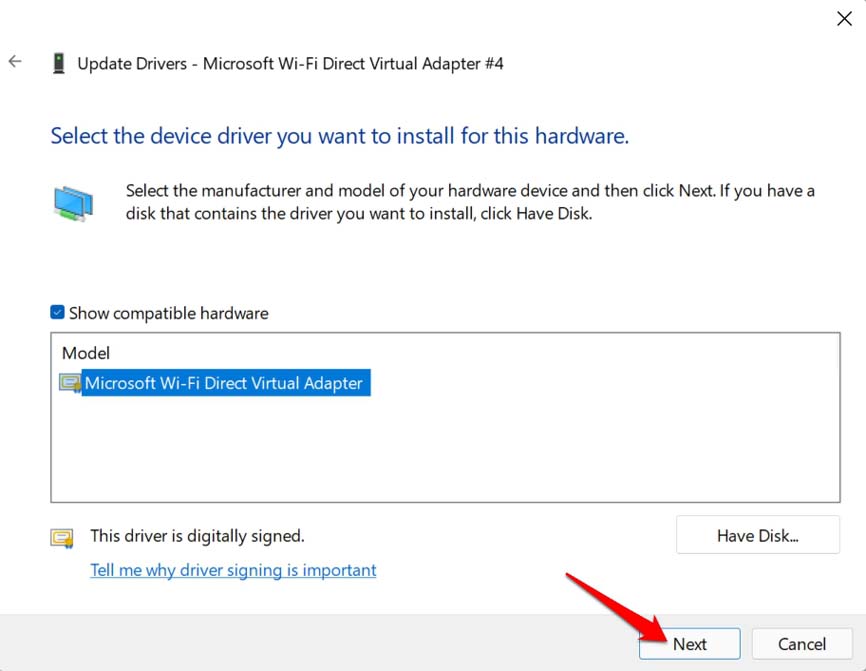
Se você deseja reinstalar o driver, na etapa número 4, em vez de Atualizar o driver, você pode clicar em Desinstalar este dispositivo.O driver em questão será desinstalado.Para reinstalá-lo, basta reiniciar o computador.O problema de Wi-Fi não aparecendo no Windows 11 será corrigido.
Use o Solucionador de problemas de rede do Windows
Você também pode considerar usar o solucionador de problemas de rede padrão no Windows 11.Basta invocar a ferramenta e ela procurará problemas com a conectividade com a Internet e os elementos relacionados à rede e corrigirá o mesmo.
- Abra as configurações do Windows pressionando Windows + I.
- Em seguida, clique em Sistema no painel esquerdo.
- Agora, navegue até Solucionar problemas e clique nele.
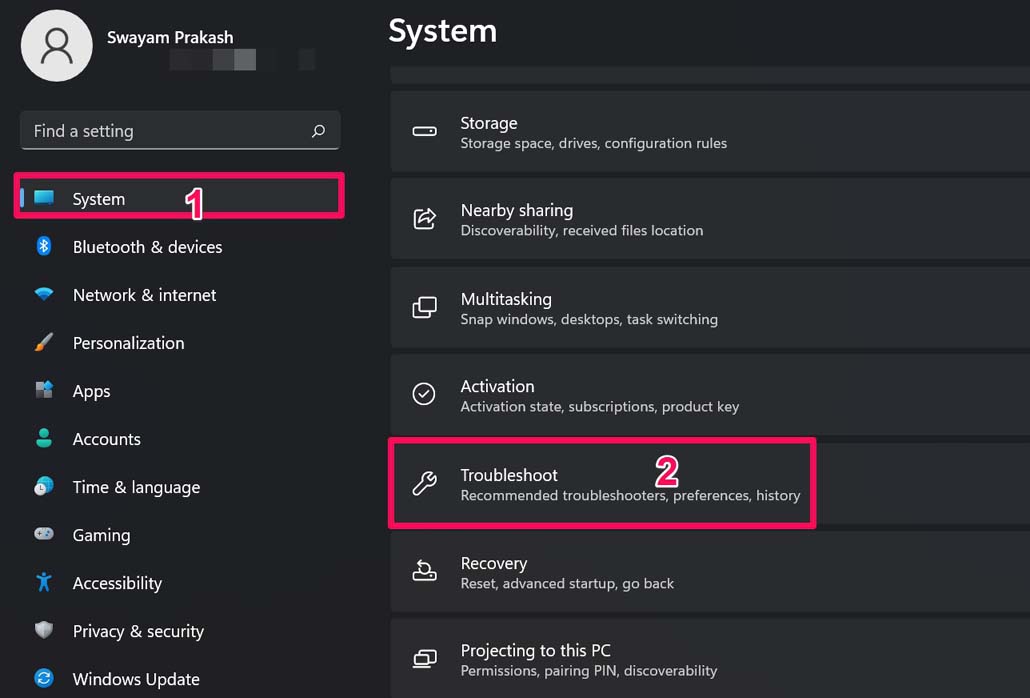
- Abaixo disso, clique em Outro solucionador de problemas.
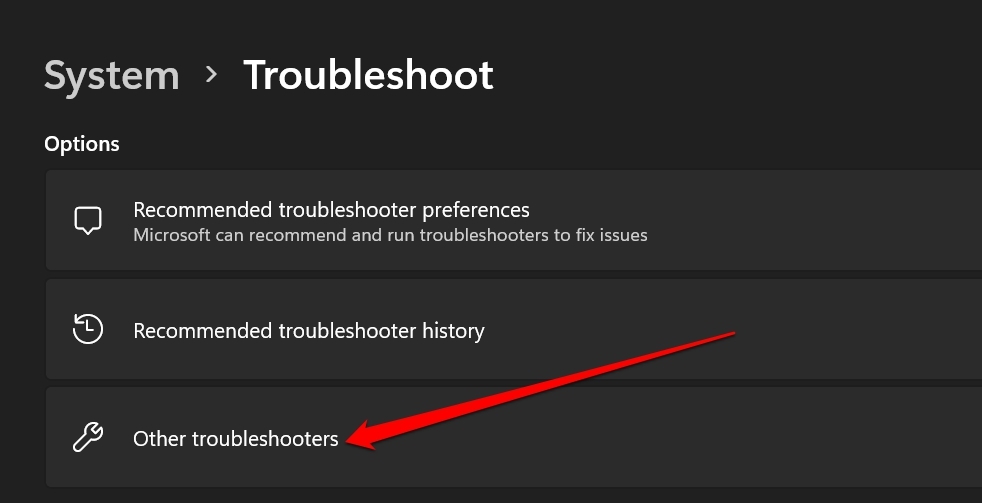
- Em seguida, clique no botão Executar ao lado da primeira opção Conexões com a Internet.
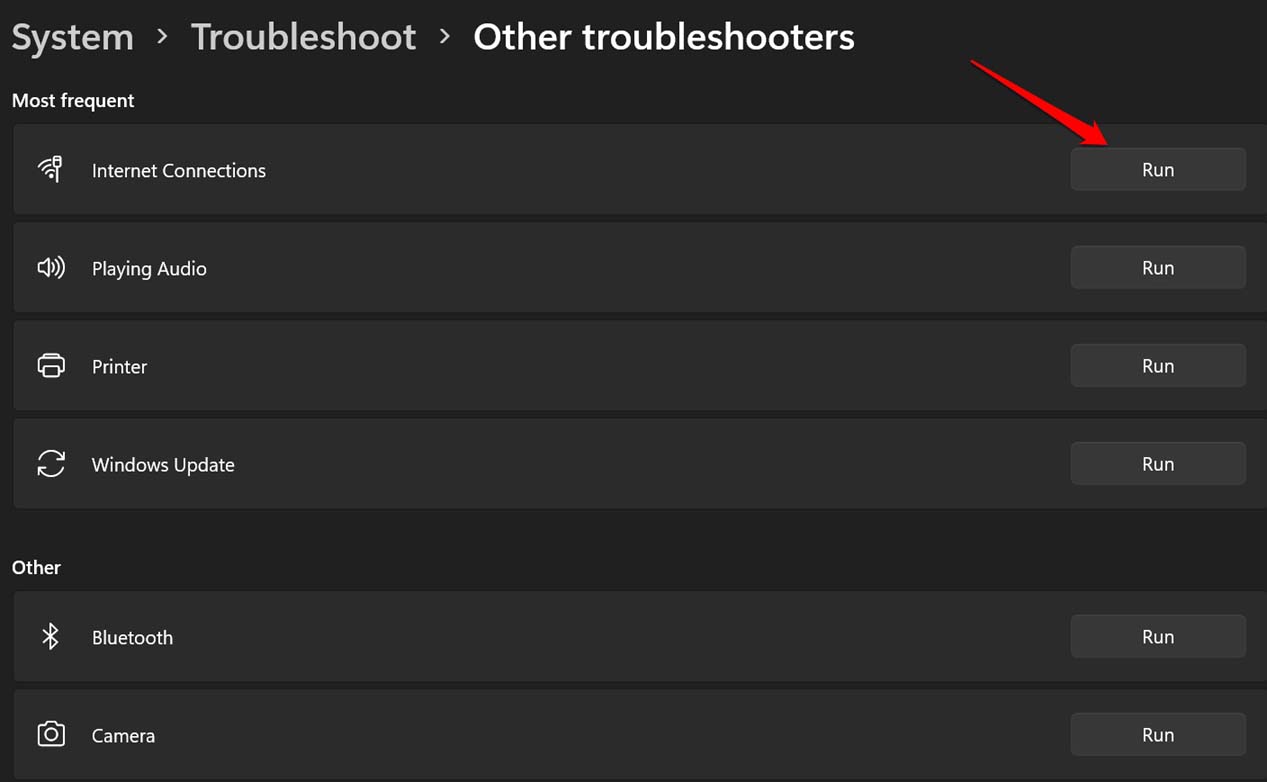
Verifique se as configurações foram alteradas no Editor de Diretiva de Grupo
O Editor de Diretiva de Grupo pode ter passado por algumas alterações automáticas devido à presença de arquivos de sistema corrompidos, portanto, você também precisa verificar isso.Você precisa acessar o Editor de Diretiva de Grupo e habilitar a visibilidade da opção WiFi na tela inicial do Windows.
- Pressione Windows + R para abrir a caixa de diálogo Executar.
- Digite gpedit.msc e pressione enter.
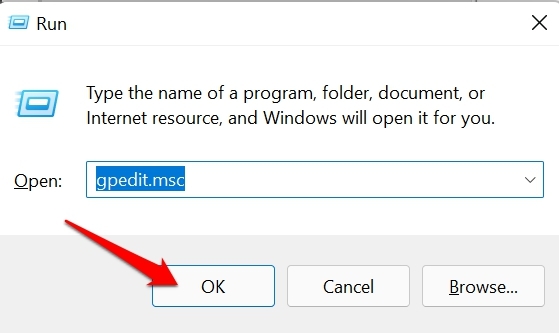
- O Editor de Diretiva de Grupo Local será aberto.
- No painel esquerdo, clique nos elementos nesta ordem.
Configuração do usuário > Modelos administrativos > Menu Iniciar e barra de tarefas. - No lado direito, navegue até a opção Remover ícone de rede do menu Iniciar e clique duas vezes nele.
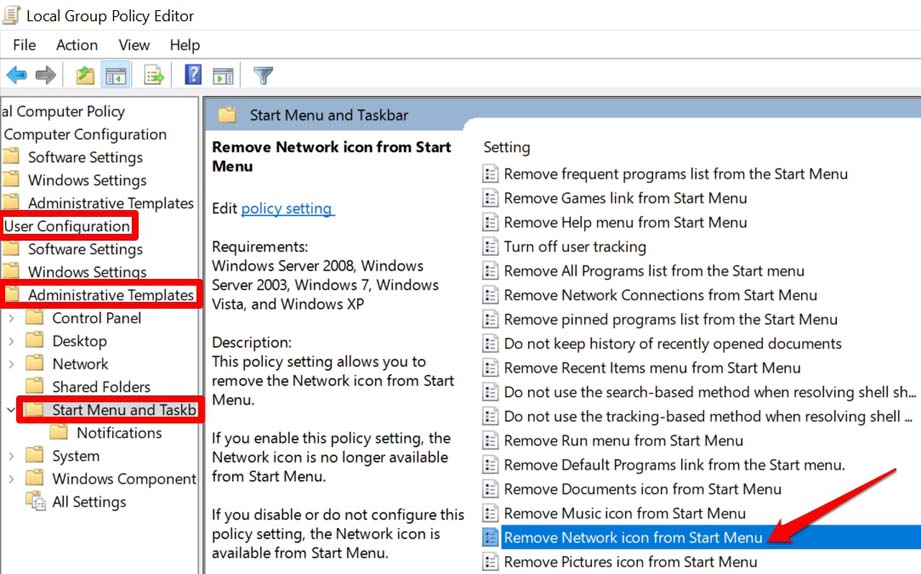
- O painel de configurações em questão será aberto em uma nova caixa de diálogo.
- Verifique se está definido como Ativado.Em seguida, defina-o como Desativado.
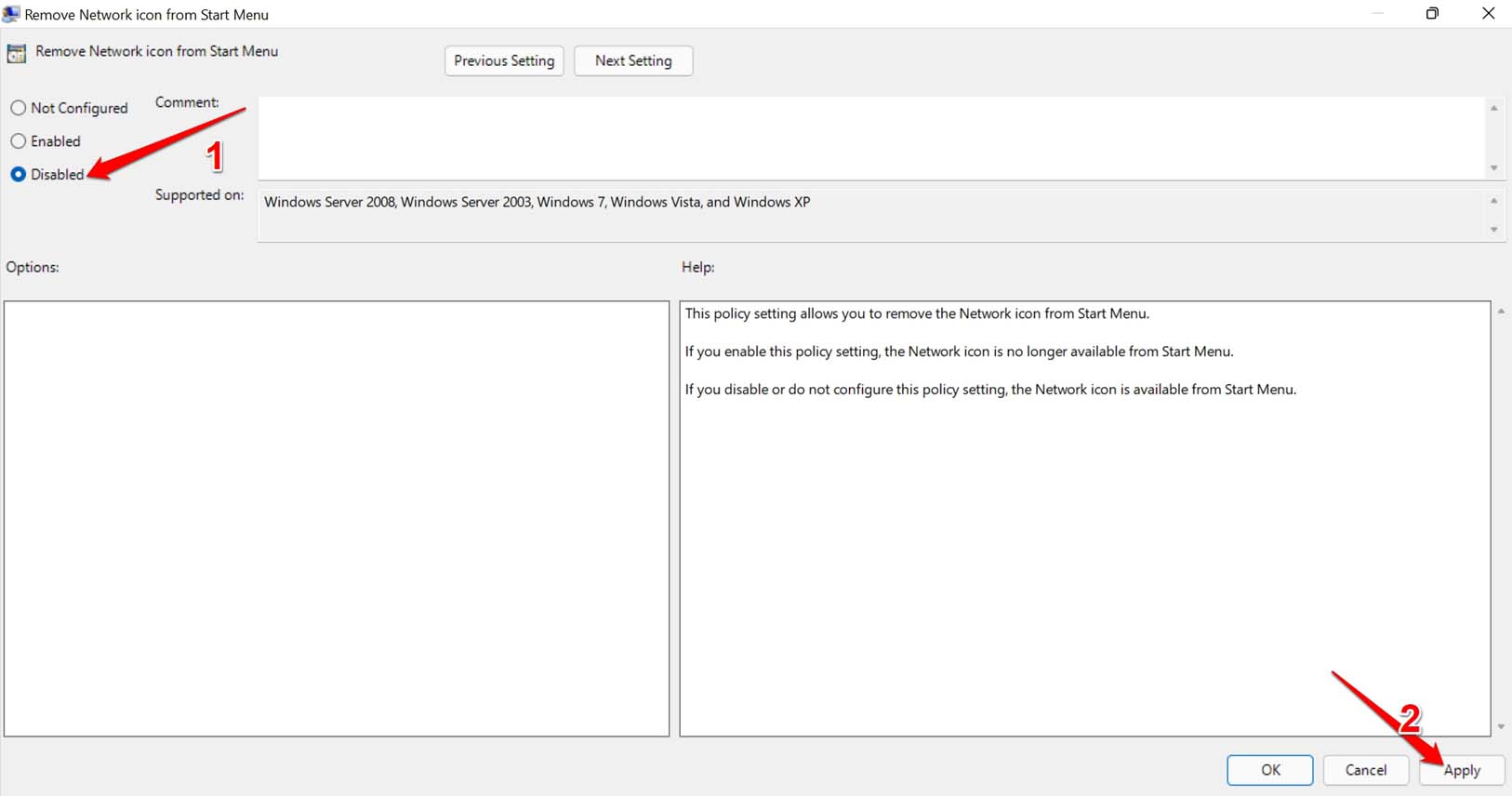
- Se estiver definido como Desativado ou Não configurado, não será necessário fazer nada.Basta sair do Editor de Diretiva de Grupo Local.
Certifique-se de reiniciar o computador se você executou a Etapa número 7 acima.Em seguida, você poderá visualizar a opção Wifi na tela inicial do Windows 11 e o Wi-Fi não exibido no Windows 11 foi corrigido.
Redefinir as configurações de rede do sistema operacional Windows
Você pode redefinir as configurações de rede atuais em seu computador.Este processo desinstalará todos os adaptadores de internet atualmente instalados em seu PC.Aqui estão os passos para realizá-lo.
- Chame as configurações do Windows pressionando as teclas Windows + I.
- Em seguida, no painel esquerdo, clique em Rede e internet.
- Agora, clique em Configurações de rede avançadas.
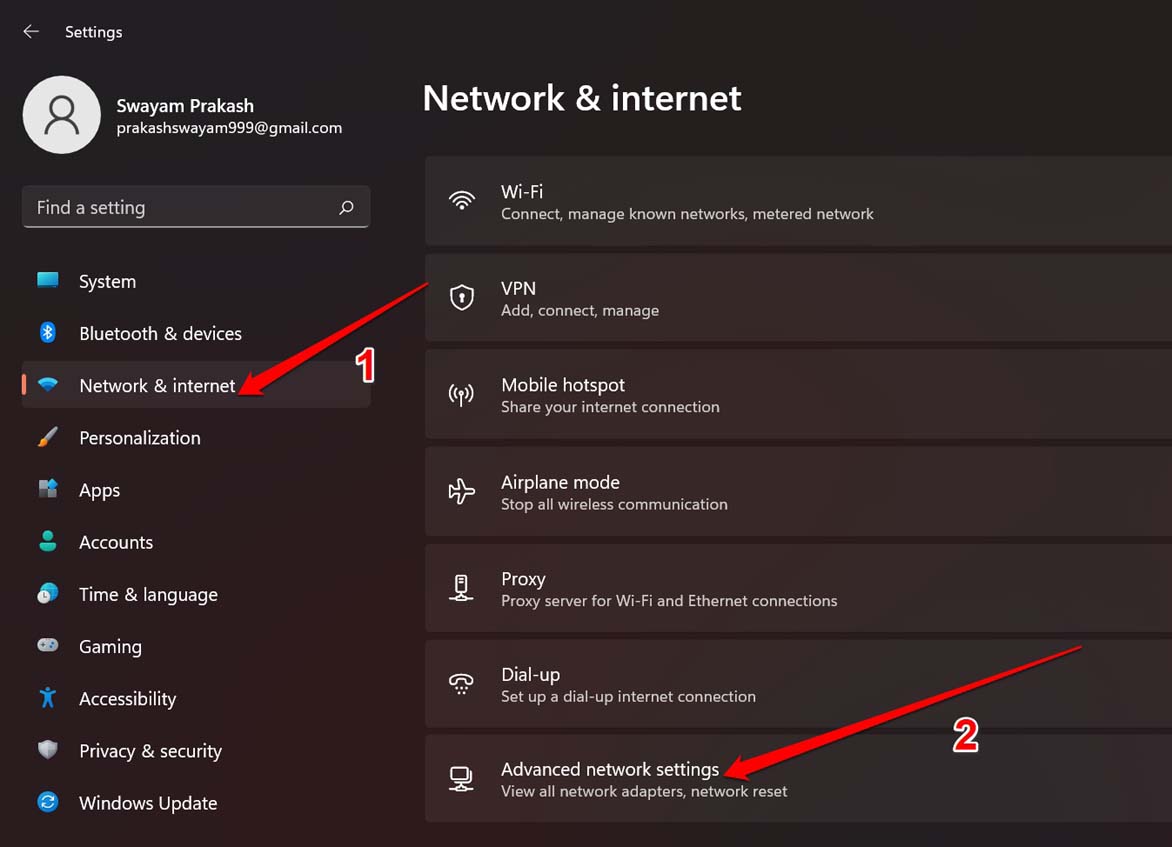
- Vá para Mais configurações e, abaixo disso, você encontrará a opção Redefinição de rede.
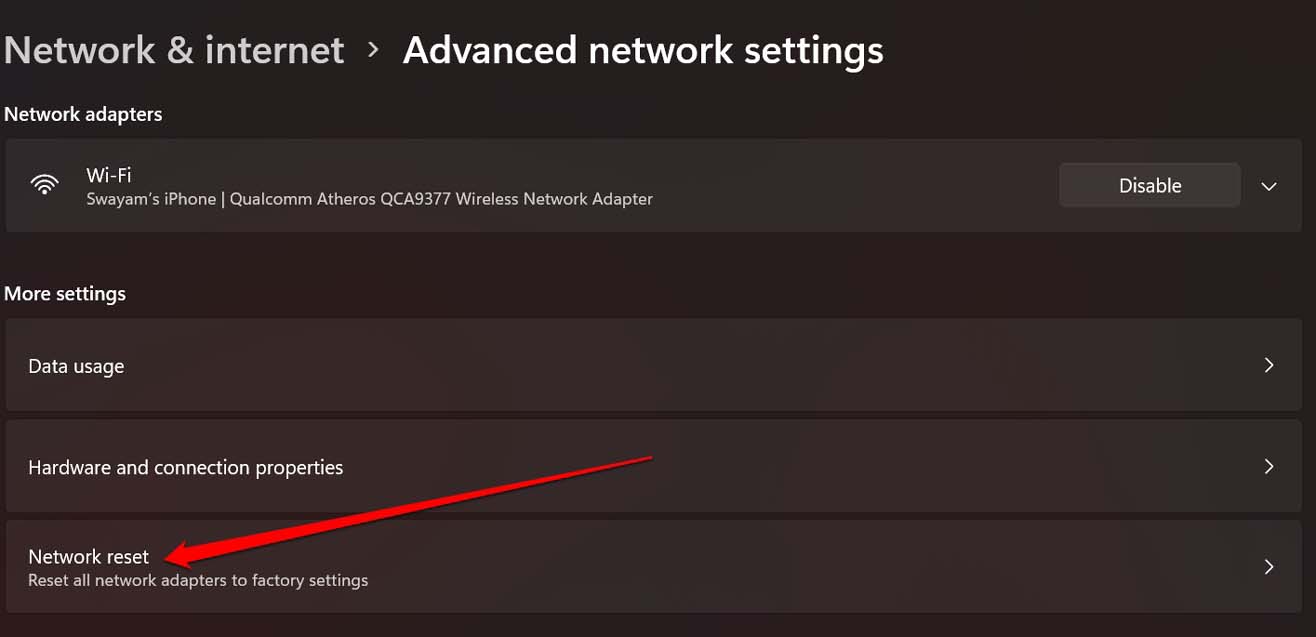
- Clique em Redefinir agora para confirmar a redefinição dos adaptadores de rede.
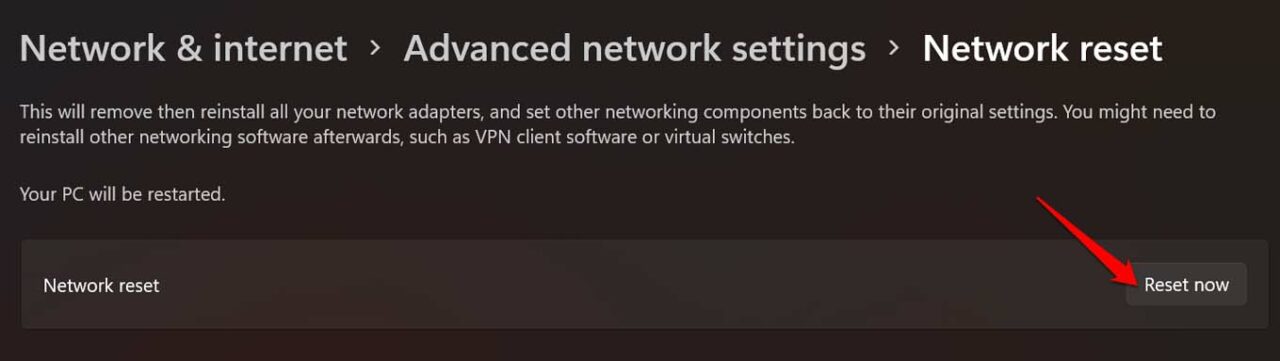
O computador será reiniciado após a rede ser reiniciada.Em seguida, você poderá encontrar a opção WiFi na barra de tarefas da tela inicial do Windows.
Executar uma restauração do sistema
Sua última opção para corrigir a opção Wifi ausente na tela inicial do Windows pode ser a restauração do sistema em seu computador.Isso o levará de volta a um ponto no tempo em que a opção WiFi ainda estava disponível na barra de tarefas do PC.
Para isso, você deve ter definido um cronograma de restauração, caso contrário não haveria nada para restaurar.Aqui estão as etapas para você realizar uma restauração do sistema.
- Pressione a tecla Windows para abrir o console de pesquisa do Windows.
- Digite restaurar e imediatamente no resultado da pesquisa você verá Criar um ponto de restauração.
- Clique em Abrir.
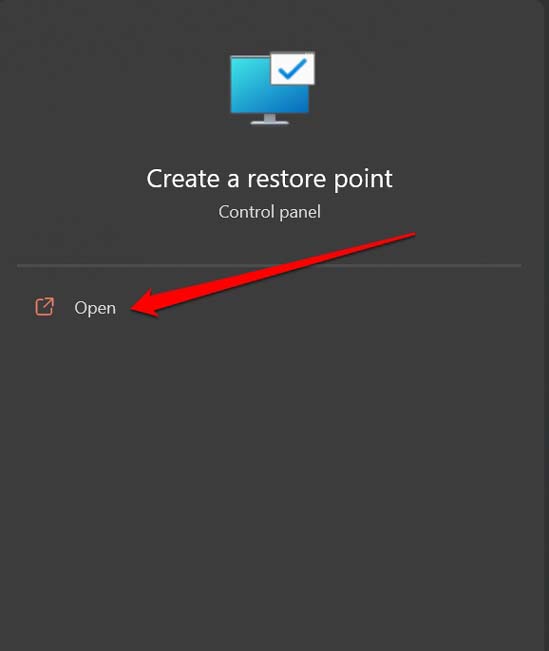
- Em seguida, clique na guia Proteção do sistema.
- Sob isso, clique em Restauração do sistema.
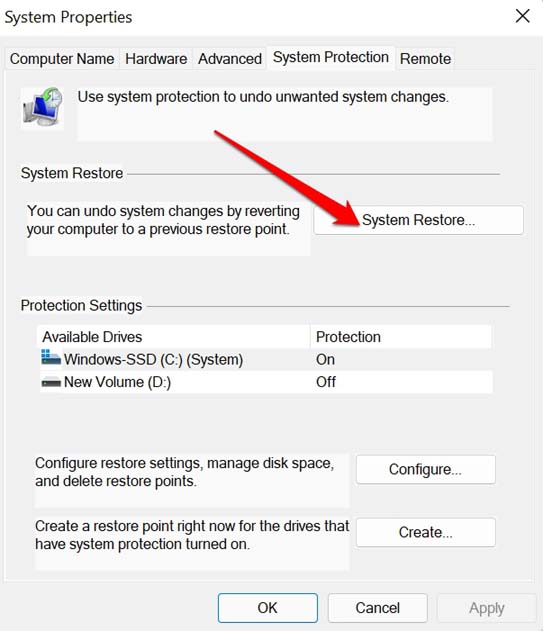
- Siga as instruções na tela para realizar uma restauração do sistema selecionando um evento ou ponto de restauração que você definiu anteriormente.
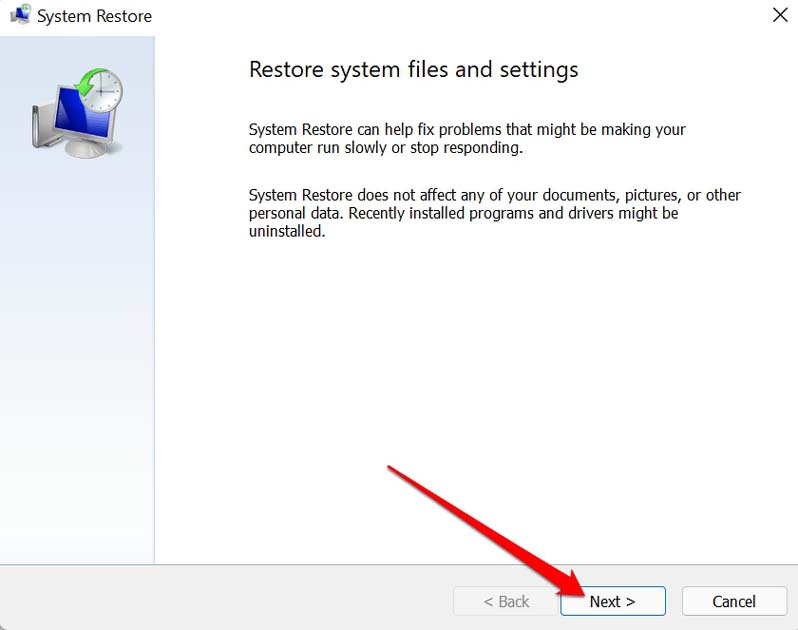
Quando a restauração estiver concluída, você poderá reiniciar o computador e, em seguida, poderá encontrar a opção WiFi novamente na tela inicial do Windows 11.
Portanto, esses são os vários métodos de solução de problemas que você pode usar para corrigir o problema da opção WiFi que não é exibida no seu computador com Windows 11.
Se você tiver alguma ideia sobre Como corrigir a opção WiFi ausente no Windows 11?, então sinta-se à vontade para entrar na caixa de comentários abaixo.Além disso, assine nosso canal DigitBin no YouTube para tutoriais em vídeos.Felicidades!