O serviço Windows Defender não inicia no Windows 11 Corrija-o agora!
O serviço Windows Defender não está sendo iniciado no seu PC com Windows 11?Em seguida, siga este guia para corrigir o problema manualmente.Defender é o aplicativo oficial da Microsoft para ajudar a proteger o sistema operacional Windows contra malware e outros problemas relacionados à segurança do computador.É um programa gratuito que acompanha as várias versões do sistema operacional Windows.
Os usuários que não podem pagar por um antivírus premium de terceiros podem usar o Microsoft Defender como sua principal ferramenta para proteger seus PCs contra vírus.Quando o Windows Defender não inicia no Windows 11, geralmente é acompanhado por um erro 577.Isso acontece quando você está tentando executar um antivírus de terceiros.Devido a alterações em algumas configurações do sistema, o sistema operacional Windows não permite que o Defender seja executado.
Muitas vezes, os usuários podem receber um erro de acesso negado ao tentar executar o Windows Defender.Isso pode acontecer devido a permissões não concedidas no diretório ProgramDataMicrosoft.Caso contrário, arquivos de sistema corrompidos também podem fazer com que o Windows Defender pare de responder.Mesmo uma compilação do sistema operacional Windows com bugs pode apresentar essas falhas.
Vamos conferir as dicas de solução de problemas para que o serviço Defender no seu PC funcione novamente.
Conteúdo da página
1.Verificar arquivos de sistema corrompidos
Comece verificando seu PC em busca de arquivos de sistema corrompidos.Você pode ter instalado qualquer aplicativo incorretamente em seu PC.Caso contrário, qualquer interrupção durante a instalação do sistema operacional Windows pode levar à corrupção de determinados arquivos do sistema.Existe uma maneira de saber e corrigir isso.
- Abra o prompt de comando no console de pesquisa do Windows com direitos de administrador.

- Digite o comando
sfc /scannow
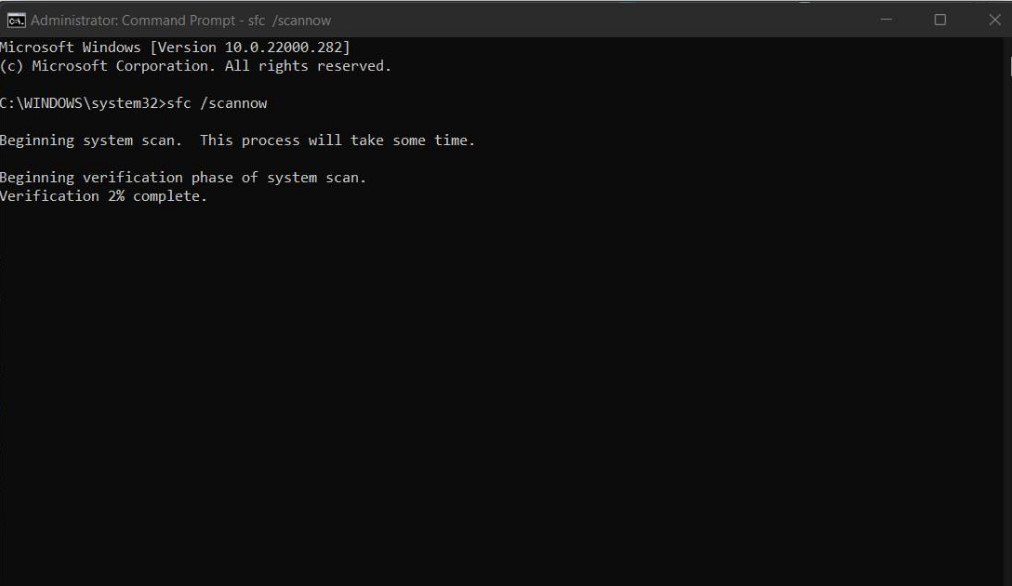
- Pressione Enter.
- Ele irá procurar arquivos de sistema corrompidos e corrigi-los.Dependendo de quantos arquivos estão corrompidos, a resolução pode levar algum tempo.
2.Reinicie o computador
Muitas vezes, algo tão simples quanto reiniciar um PC pode corrigir muitos problemas técnicos que podem estar ocorrendo aleatoriamente.
- Pressione a tecla Windows no teclado
- Em seguida, no console de pesquisa, clique no ícone Power.
- No menu que aparece, clique em Reiniciar.

- Depois que o PC for reiniciado, abra o programa Windows Defender.Se você encontrar algum erro e o serviço não abrir, você deve experimentar os outros guias.
3.Atualize o sistema operacional Windows
Para se livrar de bugs na compilação existente do sistema operacional Windows, verifique se uma nova compilação está disponível para instalação.
- Pressione Windows + I para acessar as configurações do sistema operacional Windows.
- Clique na guia Atualização do Windows.

- Em seguida, clique em Verificar atualizações.
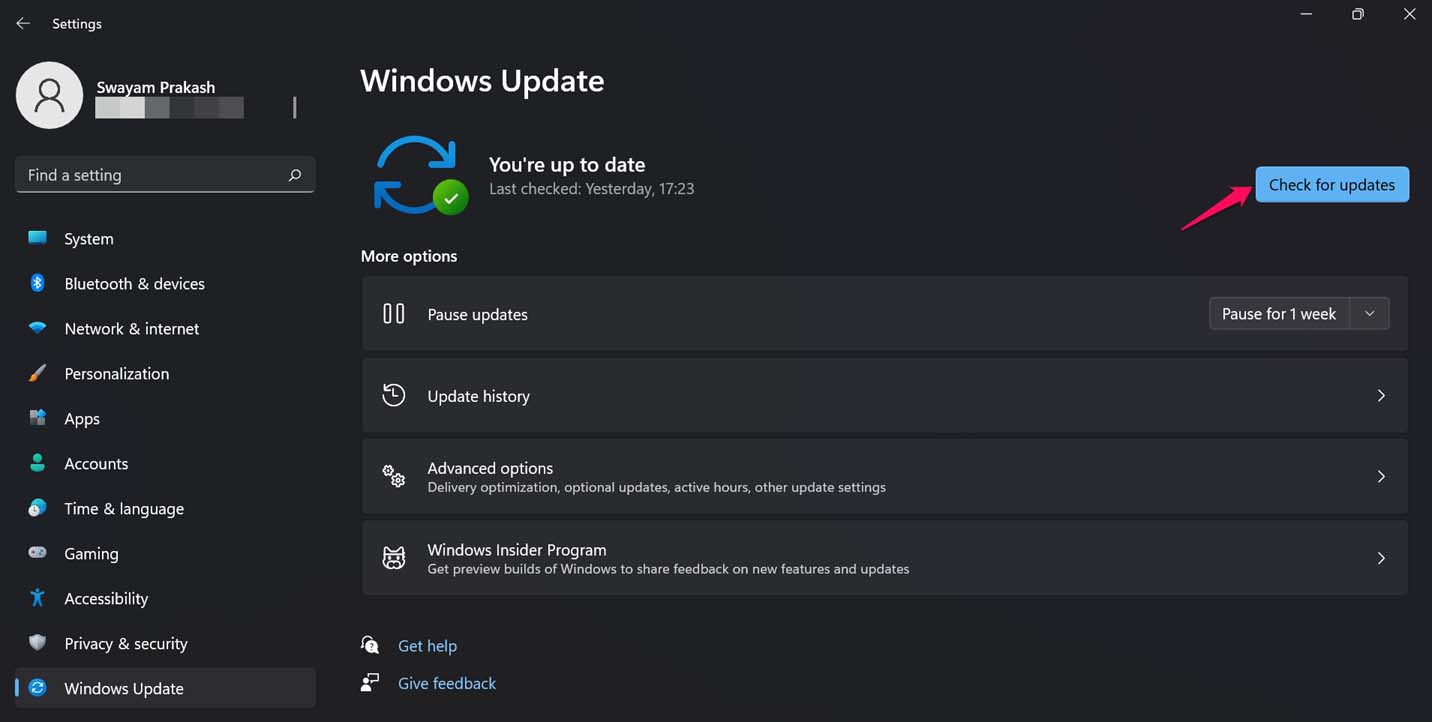
- Em seguida, clique em Baixar agora se você vir uma nova versão do sistema operacional Windows disponível para download.

- Depois que o PC for reiniciado depois que a atualização for instalada com sucesso, tente iniciar o Windows Defender.
4.Remova as soluções antivírus de terceiros
Para evitar qualquer conflito, não use vários programas antivírus em seu PC.Se você pretende usar apenas o programa Windows Defender, certifique-se de desinstalar outros programas antivírus instalados no seu PC.
Para desinstalar o antivírus,
- Abra o Painel de Controle.
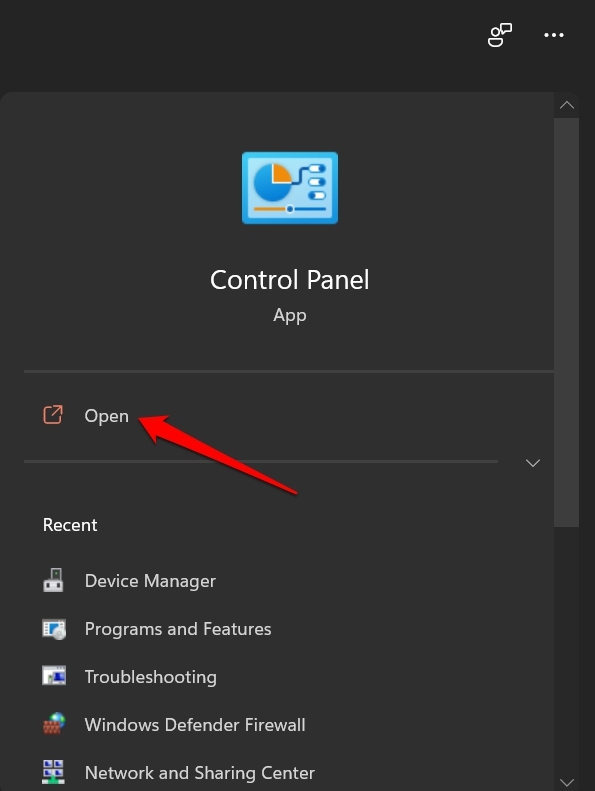
- Clique em Programas e Recursos.
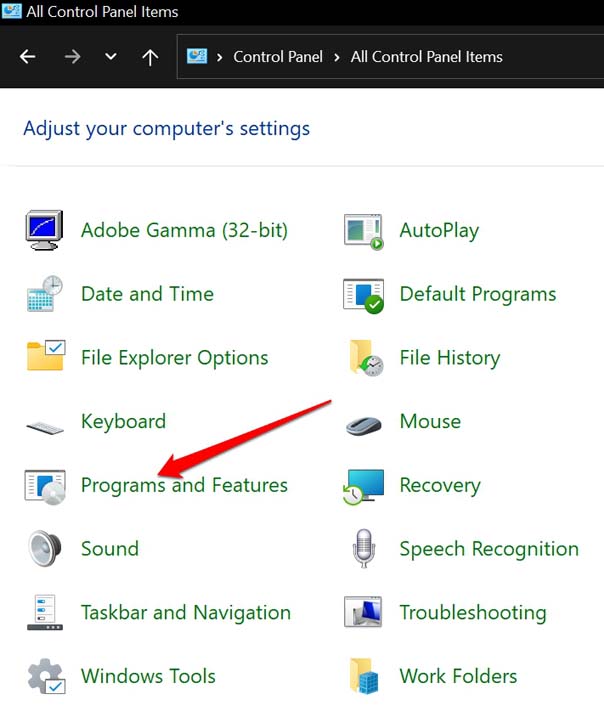
- Na lista de aplicativos instalados, role até o antivírus de terceiros.
- Clique com o botão direito do mouse no aplicativo e selecione Desinstalar.
- Agora inicie o Microsoft Defender.
5.Executar uma verificação do DISM
Se, por algum motivo, a verificação SFC não tiver resultado na correção do Microsoft Defender, você poderá usar a verificação DISM.DISM significa Deployment Image Servicing and Management tool, que atende as imagens corrompidas do Windows.Você precisa executar esta ferramenta no prompt de comando.
- Abra o prompt de comando usando o acesso de administrador.

- Digite o comando
DISM /Online /Cleanup-Image /RestoreHealth
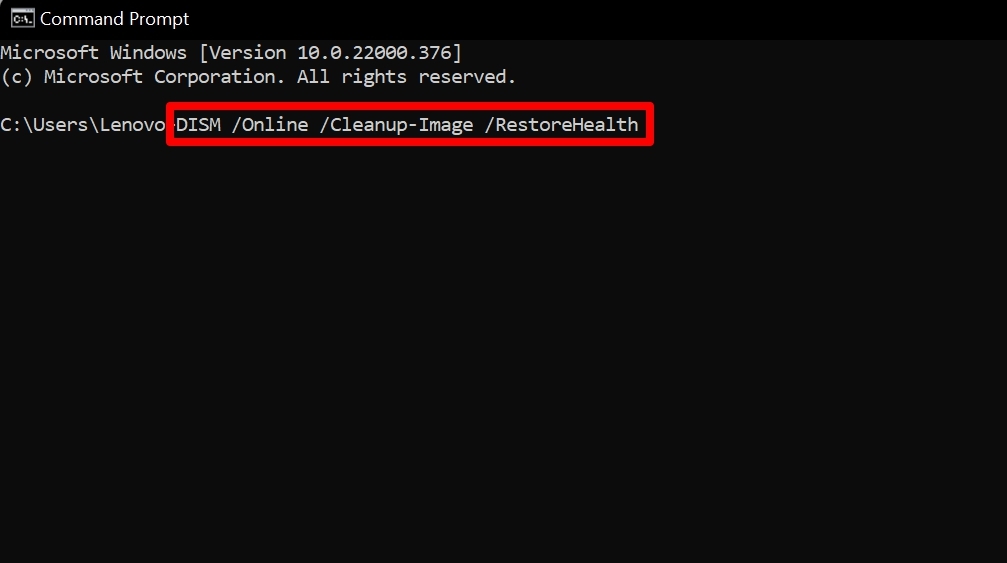
- Pressione enter e aguarde o processo para corrigir as imagens do Windows.Pode levar algum tempo para o processo corrigir os problemas.Certifique-se de não interromper o processo no meio.
6.Defina a variável de ambiente correta
A instalação de aplicativos de terceiros pode causar alterações na variável de ambiente do Windows.Isso pode fazer com que o Windows Defender não funcione.Portanto, você precisa verificar se as variáveis de ambiente foram definidas corretamente.
- Pressione Windows + S> digite Configurações avançadas do sistema do sistema operacional Windows.
- Clique em Abrir quando os resultados apropriados aparecerem.
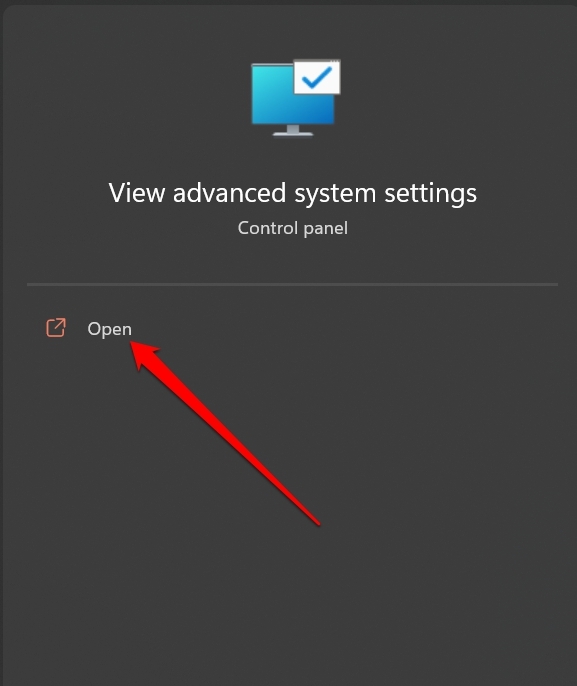
- Na caixa de diálogo Propriedades do Sistema, clique em Variáveis de Ambiente.
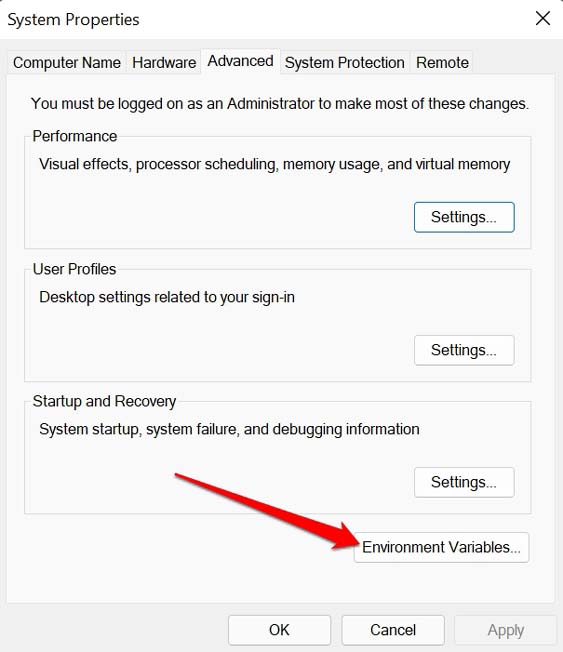
- Verifique se %ProgramFiles% está definido como C: ProgramFiles.Se estiver definido dessa forma, então está tudo bem; caso contrário, edite a variável corretamente.
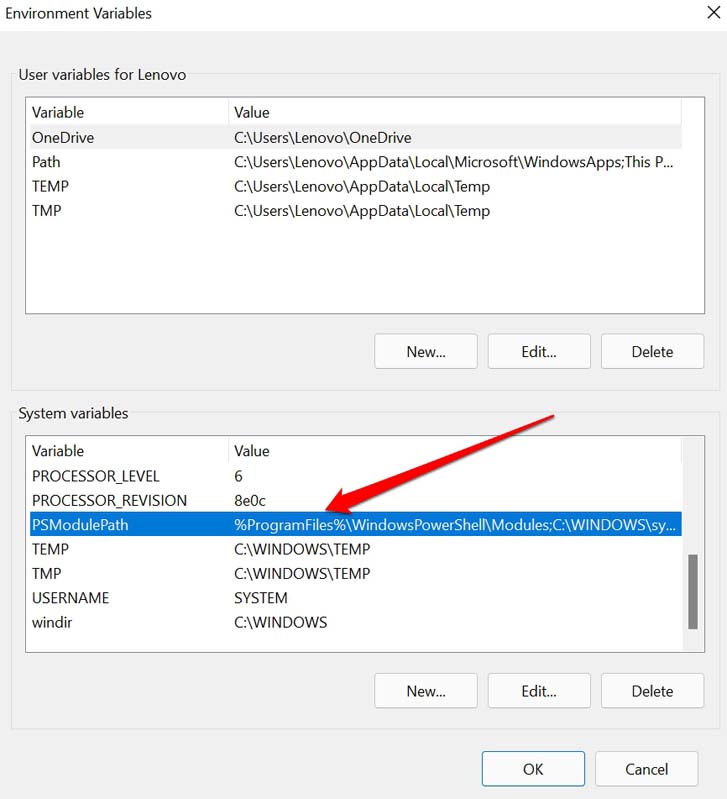
7.Adicionar uma nova conta de usuário
Se sua conta de usuário existente estiver corrompida por algum motivo, você poderá adicionar uma nova conta da Microsoft.
- Abra as configurações do Windows pressionando as teclas Windows + I.
- No painel esquerdo, clique em Conta.
- Clique em Família e outros usuários.
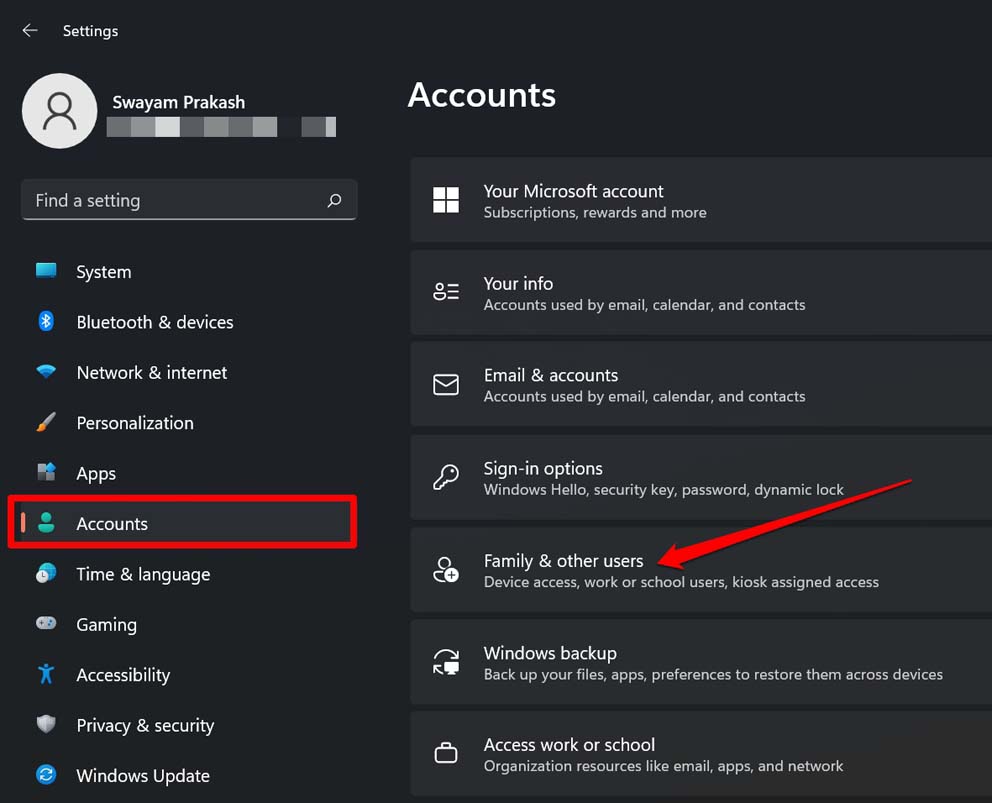
- Na guia Outros usuários, clique em Adicionar conta.
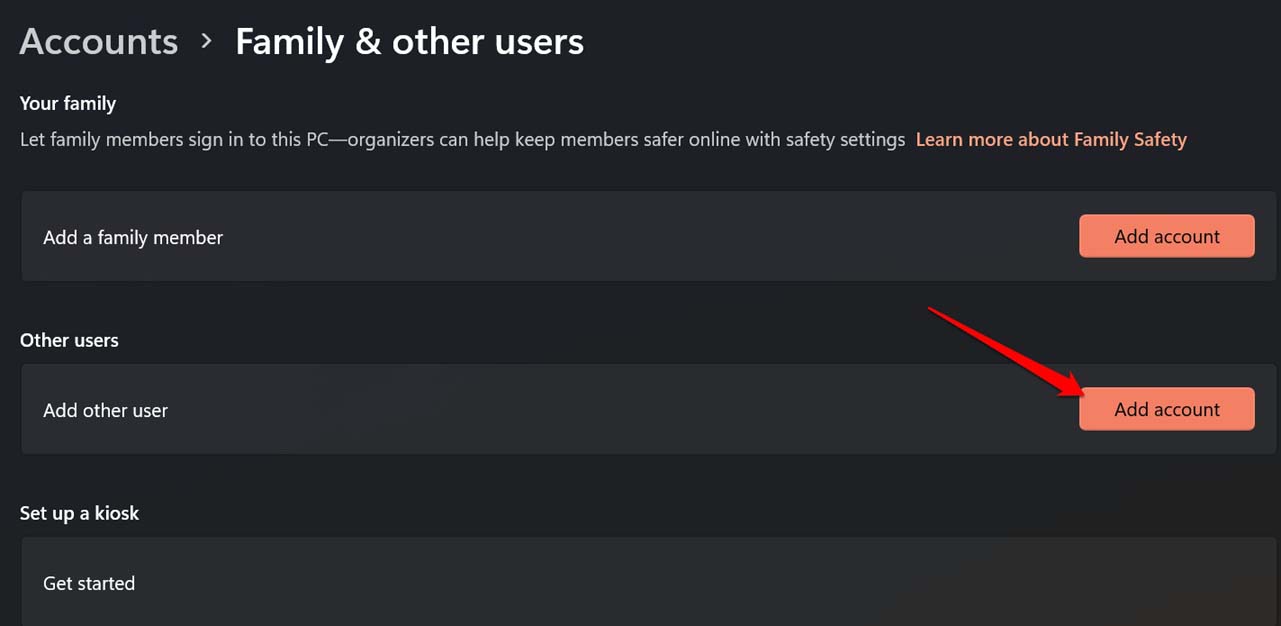
- Um pop-up aparecerá perguntando a você: "Como essa pessoa fará login".
- Selecione a opção Não tenho as informações de login desta pessoa.
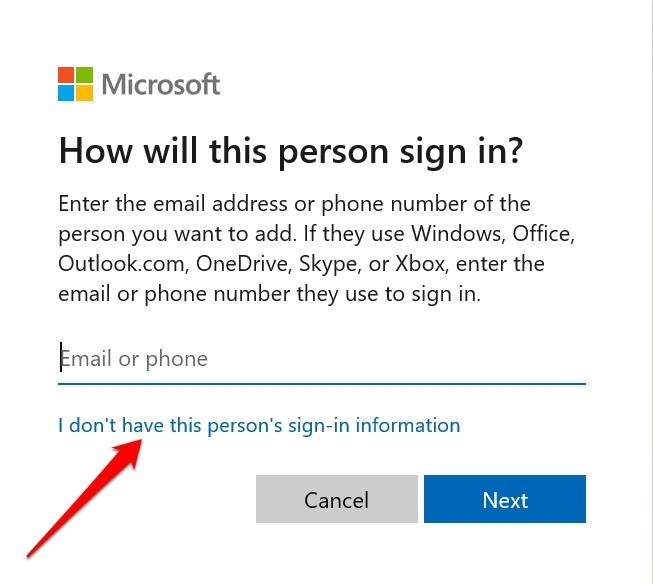
- Em seguida, selecione Adicionar um usuário sem uma conta da Microsoft.
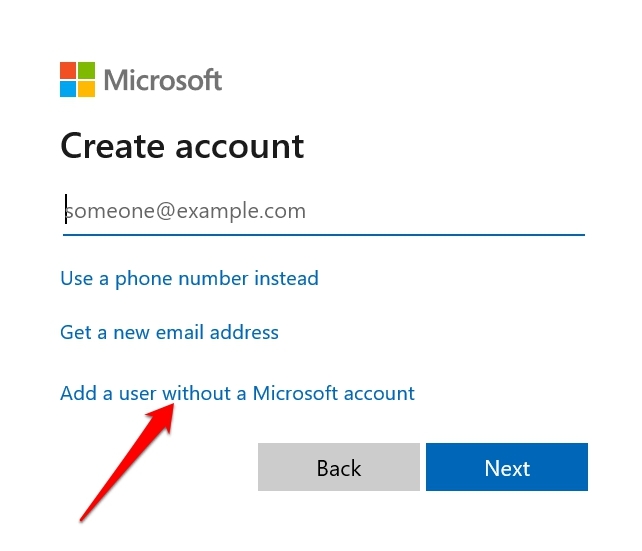
- Na próxima tela que aparece, adicione o nome de usuário e configure a senha.Em seguida, prossiga com as outras instruções na tela para criar a nova conta de usuário da Microsoft.
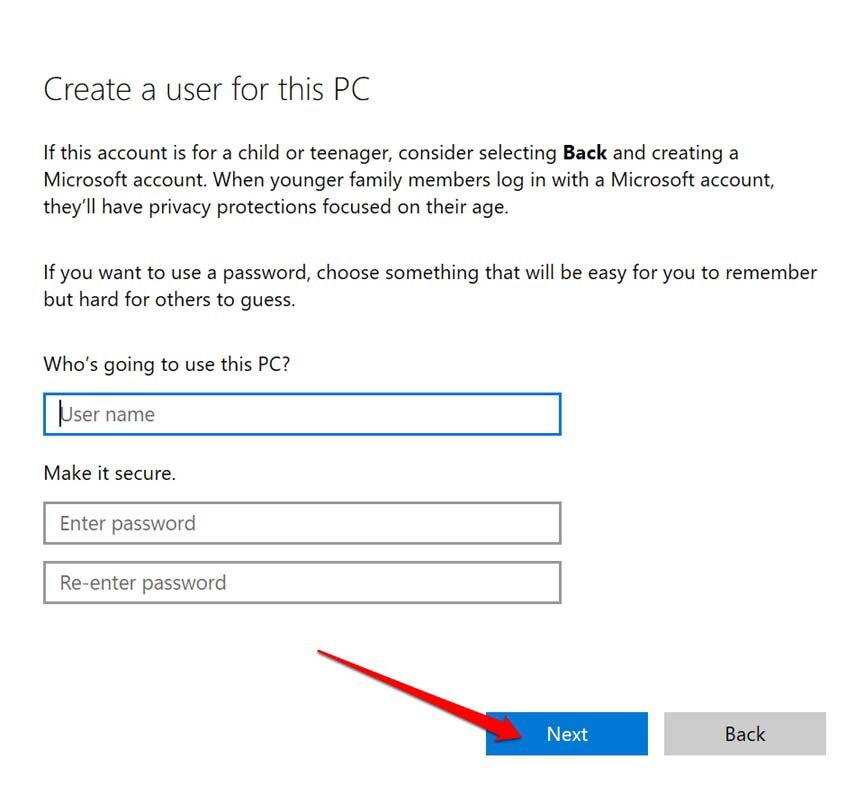
Conclusão
Como o Windows Defender é um programa gratuito e bastante capaz de lidar com os problemas de segurança causados por malware e vírus, muitos usuários do Windows preferem comprar aplicativos antivírus premium.
Portanto, é importante que o serviço Windows Defender funcione sempre para manter seu PC protegido contra quaisquer vulnerabilidades.Se o Windows Defender Service não iniciar no Windows 11, use este guia para resolver o problema o quanto antes.
Se você tiver alguma ideia sobre Como corrigir o Windows Defender Service que não inicia no Windows 11?, então sinta-se à vontade para entrar na caixa de comentários abaixo.Além disso, assine nosso canal DigitBin no YouTube para tutoriais em vídeos.Felicidades!