O destaque do Windows 11 não está funcionando aqui está a correção
Muitos usuários reclamam que após a atualização para o Windows 11, o Windows Spotlight não está funcionando.Se você é um desses usuários, este guia irá ajudá-lo.Eu coloquei várias dicas de solução de problemas que ajudaram muitos usuários a habilitar o destaque do Windows no Windows 11.
O recurso de destaque exibe imagens atraentes na tela de bloqueio do PC, que são buscadas na internet.No intervalo regular, a imagem muda dinamicamente.Você verá a data e hora e algumas informações sobre a imagem que será exibida.
A atualização para o Windows 11 trouxe mudanças significativas.Algumas dessas mudanças atrapalham alguns componentes do sistema.Portanto, o recurso de destaque do Windows fica com erros.Mesmo depois de ativado nas configurações do Windows, os usuários reclamam de ver uma tela azul com ondas brancas exibindo o calendário.
Este problema é 100 por cento corrigível.Depois de pesquisar vários fóruns da Microsoft e experimentar pessoalmente várias correções, compilei este guia para você.
Razões pelas quais o recurso Spotlight do Windows 11 pode não funcionar
- Se você não tiver uma conexão ativa com a Internet em seu computador, o recurso de destaque do Windows 11 não funcionará.
- Além disso, se você mediu o uso da Internet, talvez não tenha uma Internet estável para buscar regularmente imagens de alta qualidade da Internet.
- Alguns arquivos do sistema podem estar corrompidos, causando falhas em alguns recursos, incluindo o recurso de destaque do Windows.
- As informações de local, data e hora estão incorretas e não estão sincronizadas com sua localização real.
- Pode ser um bug na versão atual do sistema operacional Windows 11 instalado em seu computador, fazendo com que o recurso Spotlight não funcione.
Vamos iniciar a solução de problemas O recurso Spotlight do Windows 11 não está funcionando
Conteúdo da página
1.Atualize o sistema operacional Windows
Comece atualizando o sistema operacional Windows para a versão mais recente.Bugs são um problema sem fim no sistema operacional Windows.A atualização para a versão mais recente do Windows deve corrigir o problema.
- Vá para Configurações pressionando Windows + I.
- Em seguida, no lado esquerdo, navegue até o Windows Update e clique nele.

- Em seguida, clique em Verificar atualizações.

- Se uma atualização estiver disponível, ela aparecerá, haverá uma opção Baixar agora na qual você deve clicar.

Depois de instalar a nova versão do sistema operacional Windows, o PC será reinicializado e você tentará habilitar o recurso Windows Spotlight.
2.Verifique se a conexão com a Internet está ativa ou não
Seria melhor ter uma conexão ativa com a Internet para que as imagens aleatórias de alta resolução fossem atualizadas automaticamente na tela de bloqueio com informações sobre elas.
Se sua internet não estiver funcionando, peça suporte técnico do ISP ou mude para algum outro WiFi.Uma rede estável é desejável para que as imagens mudem dinamicamente na tela de bloqueio.
3.Desabilitar conexão de internet medida
A conexão frequentemente limitada, quando habilitada, limita o uso da Internet e pode fazer com que você não veja o recurso Windows Spotlight no Windows 11.Então, você pode desligar isso.
- Usando a pesquisa do Windows, procure por Configurações de WiFi.
- Clique em Abrir.
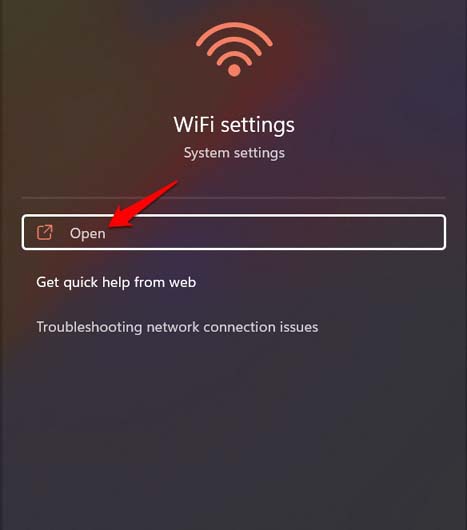
- Em seguida, clique em Propriedades do WiFi [o nome do WiFi varia de acordo com a rede em que você está]
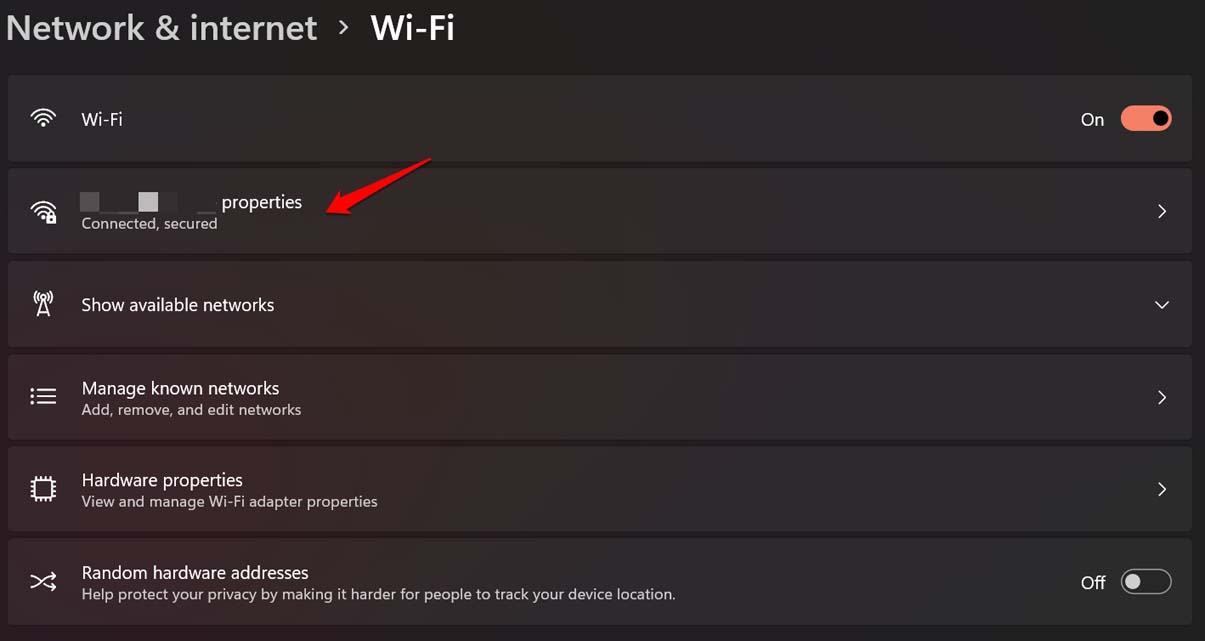
- Navegue até a conexão Medida e clique no botão ao lado para desabilitar o recurso.
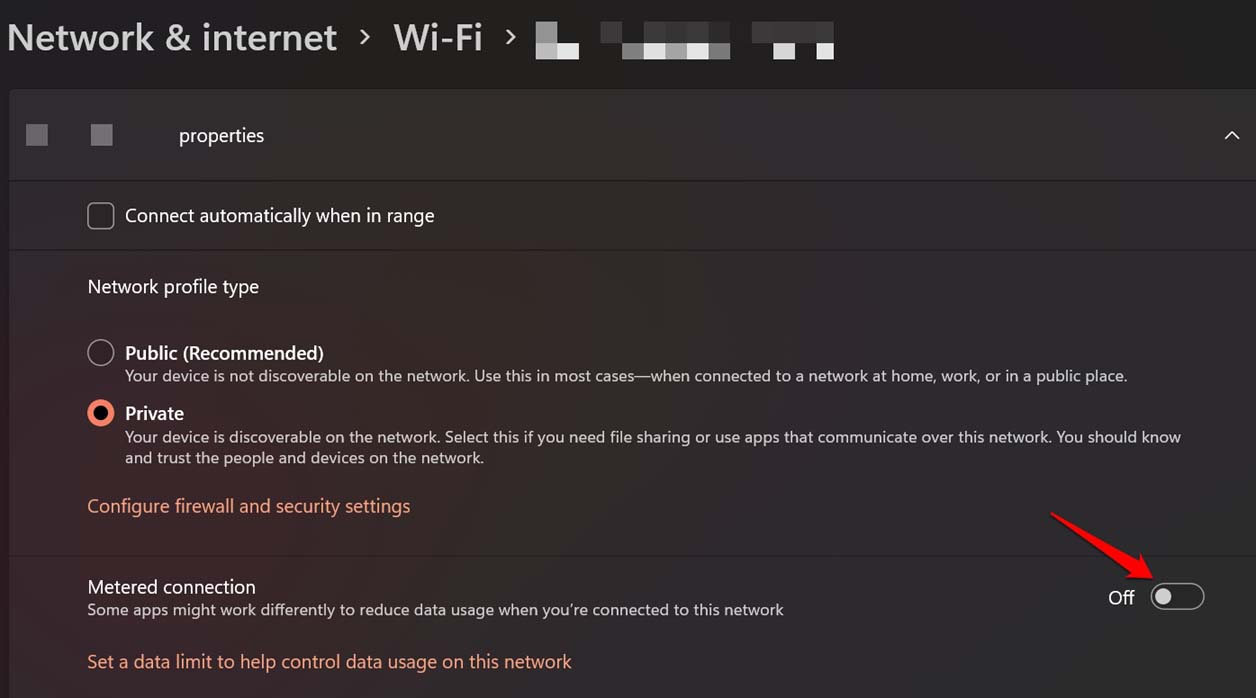
Agora, verifique se o Windows Spotlight Wallpaper está funcionando ou não.
4.Defina a data e hora/fuso horário corretos no seu PC
Você precisa habilitar o tempo automático no seu computador.Além disso, verifique se você definiu o fuso horário e o idioma corretos.
- Na área de trabalho, clique com o botão direito do mouse na seção Hora/data na barra de tarefas.
- Clique em Ajustar data e hora.
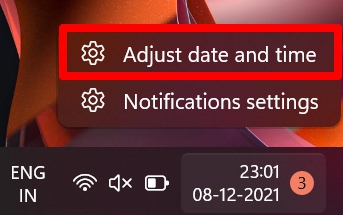
- Clique na chave ao lado de Definir hora automaticamente para ativar o recurso.
- Além disso, verifique o fuso horário e defina-o de acordo com sua respectiva região.
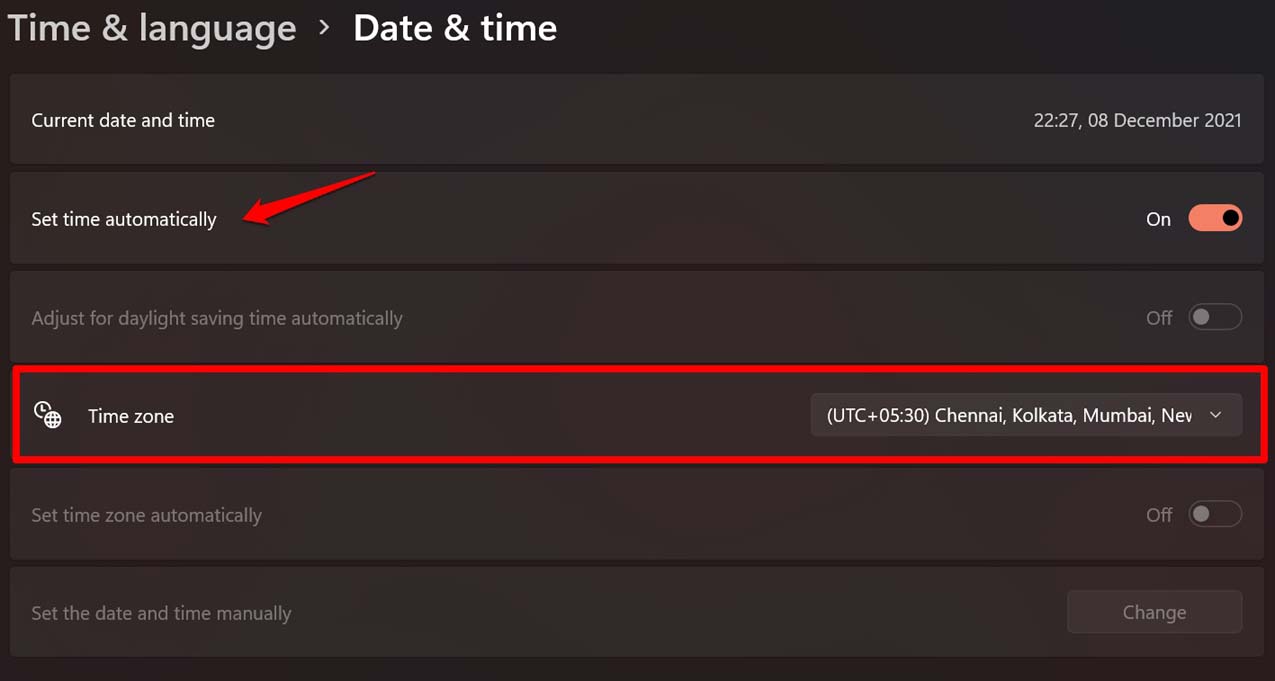
- Agora navegue até Idioma e Região e clique nele.
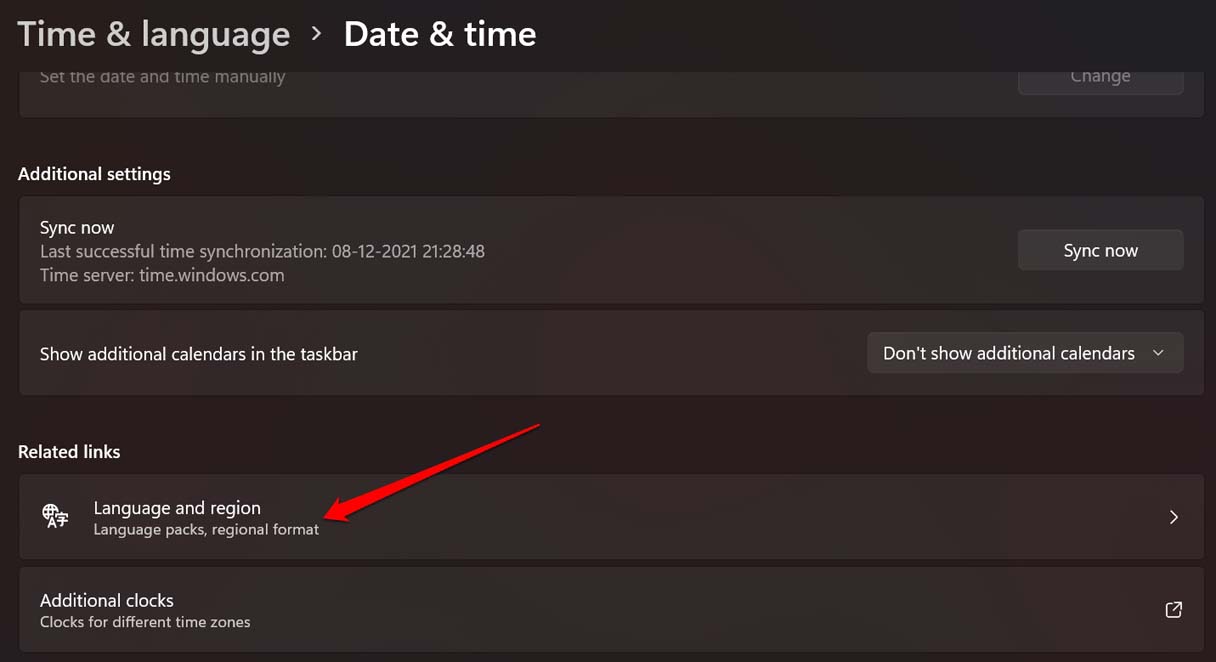
- Defina seu idioma preferido de acordo com sua necessidade
- Além disso, verifique se o País correto está definido.
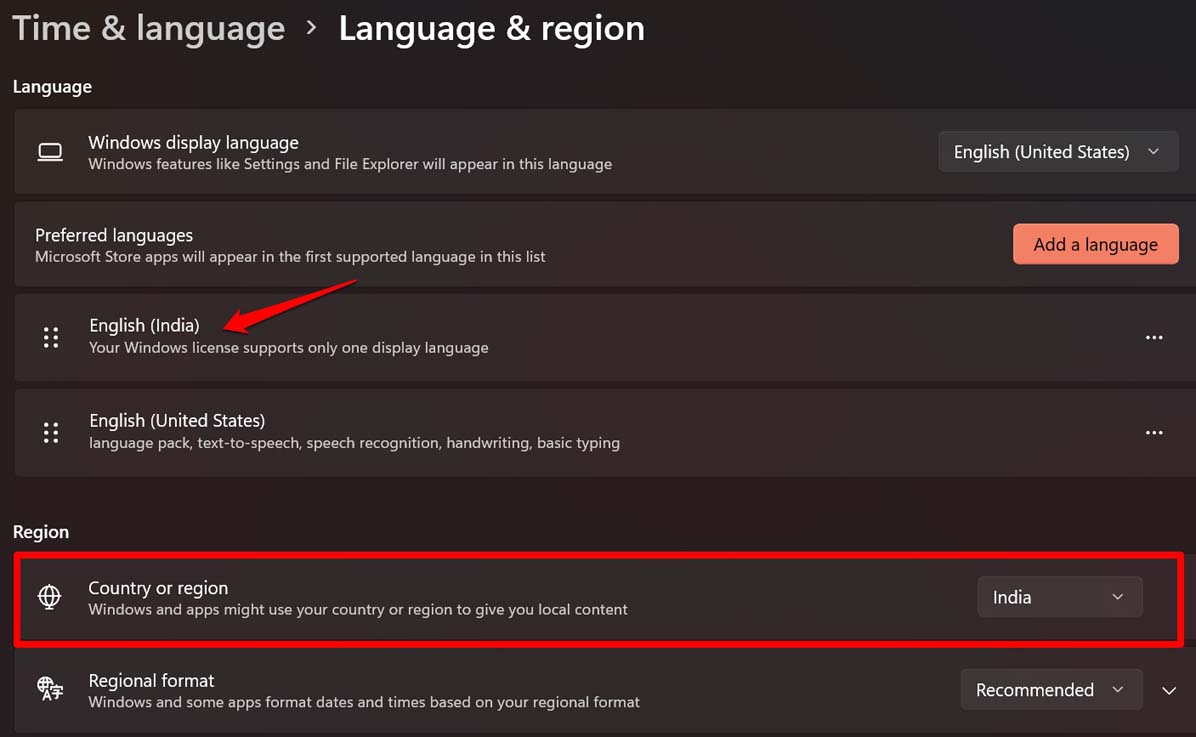
5.Redefinir os componentes do Spotlight
Há outra correção que envolve a limpeza manual dos componentes do holofote, que alguns usuários relataram que funcionou para eles.Então, você pode tentar isso também.
- Abra a unidade C:.
- Clique em Usuários.
- Clique em Nome de usuário [Isso varia de computador para computador.Por exemplo, no meu PC, é Lenovo].
- Clique em Dados do aplicativo [verifique se você ativou a visualização de itens ocultos]
- Em seguida, siga a sequência de pastas
Local > Pacotes > Microsoft.Windows.ContentDeliveryManager > LocalState > Ativos
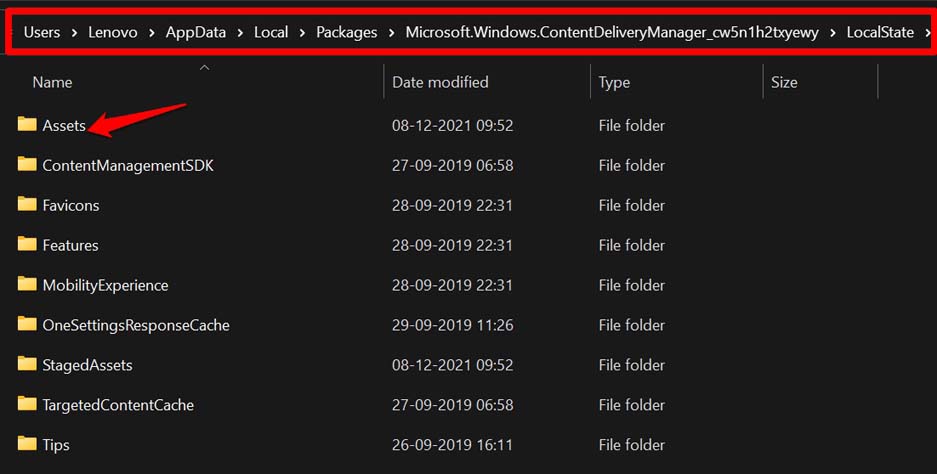
- Selecione e exclua todos os itens presentes na pasta Ativos.
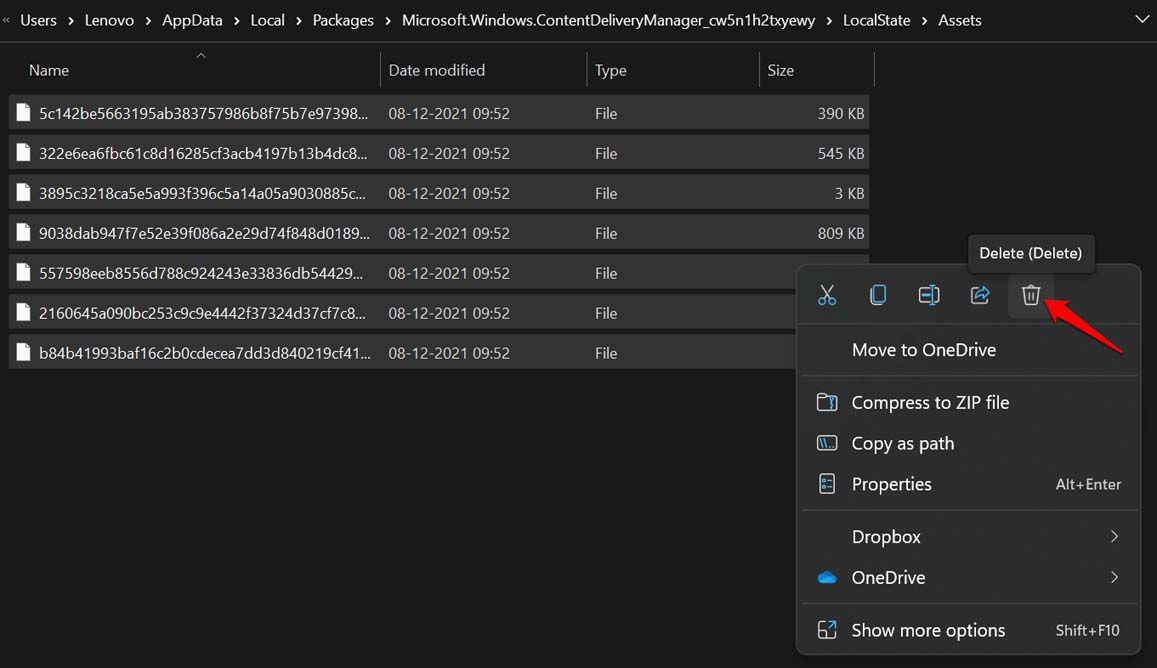
- Agora volte para a tela onde você tem a pasta LocalState.
- Nessa seção, clique em Configurações.
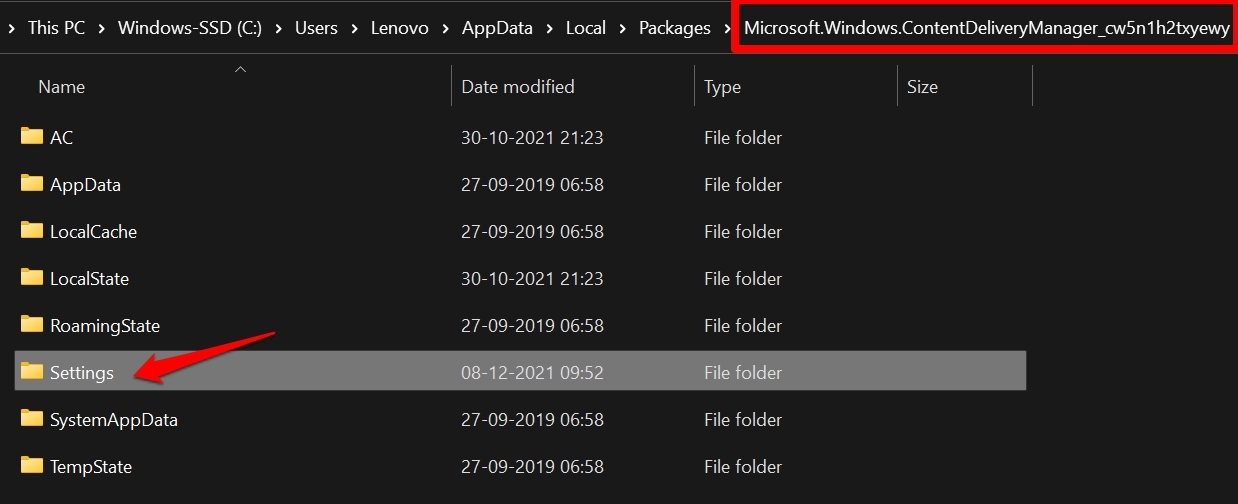
- Haverá dois arquivos settings.dat e roaming.lock
- Exclua esses dois arquivos. [às vezes você pode ver apenas o arquivo settings.dat]
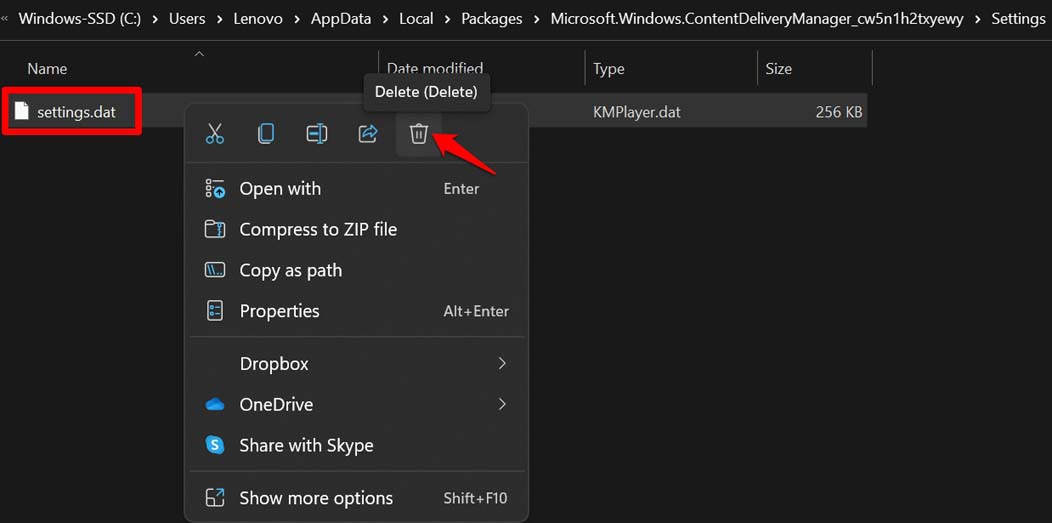
- Reinicie o computador e conecte-se ao Wi-Fi
- Tente definir o destaque do Windows e verifique a tela de bloqueio.
Caso você não saiba como habilitar a visualização de itens ocultos no Windows 11, verifique a captura de tela abaixo.Siga os passos.
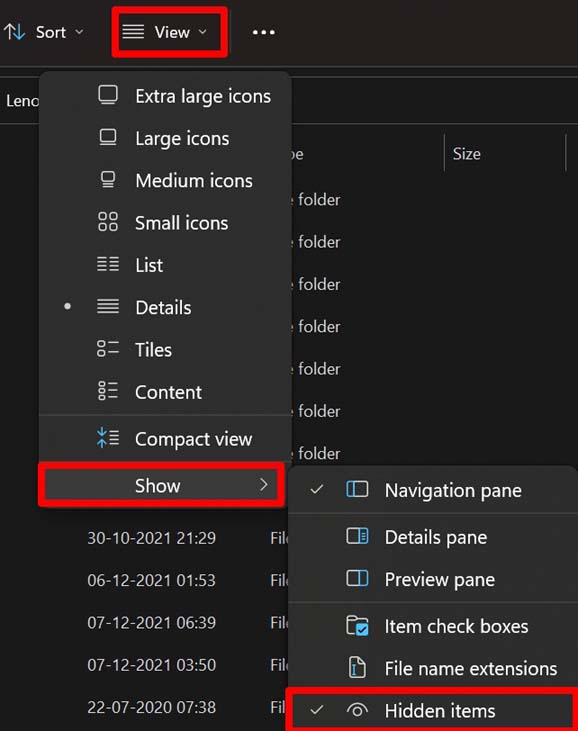
6.Instale o aplicativo de tema dinâmico no Windows 11
Agora, esta é a solução de problemas que funcionou para meu computador com Windows 11.Mesmo eu não consegui habilitar o recurso de destaque do Windows.Tentei outros truques e, de alguma forma, não funcionou.Depois de instalar o tema dinâmico, a tela de bloqueio exibia as imagens ao buscá-las na internet.Aqui está como fazer isso.
- Abra o aplicativo da Microsoft Store ou acesse store.microsoft.com.
- Procure por Tema Dinâmico.
- Clique em Obter.
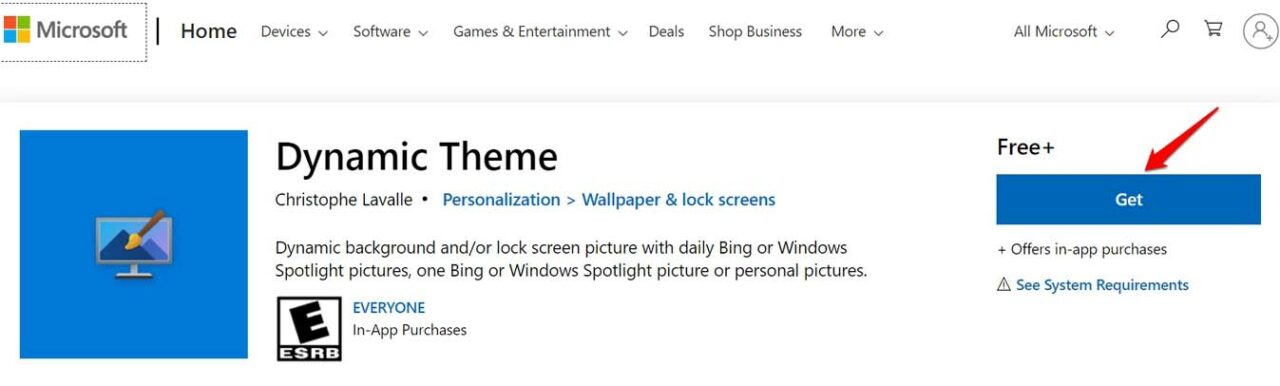
- Levará alguns segundos para instalar.
- Abra o aplicativo Tema dinâmico.
- No lado esquerdo, clique em Bloquear tela.
- Agora, clique no menu suspenso ao lado da opção Personalizar sua tela de bloqueio.
- Defina-o como Windows Spotlight.
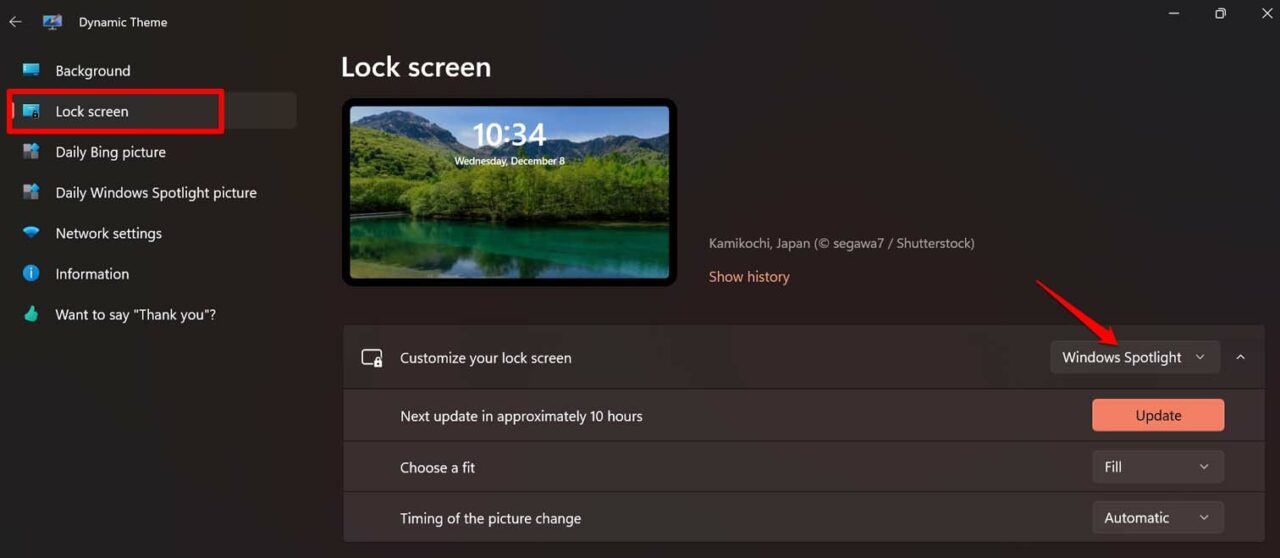
Além disso, em Personalização, verifique se o Windows Spotlight foi habilitado para a tela de bloqueio nas configurações do seu PC.Você pode seguir a próxima dica de solução de problemas para o mesmo.
7.Desativar e reativar o Spotlight
Você pode tentar desabilitar e reativar o recurso Spotlight nas configurações de personalização do Windows 11.
- Clique com o botão direito do mouse em sua área de trabalho.
- No menu, selecione Personalizar.
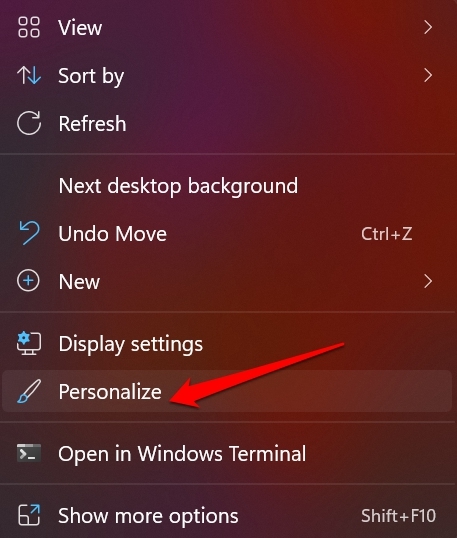
- Clique em Bloquear tela.
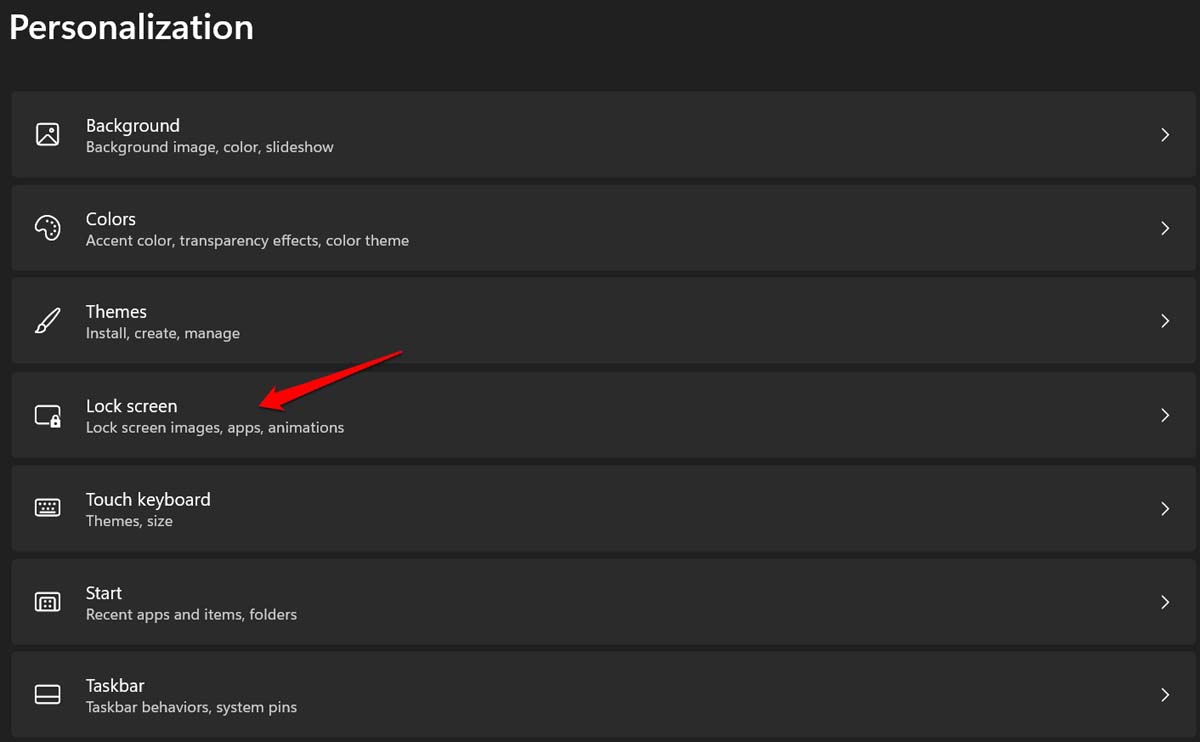
- Em seguida, clique no menu suspenso ao lado de Personalizar sua tela de bloqueio.
- Selecione Windows Spotlight no menu suspenso.
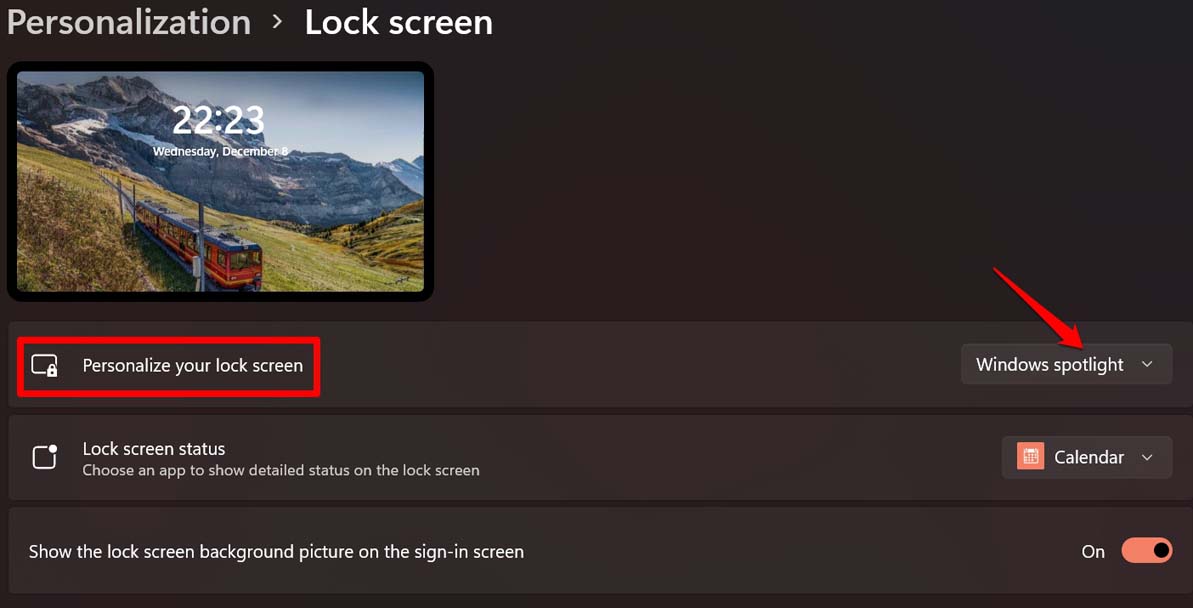
- Em seguida, no mesmo menu suspenso, muitos mudam para Imagem.
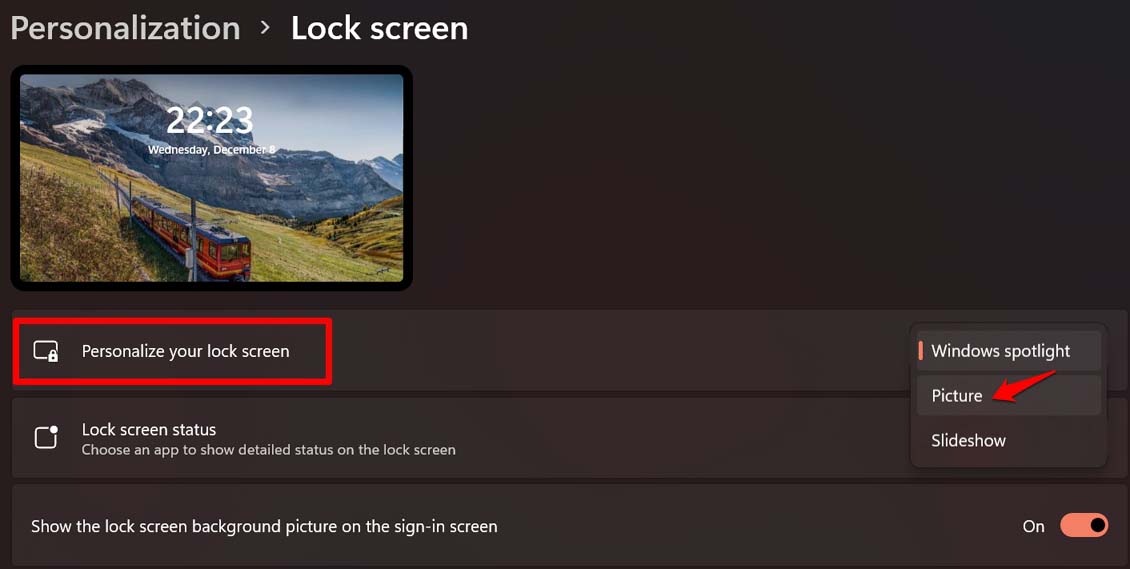
- Novamente volte para o Windows Spotlight.
Isso deve corrigir o problema e você poderá visualizar o Windows Spotlight na tela de bloqueio.
8.Registre novamente o Spotlight usando o PowerShell
Alguns usuários mencionaram que registrar novamente o recurso Spotlight por meio do comando do PowerShell habilitou o recurso em seus computadores Windows 11.
- Abra o PowerShell usando as opções de pesquisa do Windows.
- Clique em Executar como administrador.
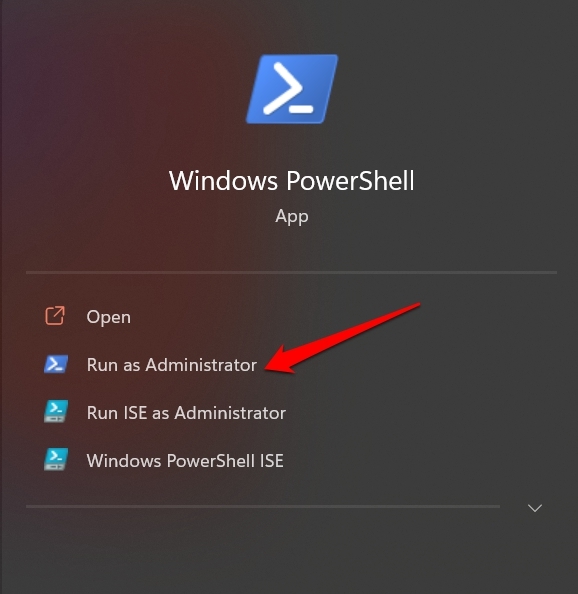
- Agora, digite o seguinte comando e pressione enter.
Get-AppxPackage -Name Microsoft.Windows.ContentDeliveryManager | Foreach {Add-AppxPackage -DisableDevelopmentMode -Register "$($_.InstallLocation)AppXManifest.xml" -Verbose}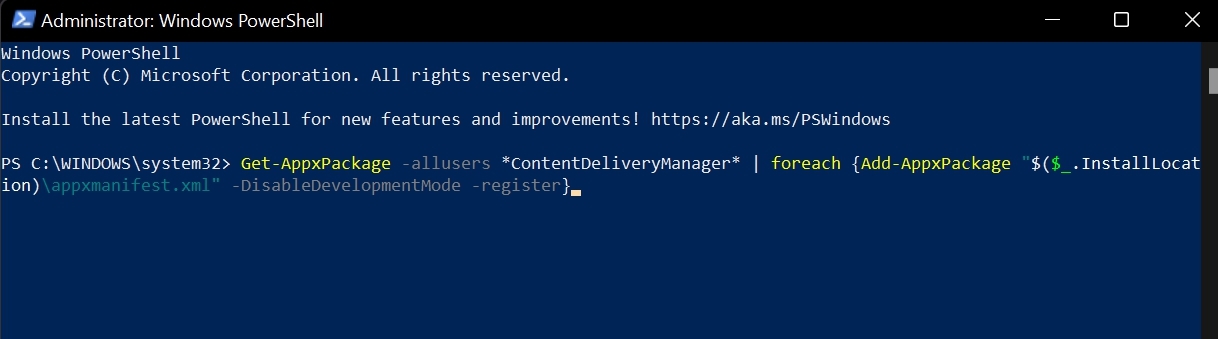
- Levará alguns segundos para implantar.
- Feito isso, feche o PowerShell e reinicie o computador.
- Após reiniciar, verifique se o recurso Windows Spotlight está sendo exibido na tela de bloqueio ou não.
Portanto, essas são as várias correções de trabalho para habilitar o recurso de destaque do Windows 11 em seu computador.Experimente-os e deixe-me saber qual método resolveu o problema para você nos comentários.
Se você tiver alguma opinião sobre o papel de parede do Spotlight [Corrigido] que não muda no Windows 11, sinta-se à vontade para entrar na caixa de comentários abaixo.Além disso, assine nosso canal DigitBin no YouTube para tutoriais em vídeos.Felicidades!