Como corrigir uma atualização do Windows 11 travada
Uma atualização do Windows pode falhar ou travar por vários motivos no seu PC com Windows 11.Aqui estão algumas maneiras rápidas e fáceis de resolver o problema.
Existem muitos aspectos excelentes do Windows como sistema operacional.Um deles é o fluxo constante de atualizações de seu desenvolvedor Microsoft.Se você tiver uma conexão ativa com a Internet em seu computador Windows 11, continuará recebendo atualizações.As atualizações podem trazer muitas coisas para a mesa, como novos recursos, recursos de reprojeto, correções para bugs e falhas atuais que estão presentes no sistema e, por último, mas não menos importante, melhorias de estabilidade.Alguns usuários podem até ser vistos reclamando de receber muitas atualizações.
Quando você está baixando uma atualização no seu PC com Windows 11, geralmente indica o progresso mostrando uma porcentagem de progresso.Se o contador de porcentagem estiver travado, por exemplo, o contador estiver mostrando 90% nas últimas 2 horas, significa que algo está errado e o Windows não consegue baixar completamente a atualização ou instalar.Embora, em geral, o Windows não tenha problemas com a instalação de atualizações, também é verdade que alguns usuários enfrentaram esse problema.
O que faz com que as atualizações do Windows congelem ou fiquem presas
Há muitos motivos que podem fazer com que as atualizações do Windows fiquem travadas.Alguns deles são:
- Qualquer problema com a conectividade com a Internet.
- Problemas com a memória
- Serviço Windows Update desativado ou quebrado
- Conflito com qualquer processo ou aplicativo existente
- Download de arquivos de atualização incompletos
Se, por algum motivo, você estiver enfrentando esse problema, este guia o guiará por vários métodos que você pode seguir para eliminar o problema de travamento da atualização do Windows no Windows 11.
Use o Solucionador de problemas do Windows Update
O Windows 11 tem uma seção dedicada de solução de problemas em seu menu Configurações para nos ajudar a solucionar determinados problemas sem buscar ajuda externa.O menu de solução de problemas no Windows 11 também possui um solucionador de problemas para atualizações do Windows.
Para chegar ao solucionador de problemas, primeiro abra o menu Configurações pressionandojanelas+euno teclado ou procurando-o na pesquisa do Menu Iniciar.
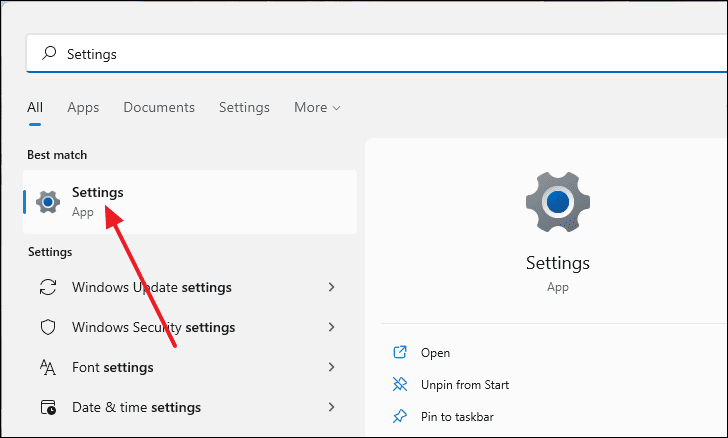
Na janela Configurações, role para baixo no painel direito e selecione a opção 'Solucionar problemas'.
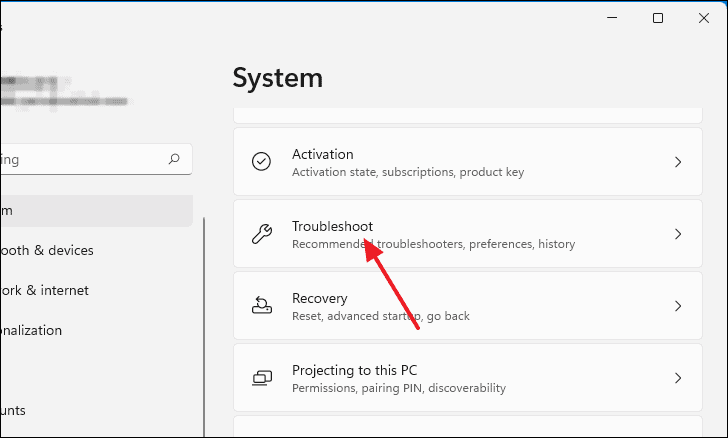
Depois disso, clique em 'Outros solucionadores de problemas'.
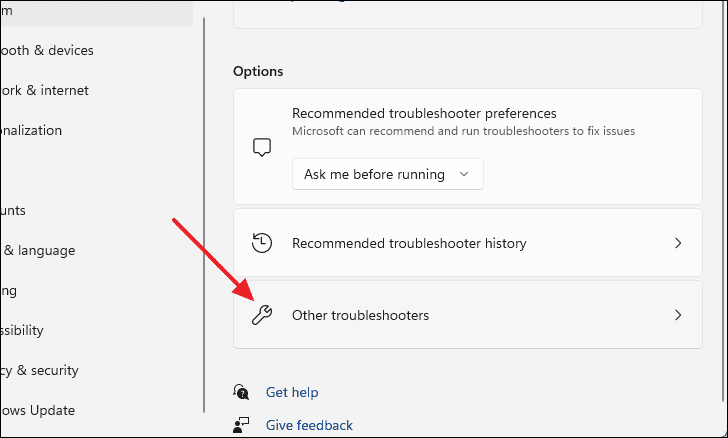
Você receberá uma lista cheia de solucionadores de problemas para partes específicas do Windows e haverá uma para atualização do Windows na seção Mais frequente.Clique no botão 'Executar' ao lado do texto 'Windows Update' para iniciar a solução de problemas.
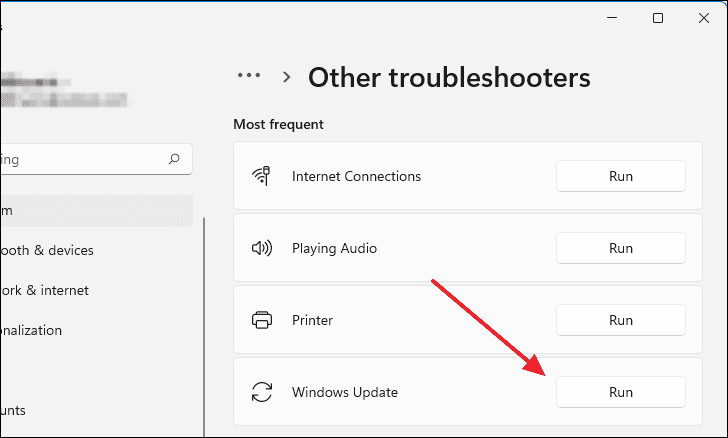
A janela do solucionador de problemas aparecerá e começará automaticamente a procurar qualquer erro interno que possa estar causando o travamento da atualização.
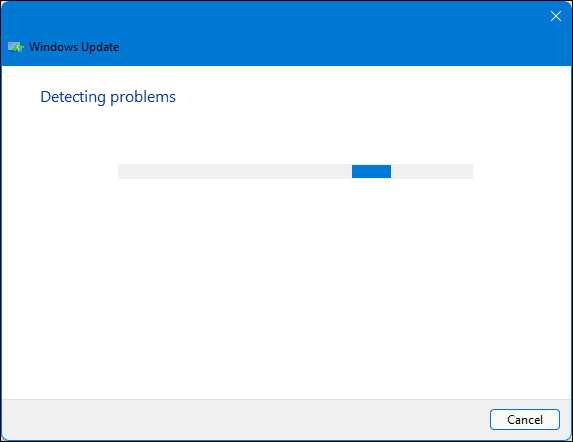
Depois que o solucionador de problemas detectar o problema, ele tentará resolvê-lo fazendo as alterações necessárias em seu computador.
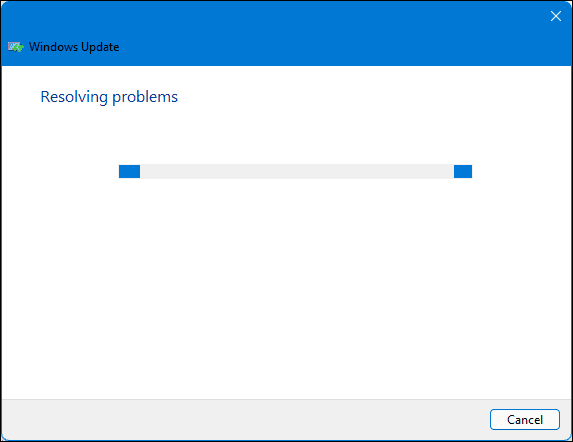
Por fim, o processo de solução de problemas terminará mostrando os resultados do processo de solução de problemas.
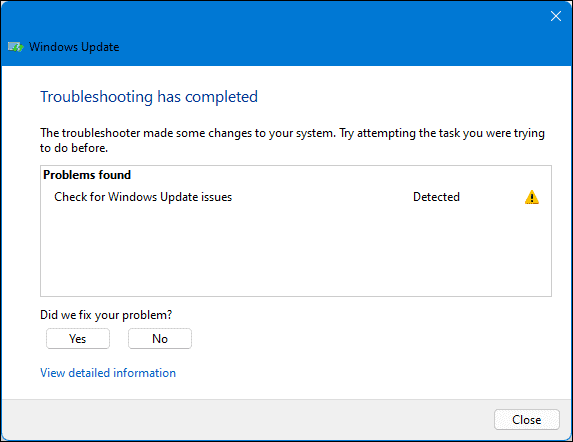
Inicialize no modo de segurança
É possível que a atualização esteja travada em seu computador Windows 11 porque pode estar em conflito com qualquer serviço em execução, processo em segundo plano ou qualquer aplicativo de terceiros em execução.Nesses casos, reiniciar o computador no modo de segurança pode resolver o problema.O modo de segurança é basicamente quando o Windows é executado em suas configurações padrão e usa apenas os drivers e arquivos necessários para ser executado.
Para inicializar seu computador no modo de segurança, primeiro você deve abrir a janela Executar.Faça isso pressionandojanelas+rno seu teclado.Dentro da linha de comando, digite 'msconfig' e pressioneDigitar.
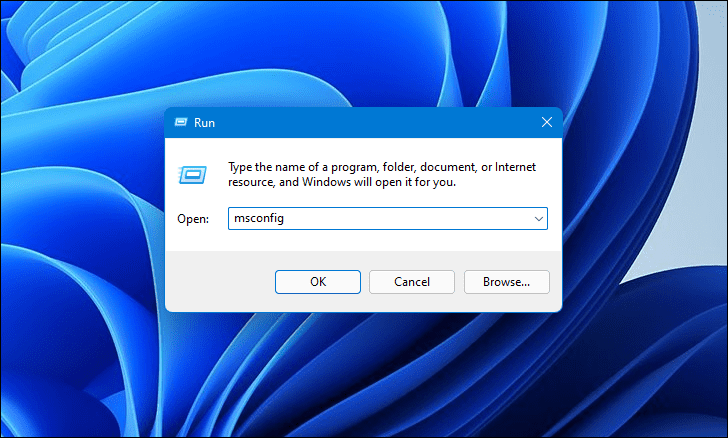
Uma janela aparecerá rotulada como 'Configuração do Sistema'.
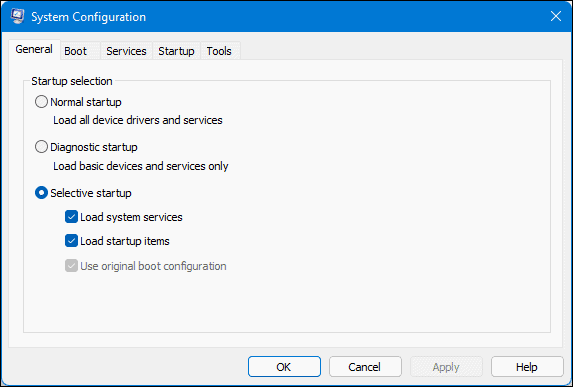
Depois disso, mude para a guia Boot clicando em 'Boot' entre 'General' e 'Services'.De lá. selecione 'Safe boot' e, em seguida, em Safe boot, certifique-se de que 'Minimal' esteja selecionando 'OK'.
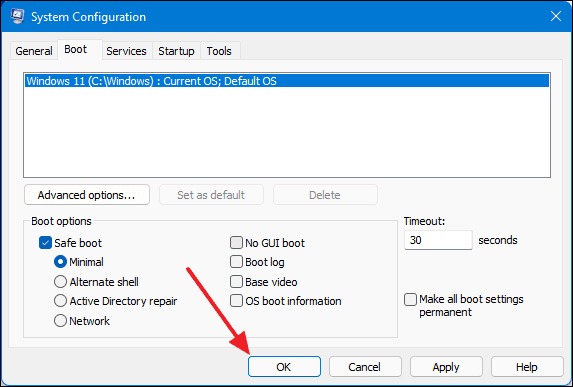
Agora, feche a janela e pressione o Windows no seu teclado.Clique no botão liga / desliga e selecione 'Reiniciar'.Seu PC agora inicializará no modo de segurança e você poderá continuar a atualização.
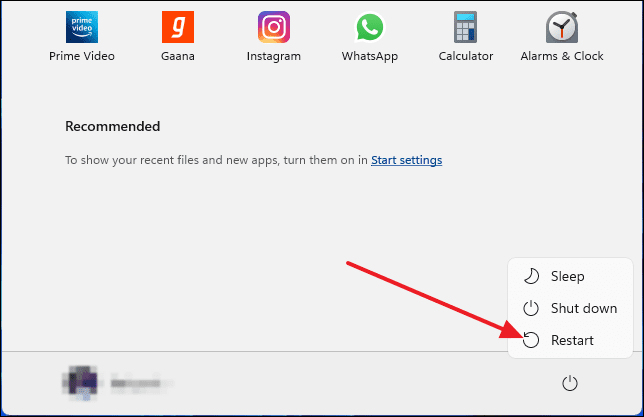
Verifique se o serviço Windows Update está em execução
O serviço Windows Update é um processo essencial em segundo plano que permite que o Windows baixe e instale atualizações automaticamente.Para verificar se este serviço está sendo executado, primeiro pesquise por 'Serviços' na pesquisa do Windows e selecione-o nos resultados da pesquisa.
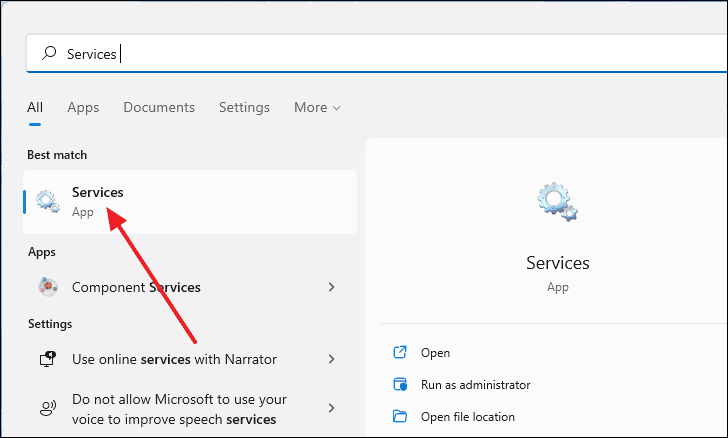
Role a lista de serviços e você verá 'Windows Update'.
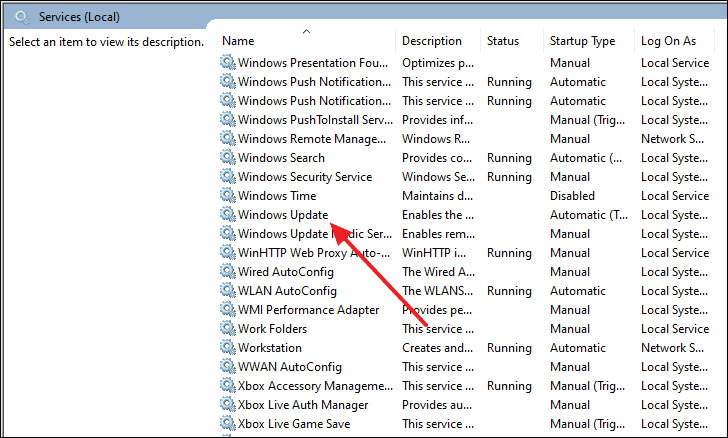
Uma nova janela aparecerá.A partir daí, defina o tipo de inicialização como 'Automático'.E se ele disser 'Parado' ao lado de Status do serviço, clique no botão 'Iniciar' abaixo dele.
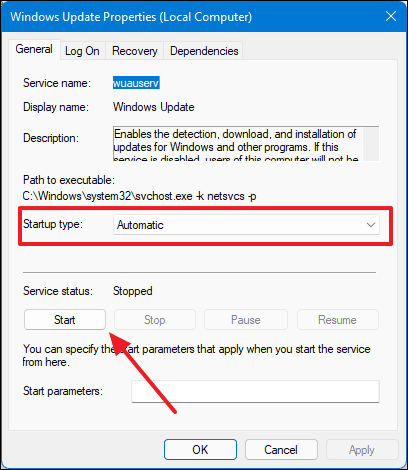
Depois de alterar o status do serviço para Em execução, clique em 'OK'.
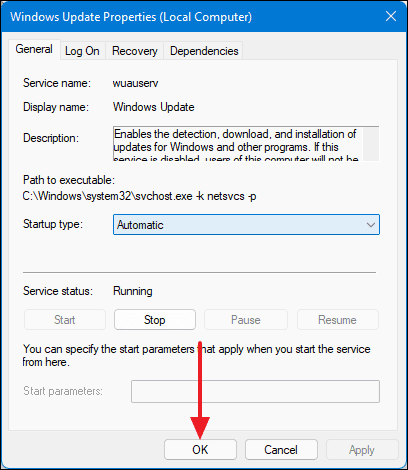
Agora, reinicie o computador e tente baixar a atualização novamente.
Excluir manualmente os arquivos do Windows Update
Como todos os outros arquivos, os arquivos do Windows Updates também são salvos em seu dispositivo de armazenamento principal.Assim, se um Windows Update estiver travado, você poderá excluir os arquivos de atualização já baixados e isso forçará o Windows a iniciar o processo de download novamente.
Para iniciar esse processo, primeiro, precisamos desabilitar os serviços do Windows Update.Para fazer isso, procure por 'Serviços' na pesquisa do Menu Iniciar e selecione-o nos resultados da pesquisa.
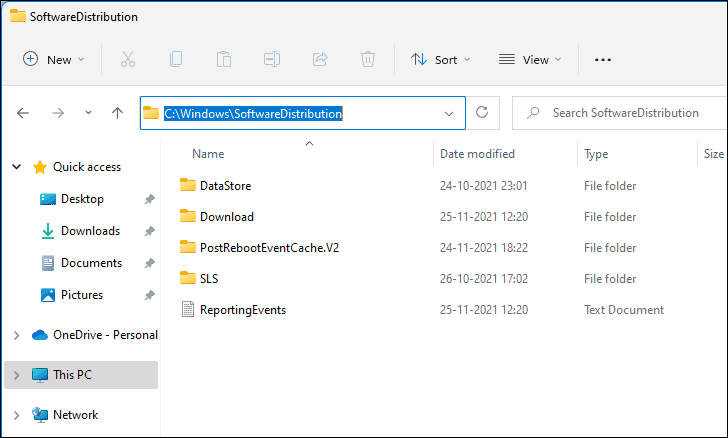
Depois disso, pressioneCTRL+umano teclado para selecionar todos os arquivos e, em seguida, pressioneDELpara apagar tudo.
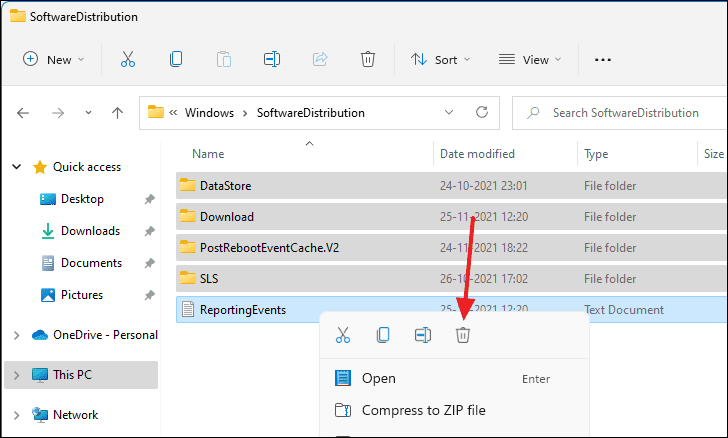
Depois de excluir os arquivos de atualização existentes, você precisa habilitar os serviços do Windows Update novamente e isso forçará seu computador a baixar novamente os arquivos de atualização.
Redefinir seu computador com Windows 11
Se nenhum dos métodos anteriores estiver funcionando para você, você pode simplesmente redefinir seu computador com Windows 11 e ele pode se livrar do problema de atualização do Windows 11 travado.Primeiro, abra o menu Configurações pressionandojanelas+euno seu teclado.
Depois que a janela Configurações aparecer, role para baixo no painel direito e selecione 'Recuperação'.
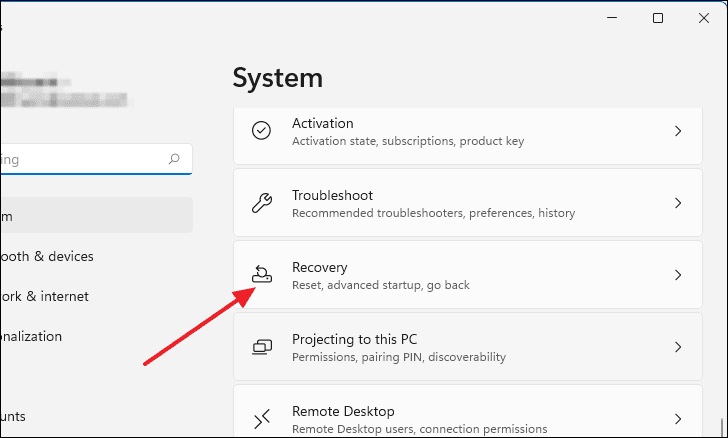
Agora, selecione a opção 'Redefinir PC' na seção Opções de recuperação.
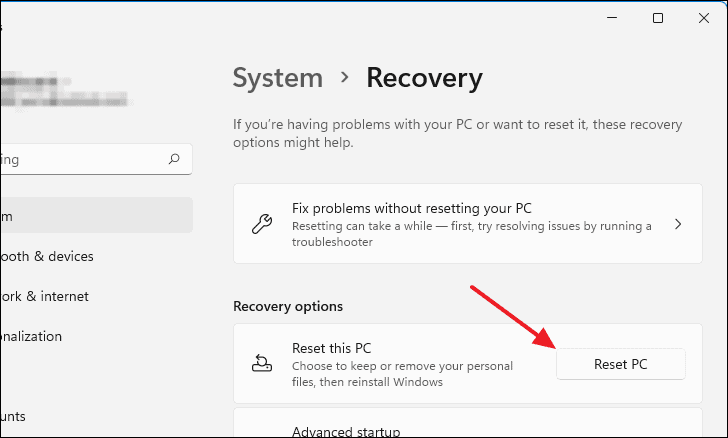
Uma nova janela aparecerá chamada 'Redefinir este PC'.A partir daí, selecione a opção 'Manter meus arquivos'.
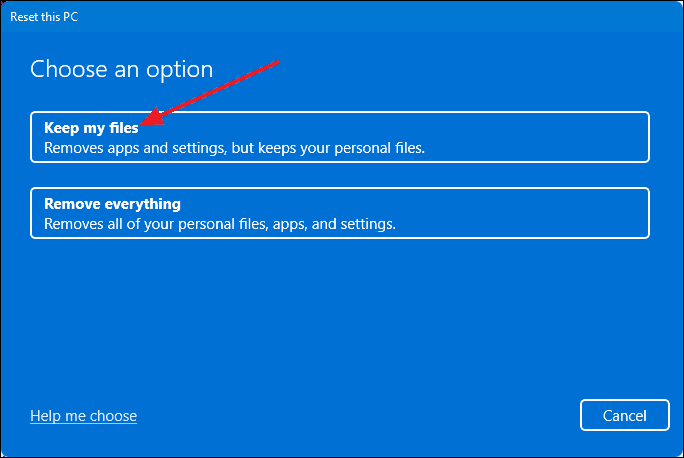
Depois disso, selecione o botão 'Reinstalação local'.
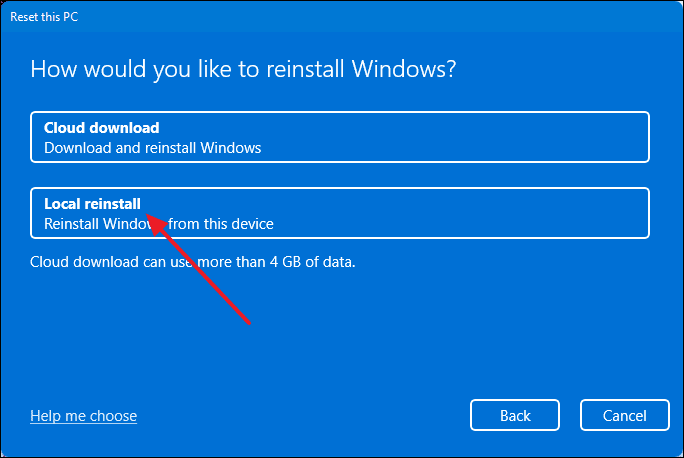
Agora, a janela mostrará quais alterações serão feitas no seu computador durante a redefinição.Clique no botão 'Redefinir' e seu PC entrará no processo de redefinição.
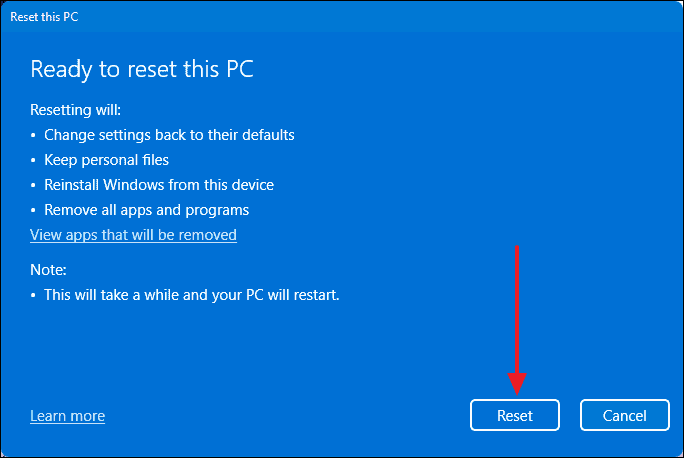
Depois que o seu PC se reinicializar, você poderá reiniciar o processo de atualização.
É assim que você corrige uma atualização do Windows 11 travada.