Chave do Windows não funciona no Windows 11 Aqui estão as melhores correções
Navegação rápida
- 8.Tente conectar um teclado externo ao PC
A chave do Windows não está funcionando no seu computador que executa o sistema operacional Windows 11 mais recente?Trago para você algumas dicas de solução de problemas para corrigir esse problema com este guia.A tecla Windows no teclado é um elemento muito útil na execução de atalhos de teclado.Isso economiza nosso tempo para chegar a uma configuração específica no computador.
Vamos entender os motivos comuns que podem fazer com que a chave do Windows do computador não funcione conforme o esperado.Se o teclado do computador ou laptop pode ter sofrido danos, é por isso que a tecla não está funcionando.Sujeira ou sujeira acumulada sob o teclado por um longo tempo também pode tornar a tecla Windows do teclado (ou outras teclas) inútil.
O driver do teclado pode exigir uma atualização, embora essas atualizações ocorram automaticamente.Um driver desatualizado pode causar mau funcionamento das chaves.Além disso, se ativado no Windows 11, o modo de jogo desativa algumas funções essenciais.Isso pode fazer com que a chave do Windows pare de funcionar.Aqui estão os melhores métodos para corrigir a chave do Windows que não funciona no Windows 11
Conteúdo da página
1.Atualize o driver do teclado
Seu primeiro passo deve ser atualizar o driver do teclado.
- Pressione o botão de pesquisa na barra de tarefas.
- Digite Gerenciador de Dispositivos.
- Clique em Abrir quando o resultado da pesquisa aparecer.
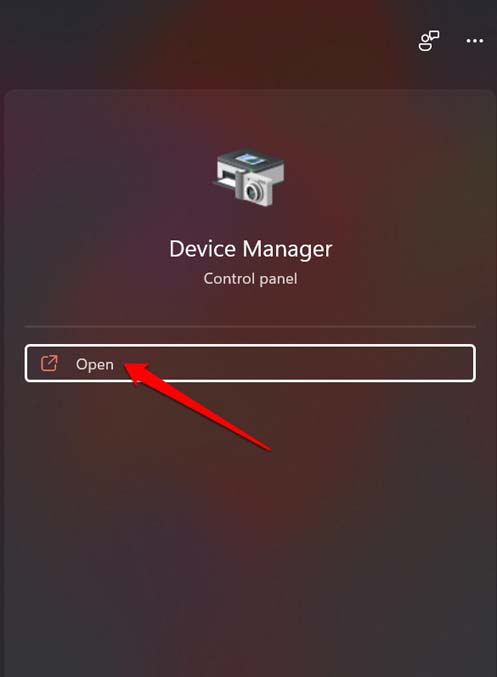
- Role até Teclados e clique para expandi-lo.
- Clique com o botão direito do mouse no teclado em questão do seu computador e selecione Atualizar driver.
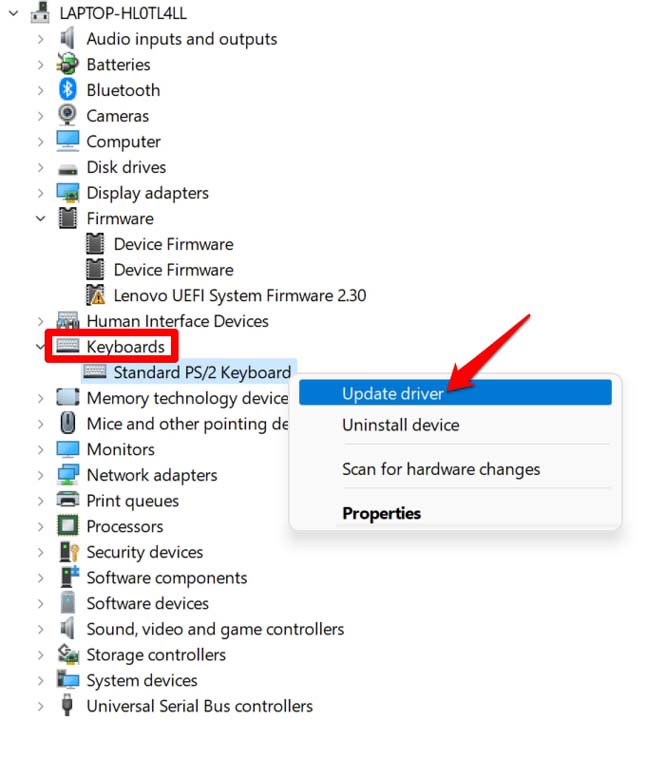
- Em seguida, selecione Pesquisar Drivers Automaticamente.
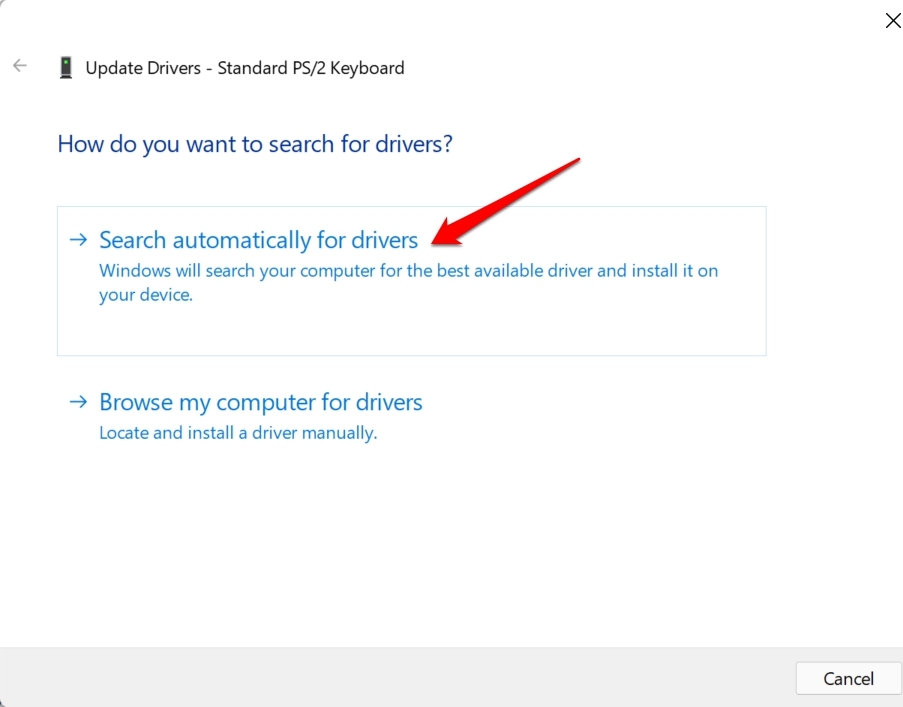
O sistema procurará os drivers mais recentes disponíveis na Internet e instalará o mesmo em seu computador.
2.Execute uma verificação para possível ataque de malware
Muitas vezes, os usuários relataram que os ataques de malware em seus computadores desabilitaram a maneira normal do teclado.Portanto, para estar no lado mais seguro, você pode executar uma verificação de malware no seu computador.A segurança do Windows normalmente detecta possíveis vírus e os remove.Ainda assim, a verificação manual de malware pode ajudar a evitar ameaças desconhecidas.
- Pressione Windows + I para abrir as configurações.
- Clique na opção Privacidade e Segurança no painel esquerdo.
- Em seguida, clique em Segurança do Windows.
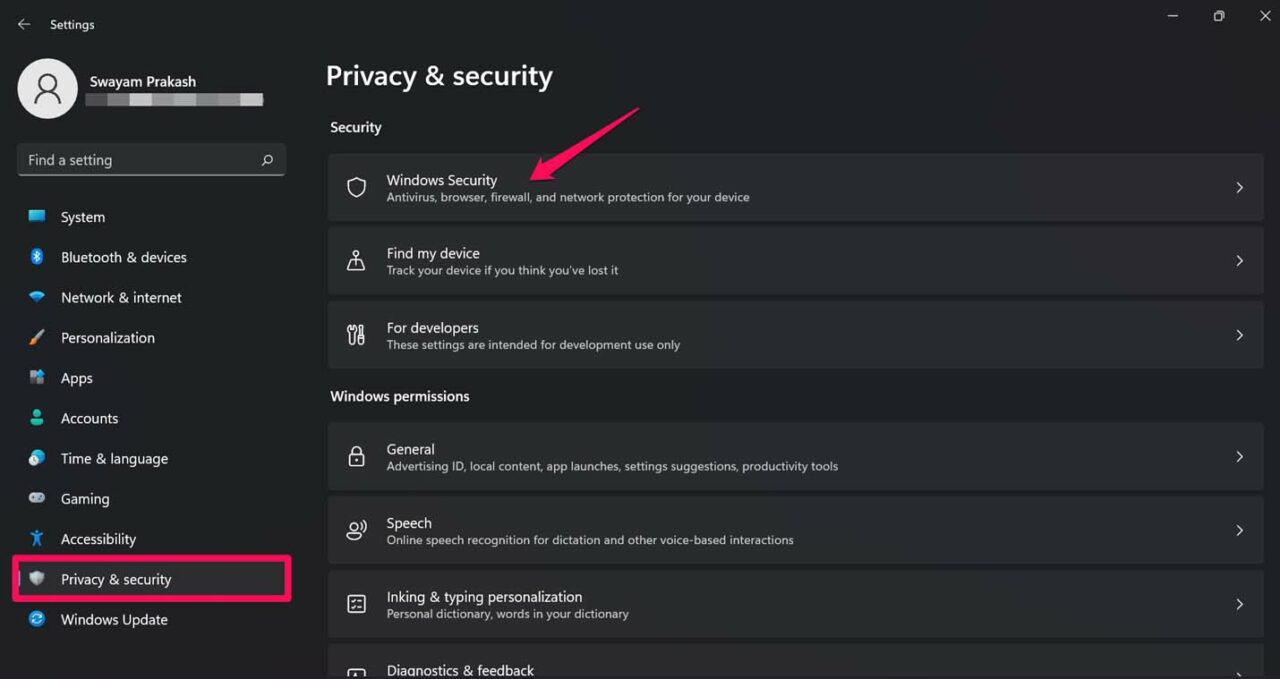
- Em seguida, clique em Proteção contra vírus e ameaças.
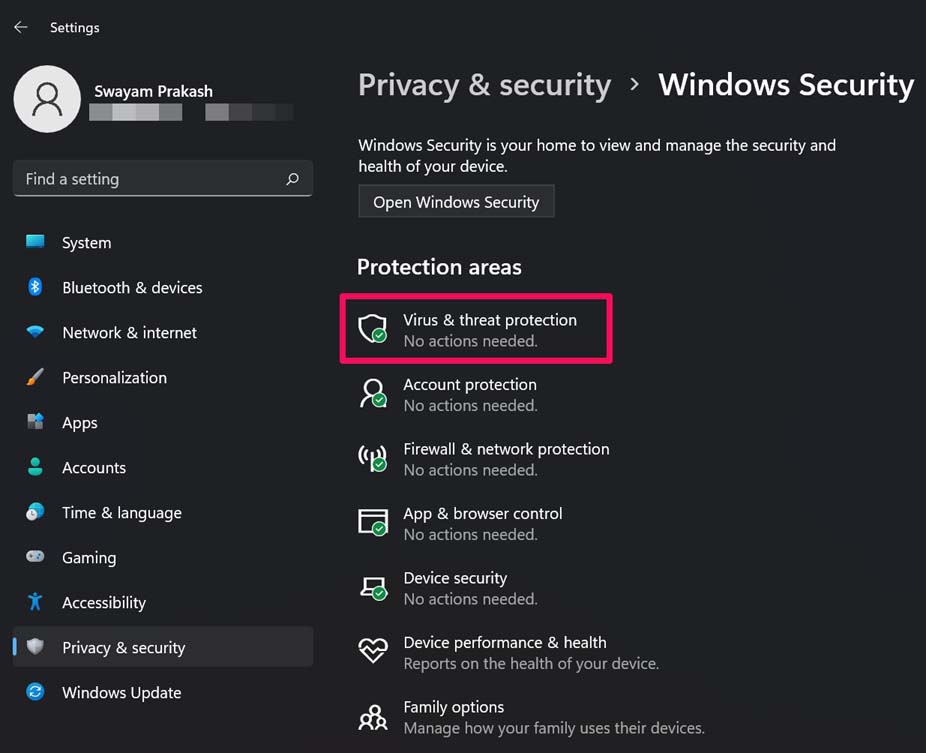
- Abaixo disso, clique em Verificação Rápida.
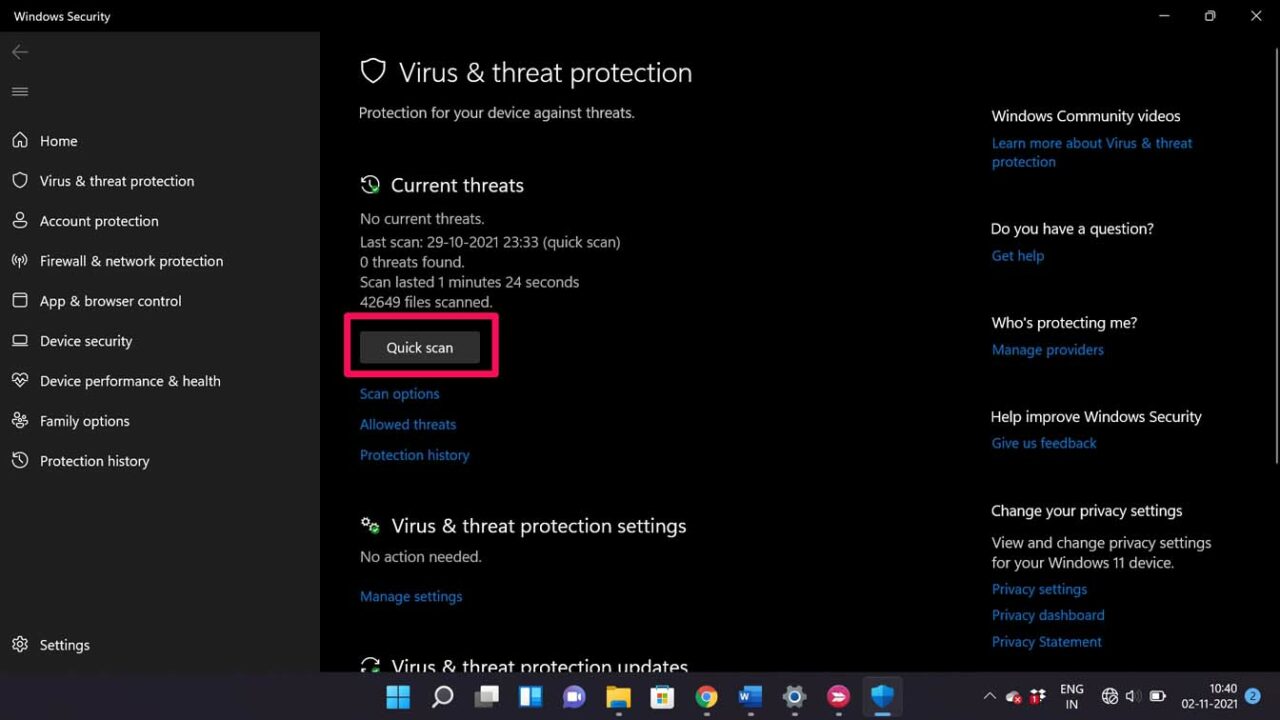
- O sistema irá procurar malware e corrigi-los.
Depois que a ameaça de vírus for neutralizada, a chave do Windows deve ser corrigida.
3.Use este comando do PowerShell para corrigir a chave do Windows
Você pode usar o comando do PowerShell para corrigir o problema da tecla Windows não responder a pressionamentos de tecla no teclado.
- Abra o Windows PowerShell com permissão de administrador.
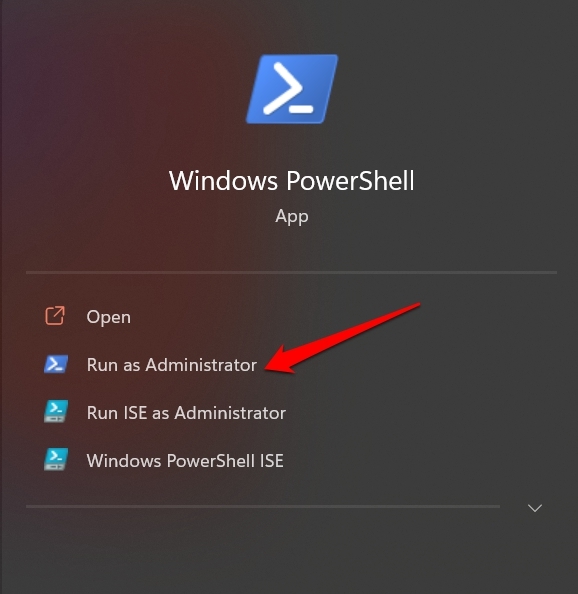
- Em seguida, digite o seguinte comando e pressione enter.
Get-AppXPackage -AllUsers | Foreach {Add-AppxPackage -DisableDevelopmentMode -Register "$($_.InstallLocation) AppXManifest.xml”}

4.Use o Solucionador de problemas de teclado do Windows
Aqui está uma ferramenta embutida, a solução de problemas de teclado do Windows, fornecida no Windows 11, que ajudará a corrigir problemas técnicos no teclado.Aqui está como você pode usá-lo.
- Clique na opção de pesquisa na barra de tarefas.
- Digite Configurações de solução de problemas.
- Clique em Abrir.
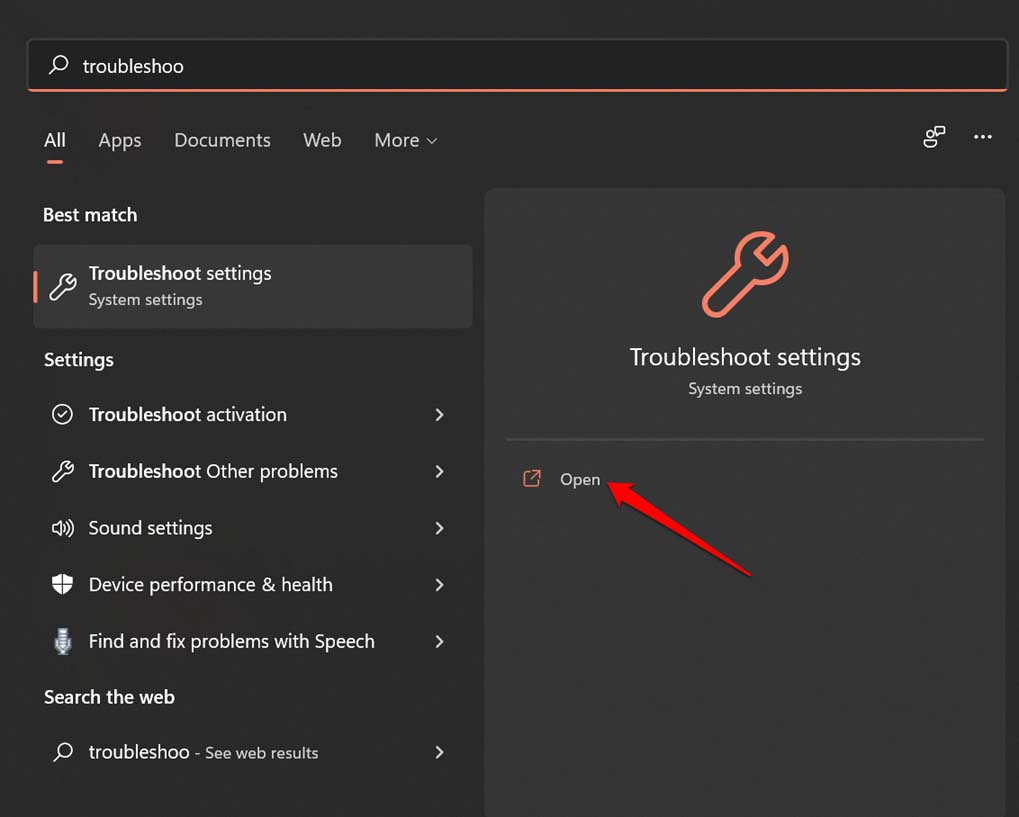
- Em seguida, clique em Outros solucionadores de problemas.
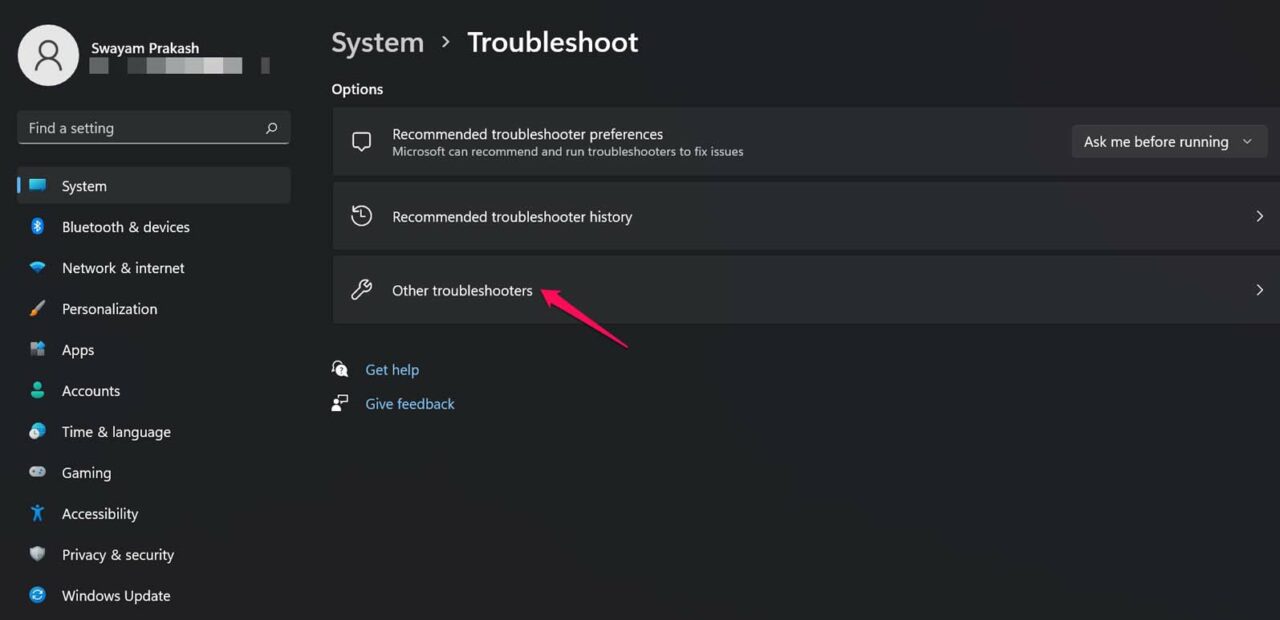
- Abaixo disso, navegue até Teclado e clique na opção Executar.
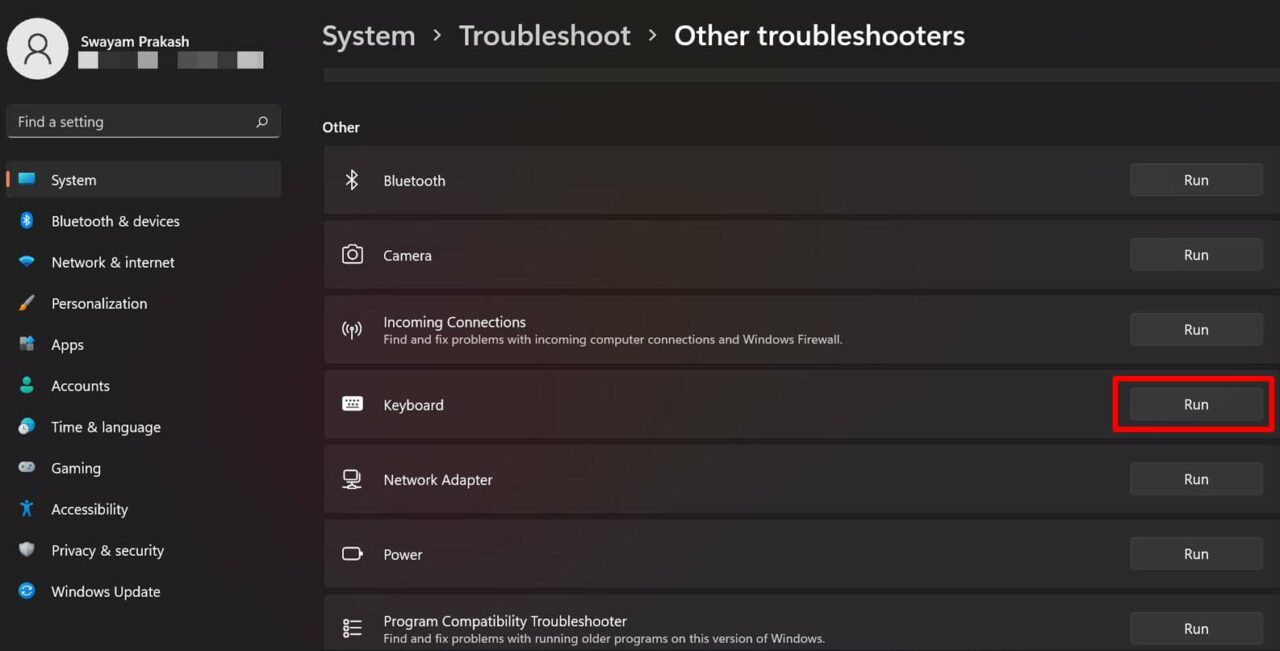
5.Desabilitar as chaves de filtro
O Windows 11 tem uma seção de configuração de acessibilidade do teclado e consiste em uma tecla de filtro de opção.Quando ativado, ele pode desativar pressionamentos repetidos de teclas no teclado para evitar redundância.Você pode tentar desabilitar esse recurso no teclado.
- Clique no botão de pesquisa da barra de tarefas.
- Digite as configurações do teclado de acessibilidade.
- Clique em Abrir.
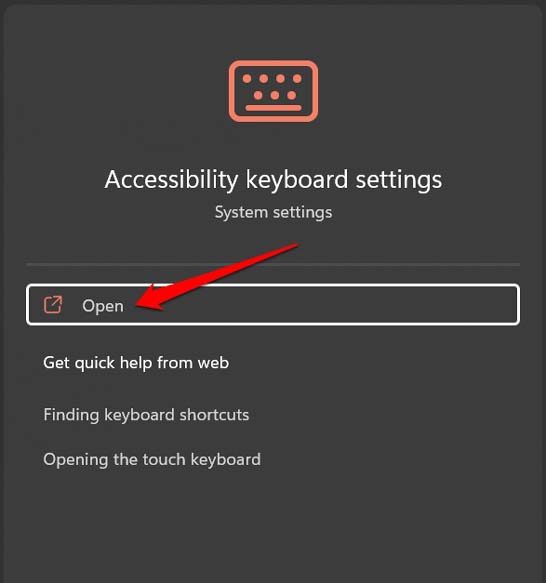
- Desative a opção Filter Keys clicando no botão ao lado da opção.
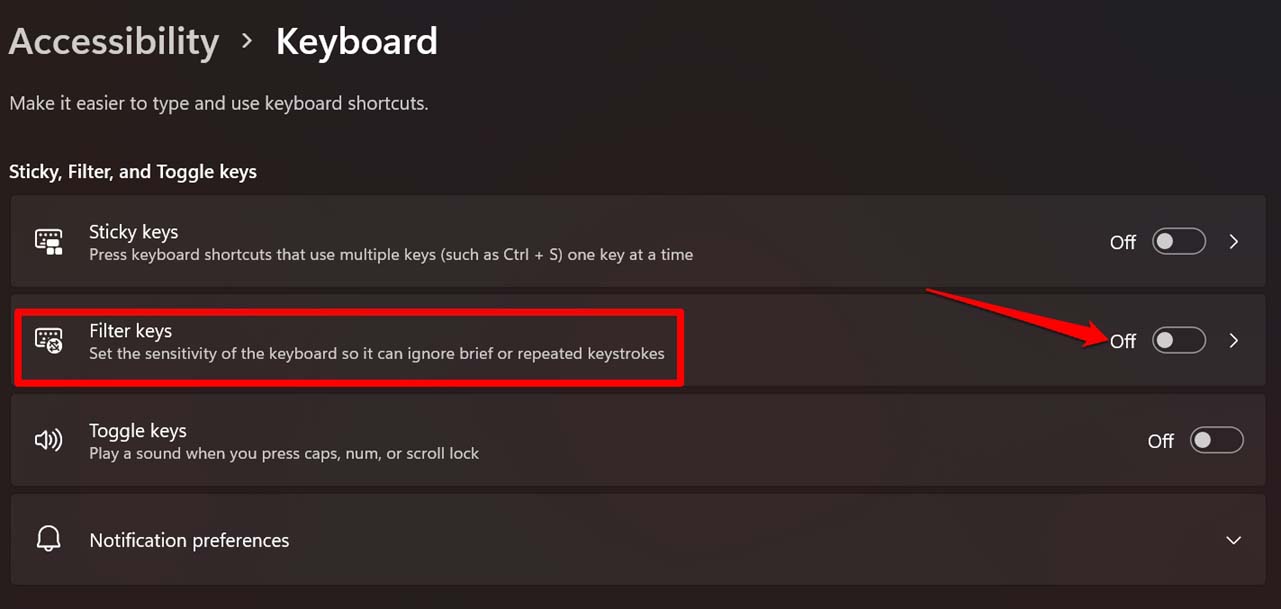
6.Ajuste o registro para renovar as configurações do teclado
Você também pode excluir um elemento do registro do Windows para corrigir as configurações do teclado e tornar o Windows crítico responsivo novamente.
- Pressione Windows + R para envolver a caixa de diálogo Executar.
- Digite Regedit e pressione Enter.
- Agora siga o caminho que mencionei abaixo.
HKEY_LOCAL_MACHINESYSTEMCurrentControlSetControlKeyboard Layout
- Ao clicar em Layout do Teclado, verifique no lado direito algum elemento chamado Mapa de Scancode.
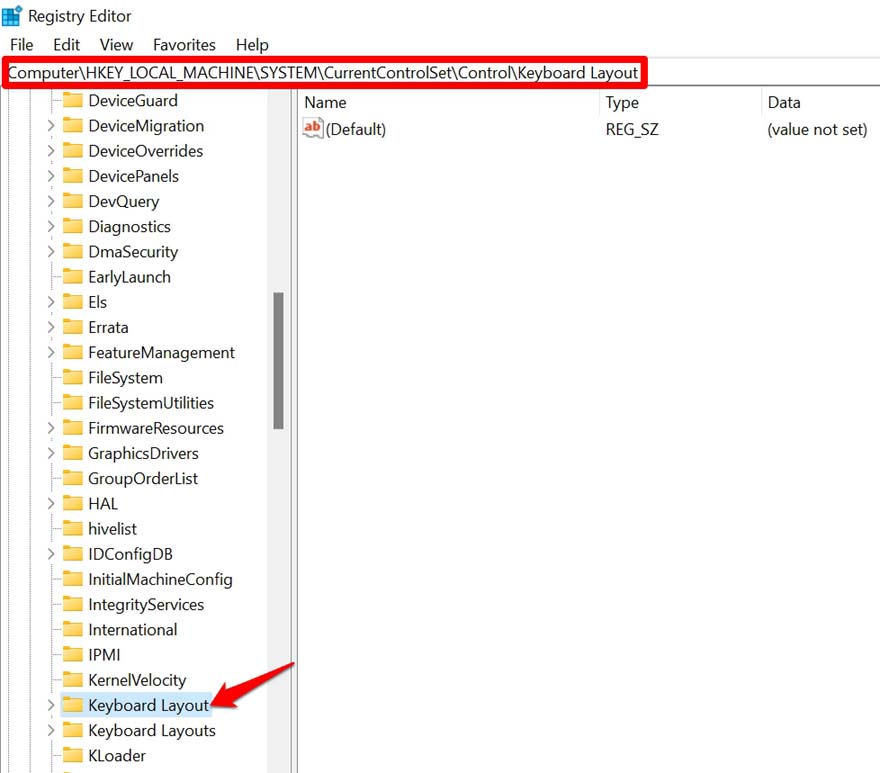
- Se o Scancode Map estiver presente, destaque-o clicando com o botão direito nele.Em seguida, exclua-o.
Lembre-se de que, se você não encontrar nada chamado Scancode Map, não prossiga e feche o Editor do Registro.
7.Desativar o modo de jogo no Windows 11
Normalmente, quando habilitado para jogar sem qualquer perturbação, o modo de jogo pode desabilitar algumas teclas do teclado.Portanto, você precisa garantir que o modo de jogo no Windows 11 esteja desabilitado.
- Clique na opção de pesquisa da barra de tarefas.
- Digite Configurações do modo de jogo e clique em Abrir quando o resultado de pesquisa correto aparecer.
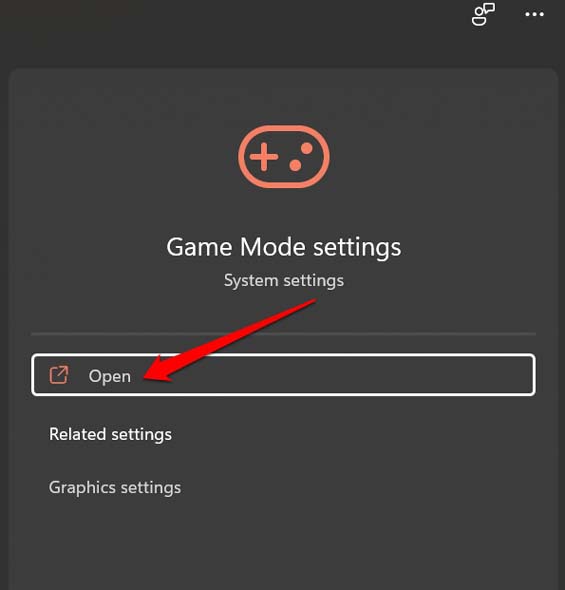
- Clique no botão para desativar o modo de jogo.
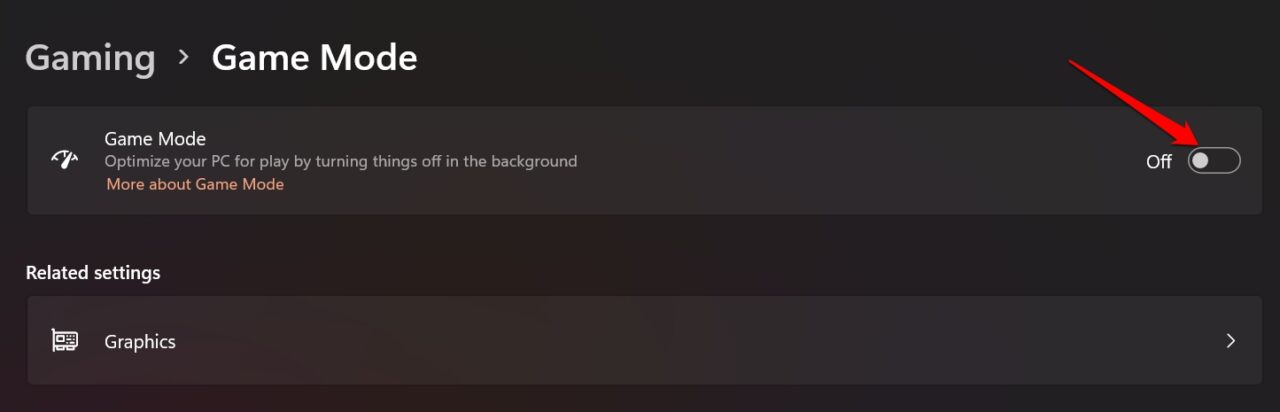
Agora verifique se a chave do Windows está funcionando ou não.
8.Tente conectar um teclado externo ao PC
Se você tiver um teclado externo baseado em USB ou Bluetooth, poderá se conectar ao seu computador.Verifique se você pode usar todas as teclas desse teclado externo.Se não houver nenhum problema com a versão do driver do teclado, nenhum bug do sistema ou problema de malware, todas as teclas devem funcionar bem.
9.Limpe o teclado
Para remover poeira e sujeira do teclado, você pode limpá-lo usando um pano limpo ou um aspirador de pó.A poeira acumulada por muito tempo pode obstruir as teclas do teclado, dificultando o movimento de uma tecla.Portanto, manter o teclado limpo regularmente é importante.
10.Repare o teclado no centro de serviço
Se o teclado foi danificado de alguma forma devido a impacto ou qualquer outro motivo, você pode levar o computador ao centro de serviço oficial.Os técnicos de lá verificarão os problemas e repararão o teclado.
Portanto, se você deseja corrigir o problema da chave do Windows não funcionar no Windows 11, siga este guia de solução de problemas.Eu espero que isto tenha sido útil.
Se você tiver alguma opinião sobre a chave do Windows não responder no Windows 11: como corrigir, sinta-se à vontade para entrar na caixa de comentários abaixo.Além disso, assine nosso canal DigitBin no YouTube para tutoriais em vídeos.Felicidades!